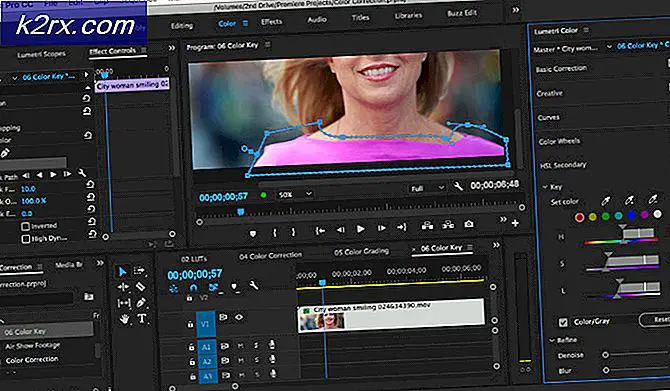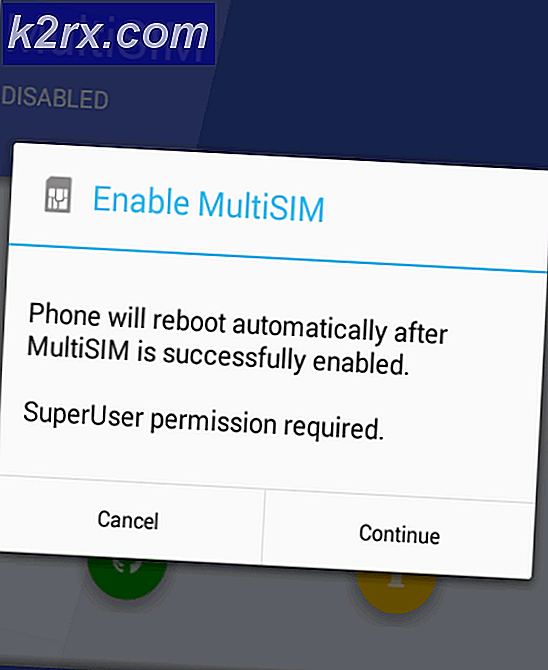Hoe kan ik: Login-informatie verbergen in het aanmeldscherm van Windows 10
Volgens Microsoft is Windows 10 vanaf januari 2016 gedownload op meer dan 200 miljoen apparaten. En als u een van die 200 miljoen gebruikers bent, weten we bijna zeker dat u Windows 10 veel leuker vindt dan Windows 8 en 8.1.
Maar de nieuwe versie van Windows kwam ook met een veelvoorkomend probleem voor veel gebruikers - Het inlogscherm toonde zowel de gebruikersnaam als het e-mailadres van de laatste gebruiker die zich op het systeem aanmeldde.
In dit bericht bespreken we manieren om dit probleem op te lossen voor alle varianten van Windows 10 - Home, Pro en Enterprise-editie.
Opmerking: Nadat u de volgende wijzigingen hebt doorgevoerd, wordt er geen aanmelding weergegeven op het inlogscherm. U moet uw aanmeldingsgegevens handmatig invoeren / invoeren.
Voor Windows 10 Home-versie
Het verbergen van gebruikersinformatie in Windows 10 Home wordt een beetje lastig omdat daarvoor de Register-editor moet worden gebruikt. We moeten hier vermelden dat werken aan een register-editor verwarrend kan zijn als dit de eerste keer is dat u het bewerkt. U moet extra voorzichtig zijn en een back-up van uw register maken. Maar als u onze exacte stappen volgt, zou u de taak gemakkelijk moeten kunnen uitvoeren.
Houd de Windows-toets ingedrukt en druk op R. Typ regedit en klik op OK
In het linkerdeelvenster vindt u een lijst met mappen. Het enige dat u hoeft te doen, is om de onderstaande mappen in dezelfde volgorde te volgen
HKEY_LOCAL_MACHINE -> SOFTWARE - > Microsoft -> Windows -> CurrentVersion -> Beleid -> Systeem
Zoek in de laatste systeemmap naar de sleutel met de naam dontdisplaylastusername en dubbelklik erop
Er verschijnt een nieuw bewerk DWORD-venster. Stel de waarde in het veld 'Waardegegevens' in op 1 en klik op OK
Klik nu met de rechtermuisknop op de map System en selecteer New -> DWORD (32-bit) Value . Hiermee wordt een nieuwe systeemsleutel in de map gemaakt. U kunt de naam van alles wijzigen, bijvoorbeeld DontDisplayLockedUserID
PRO TIP: Als het probleem zich voordoet met uw computer of een laptop / notebook, kunt u proberen de Reimage Plus-software te gebruiken die de opslagplaatsen kan scannen en corrupte en ontbrekende bestanden kan vervangen. Dit werkt in de meeste gevallen, waar het probleem is ontstaan door een systeembeschadiging. U kunt Reimage Plus downloaden door hier te klikkenKlik met de rechtermuisknop op deze nieuwe systeemsleutel, stel de ' Waardegegevens' in op 3 en klik op OK
Sluit de Register-editor en start uw systeem opnieuw. U zult merken dat de gebruikersnaam en het e-mailadres niet meer zichtbaar zijn. Als u de instellingen opnieuw wilt uitvoeren, zodat deze de informatie op het inlogscherm kan weergeven, moet u de waarde voor DontDisplayLockedUserID en DontDisplayLastUsername wijzigen in 0
Windows 10 Pro- en Enterprise-versie
Als u Windows 10 Pro of Enterprise Edition gebruikt, moet u in plaats van de Register-editor de Editor voor lokaal groepsbeleid gebruiken.
Houd de Windows-toets ingedrukt en druk op R. Typ gpedit.msc en klik op OK.
In het linkerdeelvenster vindt u verschillende mappen. Volg gewoon het onderstaande pad
Computerconfiguratie -> Windows-instellingen -> Beveiligingsinstellingen -> Lokaal beleid -> Beveiligingsopties
Dubbelklik onder de map Beveiligingsopties op het beleid ' Interactieve aanmelding: gebruikersinformatie weergeven als de sessie is vergrendeld '.
In het nieuwe venster dat wordt geopend, selecteert u ' Gebruikersinformatie niet weergeven ' en klikt u op OK
Dubbelklik in dezelfde lijst op ' Interactieve aanmelding: laatste gebruikersnaam niet weergeven '. Selecteer Inschakelen en klik op OK .
Start uw computer opnieuw en uw probleem moet worden opgelost
We hopen dat u het gebruikersaanmeldingsprobleem op uw Windows 10 hebt kunnen oplossen. Laat het ons weten in de comments!
PRO TIP: Als het probleem zich voordoet met uw computer of een laptop / notebook, kunt u proberen de Reimage Plus-software te gebruiken die de opslagplaatsen kan scannen en corrupte en ontbrekende bestanden kan vervangen. Dit werkt in de meeste gevallen, waar het probleem is ontstaan door een systeembeschadiging. U kunt Reimage Plus downloaden door hier te klikken