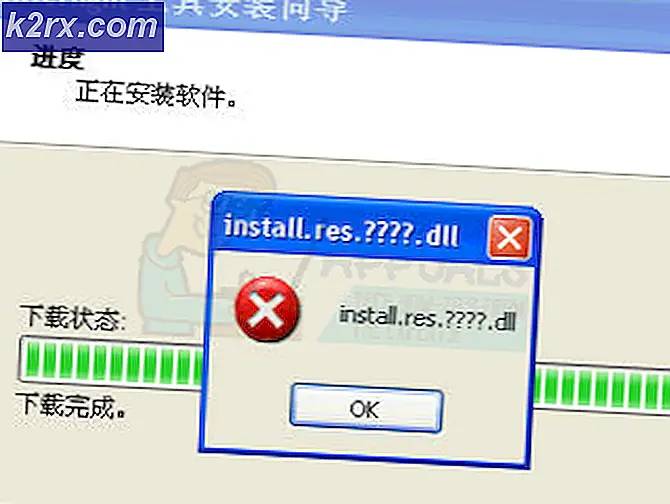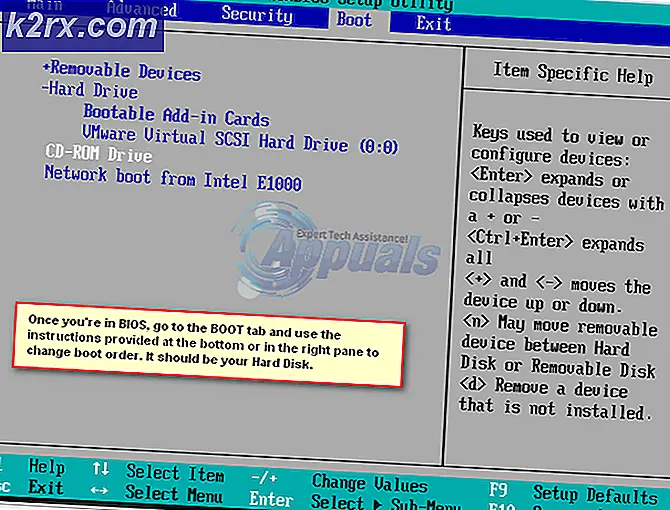Hoe installeer ik draadloze printers op Ubuntu 16.04
Ubuntu en de verschillende andere grafische versies die Canonical Ltd. ondersteunt, stellen u in staat eenvoudig draadloze printers toe te voegen via een eenvoudige reeks knoppen op de knop. Stuurprogramma's voor deze printers zijn al bij de systeemsoftware inbegrepen. Als uw printer werd geleverd met een cd met stuurprogramma's of instructies om stuurprogramma's te downloaden, hebt u deze waarschijnlijk niet nodig.
Zorg ervoor dat uw draadloze printer al is ingeschakeld en verzend een signaal voordat u doorgaat. De stappen die nodig zijn om dit te waarborgen vallen buiten het bereik van Ubuntu zelf. Volg hierbij de aanwijzingen van de fabrikant.
Een draadloze printer installeren
Selecteer de zoekfunctie op de Unity Dash in Ubuntu en typ vervolgens in printers. Selecteer de optie Printers en klik vervolgens op de knop Toevoegen, die een groen plusteken bevat, tenzij u een aangepast thema hebt geïnstalleerd. In het dialoogvenster Nieuwe printer dat verschijnt, ziet u een vervolgkeuzelijst in de linkerhoek. Selecteer de zwarte driehoek naast Netwerkprinter om het menu uit te vouwen. Selecteer vervolgens Zoek netwerkprinter met uw muisaanwijzer of touchscreeninterface.
PRO TIP: Als het probleem zich voordoet met uw computer of een laptop / notebook, kunt u proberen de Reimage Plus-software te gebruiken die de opslagplaatsen kan scannen en corrupte en ontbrekende bestanden kan vervangen. Dit werkt in de meeste gevallen, waar het probleem is ontstaan door een systeembeschadiging. U kunt Reimage Plus downloaden door hier te klikkenIn de linkerbenedenhoek ziet u een draaiend pictogram dat aangeeft dat de Linux-kernel een draadloze printer probeert te vinden. Dit zou ongeveer 10-20 seconden moeten duren, dus als er niets onmiddellijk gebeurt dan is het systeem eigenlijk meer dan waarschijnlijk niet opgehangen.
Uiteindelijk zal de printer die u hebt ingeschakeld bovenaan de drop-ping Netwerkprinter verschijnen, boven de optie Netwerkprinter zoeken. Selecteer de IPP-netwerkprinter via de DNS-SD- optie in de verbindingslijst in de rechterhoek van het venster boven de forward-optie. Klik op doorsturen en een mededelingenvenster verschijnt om u te laten weten dat Ubuntu naar stuurprogramma's zoekt. U krijgt dan een lijst met installeerbare opties, die afhankelijk zijn van uw model printer. Misschien vindt u het het beste om deze te negeren en nogmaals op Doorsturen te klikken.
U wordt gevraagd de printer een naam te geven, hoewel u eenvoudig de standaardinstellingen kunt accepteren die zijn gebaseerd op het specifieke model printer dat u hebt aangesloten. Klik op Toepassen en dan vraagt Ubuntu of u een testpagina wilt afdrukken of niet. Selecteer de knop Testpagina afdrukken om van een testpagina af te lopen om te controleren of uw printer correct werkt. In de overgrote meerderheid van de gevallen zou dit moeten zijn.
PRO TIP: Als het probleem zich voordoet met uw computer of een laptop / notebook, kunt u proberen de Reimage Plus-software te gebruiken die de opslagplaatsen kan scannen en corrupte en ontbrekende bestanden kan vervangen. Dit werkt in de meeste gevallen, waar het probleem is ontstaan door een systeembeschadiging. U kunt Reimage Plus downloaden door hier te klikken