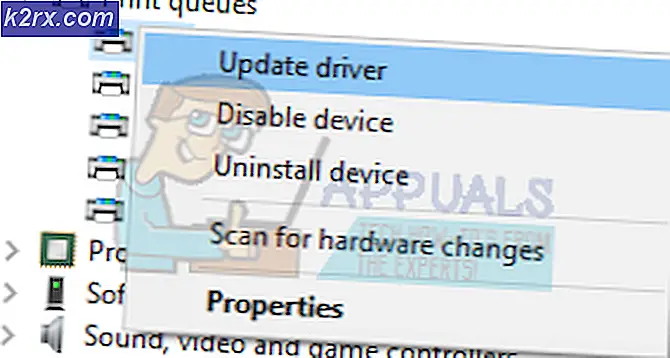Hoe delen van het scherm in Linux te vergroten
Als je vanuit een Microsoft Windows-omgeving naar Linux komt, heb je misschien het gevoel dat je de vergrotende technologie mist. Deze technologie is uitzonderlijk handig op ultrabooks en tablets vanwege de kleine schermgrootte en soms ongemakkelijke resoluties. Gelukkig biedt de XFree86-omgeving die door de meeste Linux-distributies wordt geboden, eigenlijk een vergelijkbare oplossing, hoewel er mogelijk meer werk voor nodig is dan de Windows-app.
Hoewel het xmag-schermvergrotingsprogramma toegankelijk is vanuit het vak Uitvoeren, kunt u het net zo gemakkelijk toevoegen als een .desktop-koppeling voor de meeste op GNOME, Xfce of LXDE gebaseerde bureaubladomgevingen. Houd daar rekening mee bij het bekijken van de bestandsnaam die hier wordt gegeven. U kunt ook een snelkoppeling maken binnen Unity of KDE, dus u hebt een aantal opties om mee te werken, afhankelijk van het type omgeving dat u gebruikt.
Vergroot het scherm met xmag
We nemen aan dat u de Windows-toets ingedrukt heeft gehouden en op R hebt gedrukt om een dialoogvenster voor uitvoeren te openen, maar dit zal ook werken als de exec-regel in een bureaubladkoppeling. Wanneer je toegang hebt tot het vak type xmag en tik dan op OK. Je cursor verandert in een klein vak met een ingelijste hoek erop. Manoeuvreer dit overzicht over welk object u ook wilt vergroten. Er verschijnt een doos met een pixilated vergrotingsafbeelding.
PRO TIP: Als het probleem zich voordoet met uw computer of een laptop / notebook, kunt u proberen de Reimage Plus-software te gebruiken die de opslagplaatsen kan scannen en corrupte en ontbrekende bestanden kan vervangen. Dit werkt in de meeste gevallen, waar het probleem is ontstaan door een systeembeschadiging. U kunt Reimage Plus downloaden door hier te klikkenIn veel gevallen zal dit je al hebben geholpen om te zien wat je ook probeerde te bekijken. Als de tekst te klein was over iets, dan zou je het nu moeten kunnen lezen. Als u nog een vergroting wilt maken en het niet erg vindt om de huidige te verliezen, tikt u op de knop Vervangen om het proces opnieuw te starten. Als u liever het huidige venster open houdt, tikt u op nieuw en start u het proces opnieuw. Er verschijnt een tweede vak zonder de eerste te verwijderen. Om een vergroting op te slaan, neemt u een screenshot door ALT ingedrukt te houden en op Print Screen te drukken. U kunt de schermafbeelding bewerken in GIMP. Als u meer wilt weten over de kleurdiepte van de vergrote afbeelding, houdt u de muisknop ingedrukt terwijl u de cursor over het venster sleept. U ziet tekst met informatie over elke pixel onderaan.
PRO TIP: Als het probleem zich voordoet met uw computer of een laptop / notebook, kunt u proberen de Reimage Plus-software te gebruiken die de opslagplaatsen kan scannen en corrupte en ontbrekende bestanden kan vervangen. Dit werkt in de meeste gevallen, waar het probleem is ontstaan door een systeembeschadiging. U kunt Reimage Plus downloaden door hier te klikken