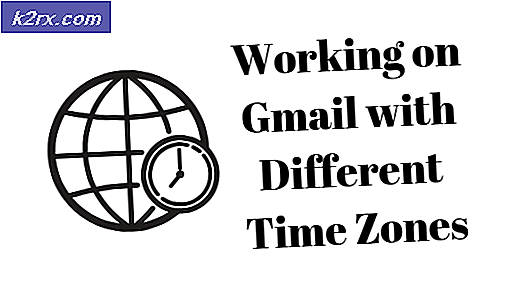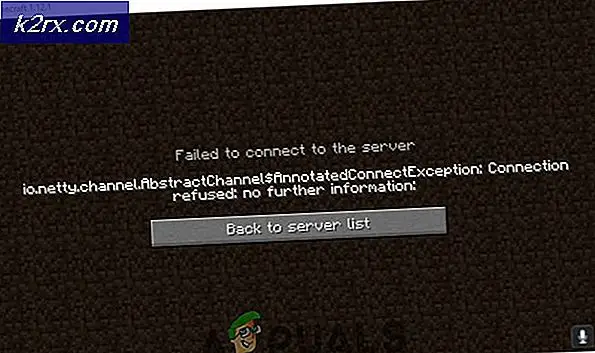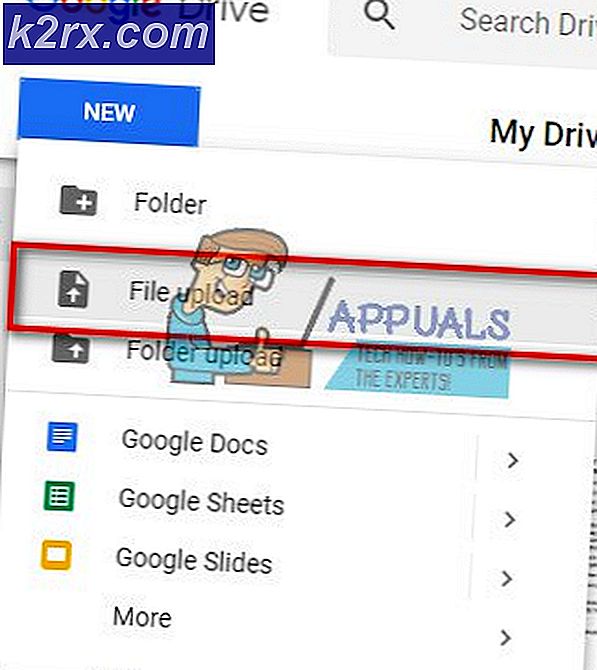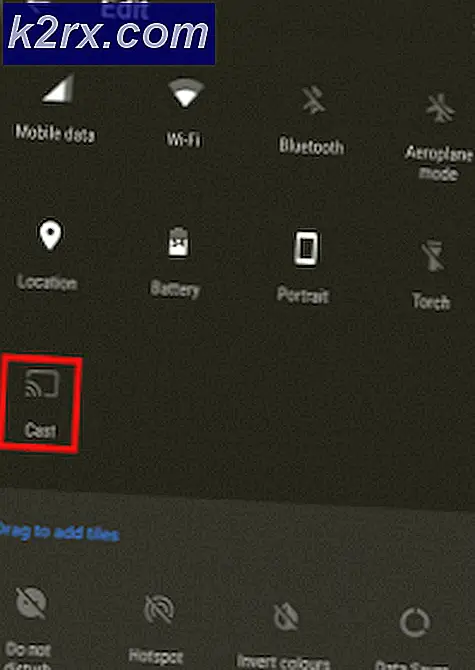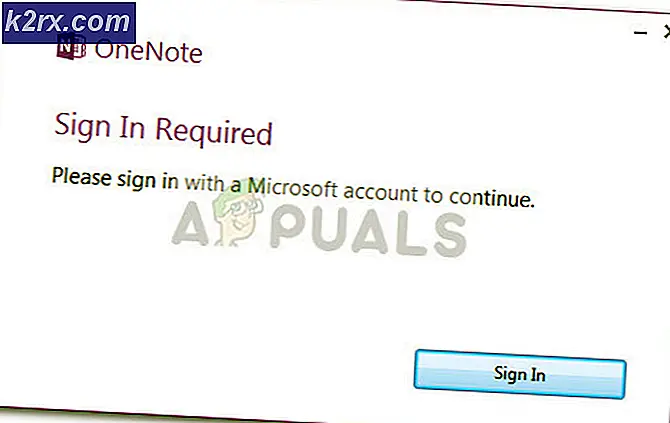Hoe te repareren 'Failed to fork on WSL with Ubuntu' Error in Windows 10
WSL (Windows Subsystem for Linux) is een compatibiliteitslaag die wordt gebruikt om Linux binaire uitvoerbare bestanden uit te voeren in Windows 10. Het programma is geïntroduceerd in Windows 10 en Windows Server 2019 en heeft veel ontwikkelaars het gemak gegeven om op Linux gebaseerde uitvoerbare bestanden op Windows te gebruiken. . De laatste tijd zijn er echter veel meldingen binnengekomen van een “# apt-get update FATAL -> Fork is mislukt”-fout tijdens het updaten van het Ubuntu-systeem.
Wat veroorzaakt de fout "Failed to Fork" met Ubuntu in Windows 10?
Nadat we talloze rapporten van meerdere gebruikers hadden ontvangen, besloten we het probleem te onderzoeken en een reeks oplossingen te bedenken om het volledig op te lossen. We hebben ook gekeken naar de redenen waarom het wordt geactiveerd en hebben ze als volgt opgesomd:
Nu u een basiskennis heeft van de aard van het probleem, gaan we verder met de oplossingen. Zorg ervoor dat u deze implementeert in de specifieke volgorde waarin ze worden gepresenteerd om conflicten te voorkomen.
Oplossing 1: Antivirus uitschakelen
Als u een antivirus of firewall van een derde partij hebt geïnstalleerd, wordt het aanbevolen om deze volledig uit te schakelen of een uitsluiting voor de Ubuntu-toepassing toe te voegen, omdat het mogelijk sommige componenten van de toepassing uitschakelt waardoor de fout kan worden geactiveerd. Om een uitsluiting toe te voegen:
- Rechtsaf–Klik op de applicatie in het systeemvak.
- Selecteer "Open” en Klik op de instellingenoptie.
- Selecteer "Toevoegen een Uitsluiting” en wijs naar de richting van de Ubuntu-toepassing.
Oplossing 2: een nieuw wisselbestand maken
Het is mogelijk dat de opslag op het swapbestand bijna op was waardoor de fout werd geactiveerd. Daarom zullen we in deze stap een nieuw Swap-bestand maken. Daarom:
- Lancering Ubuntu.
- Typ de volgende opdracht en druk op "Enter“.
sudo fallocate -1 4G /swapfile
- Het wisselbestand is nu aangemaakt, maar moet nog geactiveerd worden.
- Om het bestand meer te maken veilig, typ de volgende opdracht in en druk op "Enter".
sudo chmod 600 /swapfile
- Typ nu de volgende opdracht om: set op de ruilen ruimte en druk op "Enter".
sudo mkswap /swapbestand
- Om zo te inschakelen de wisselruimte, typ de volgende opdracht in en druk op "Enter“.
sudo swapon /swapfile
- Controleer of het probleem zich blijft voordoen na het uitvoeren van deze opdrachten.