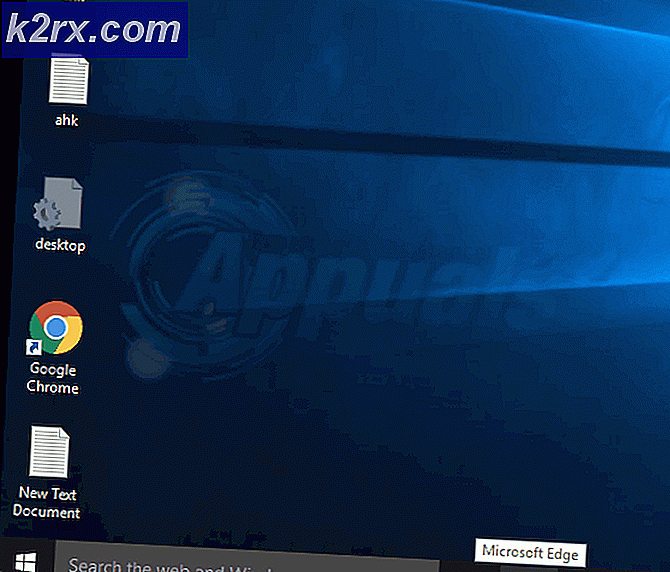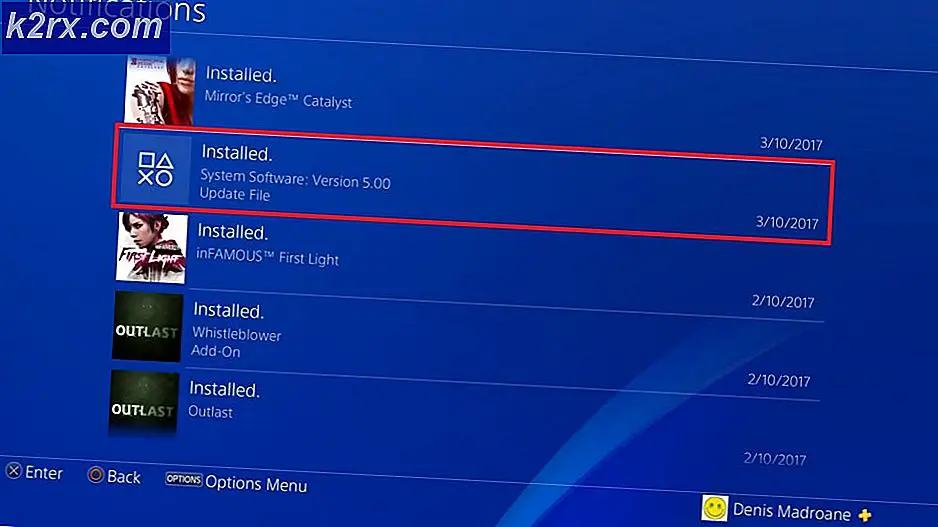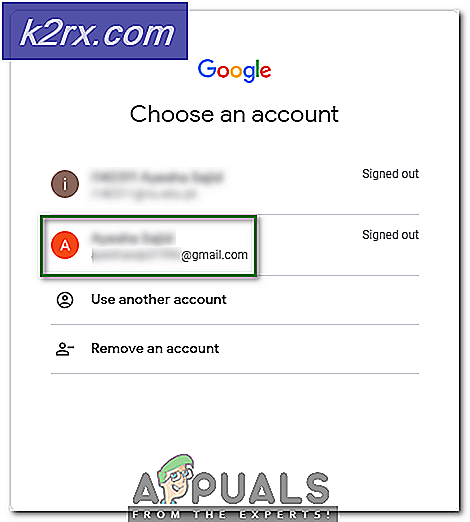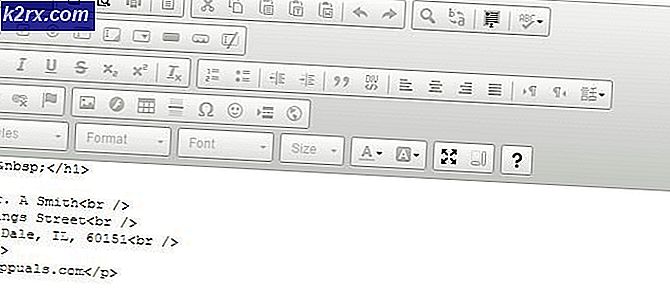Hoe te Boot Error 0xc000000e op Windows 10 Fix
De 0xc000000e- fout bij het opstarten van Windows betekent dat u te maken hebt met beschadigde opstartconfiguratiegegevens . De opstartconfiguratiegegevens zijn een globale opslag voor alle opties en instellingen met betrekking tot het opstarten op nieuwere Windows-pc's.
U krijgt deze foutmelding wanneer u probeert uw apparaat op te starten en er verschijnt een zwart scherm met instructies voor het herstellen van uw computer met behulp van een installatieschijf of herstelschijf. Helaas is het hebben van die hersteldrive de enige manier om dit probleem op te lossen, dus u moet er een krijgen voordat u begint. Als u het niet hebt, is het vrij eenvoudig om er een te maken met Rufus of Windows Media Creation tool van een andere pc of een laptop.
Je zult ook in je BIOS moeten booten om de opstartvolgorde te wijzigen en je pc te laten opstarten vanaf de herstelschijf in plaats van je harde schijf. Gebruik hiervoor de volgende stappen:
- Voer de BIOS- of UEFI- instellingen in door op de aangewezen sleutel van de fabrikant van het moederbord te drukken voordat Windows opstart. Deze sleutel is meestal Esc, Delete, F2, F8, F10, F12 of Backspace, afhankelijk van de fabrikant. U kunt online zoeken naar hoe u BIOS kunt invoeren, gevolgd door uw computermodel.
- Eenmaal binnen, navigeer naar de Boot Gebruik de instructies in het BIOS om uw opstartvolgorde te wijzigen en stel de CD-ROM of de USB-poort in als eerste apparaat, afhankelijk van of uw herstelschijf een CD of een flashstation is .
- Sla uw instellingen op en sluit af.
Methode 1: Bouw de opstartconfiguratiegegevens opnieuw op
Om dit te doen, moet u uw computer opstarten vanaf de herstelschijf. Als u uw BIOS met de bovenstaande stappen hebt geconfigureerd, kunt u dat doen door op een willekeurige toets te drukken zodra de prompt op uw display verschijnt. Nadat de computer is opgestart vanaf de herstelschijf, volgt u de volgende stappen om de BCD opnieuw te maken:
PRO TIP: Als het probleem zich voordoet met uw computer of een laptop / notebook, kunt u proberen de Reimage Plus-software te gebruiken die de opslagplaatsen kan scannen en corrupte en ontbrekende bestanden kan vervangen. Dit werkt in de meeste gevallen, waar het probleem is ontstaan door een systeembeschadiging. U kunt Reimage Plus downloaden door hier te klikken- Stel in het dialoogvenster Windows Setup alles in op de juiste waarden, selecteer uw taal en klik
- Klik in de linkerbenedenhoek op Uw computer repareren en kies Problemen oplossen in het scherm Kies een optie.
- Klik in het venster Problemen oplossen op Geavanceerde opties en klik op Opdrachtprompt.
- Wanneer de opdrachtprompt wordt geopend, typt u de volgende opdrachten en drukt u na elke opdracht op Enter op uw toetsenbord:
bootrec / scanos
bootrec / fixmbr
bootrec / fixboot
bootrec / rebuildbcd
- Start uw computer opnieuw op en deze zou goed moeten opstarten zonder het probleem opnieuw te hoeven oplossen.
Methode 2: Repareer uw besturingssysteem met de herstelschijf
Deze methode zal ook uw OS repareren met de opdrachtprompt van de herstelschijf en u zou in staat moeten zijn om op te starten in Windows zonder het probleem opnieuw te hoeven oplossen. Start op vanaf de herstelschijf en volg de onderstaande instructies.
- Gebruik stap 1 tot en met 3 van de vorige methode om naar de opdrachtprompt van de herstelschijf te gaan.
- Eenmaal binnen de Command Prompt, typt u de onderstaande commando's, gevolgd door een Enter op uw toetsenbord om ze uit te voeren. Het hulpprogramma StartRep.exe corrigeert de opstartomgevingwaarden en moet de BCD-fout corrigeren. Houd er rekening mee dat u deze stap mogelijk meerdere keren moet herhalen voor het geval dit niet lukt.
cd x: \ bronnen \ herstel
StartRep.exe
- Als de vorige stap van het repareren van Windows niet heeft geholpen, typt u bcdedit in de opdrachtprompt om de waarden voor Windows Boot Manager te bekijken.
- Let op de waarden voor Device . Als ze onbekend zijn, typt u de volgende opdrachten, elk gevolgd door een Enter om ze uit te voeren. Merk op dat u C: indien nodig moet vervangen door de partitie waarop uw besturingssysteem is geïnstalleerd.
bcedit / set {DEFAULT.NL_US} apparaatpartitie = c:
bcedit / set {DEFAULT.NL_US} osdevice partition = c:
bcedit / set {BOOTMGR.EN_US} apparaatpartitie = c:
- Wanneer de opdrachtprompt is voltooid, sluit u deze, verwijdert u de herstelschijf en start u uw systeem opnieuw op. Het zou geen problemen moeten hebben om op te starten.
Het enige nadeel van deze oplossingen is dat ze een hersteldrive, geduld en sterke zenuwen vereisen. Als u ze echter volgt zoals ze zijn beschreven, moet u de fout herstellen die u heeft gekregen en uw apparaat blijven gebruiken zoals voorheen.
PRO TIP: Als het probleem zich voordoet met uw computer of een laptop / notebook, kunt u proberen de Reimage Plus-software te gebruiken die de opslagplaatsen kan scannen en corrupte en ontbrekende bestanden kan vervangen. Dit werkt in de meeste gevallen, waar het probleem is ontstaan door een systeembeschadiging. U kunt Reimage Plus downloaden door hier te klikken