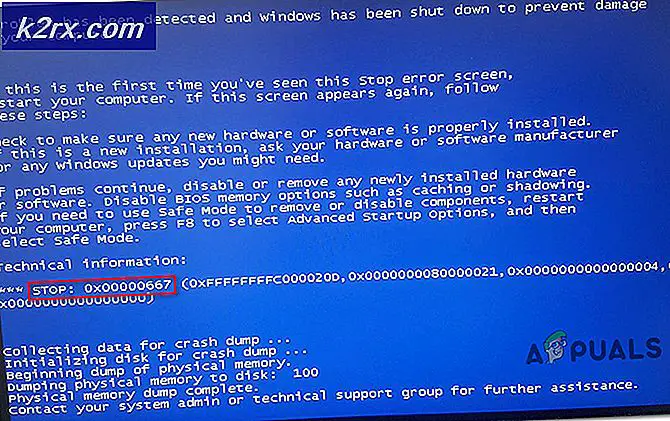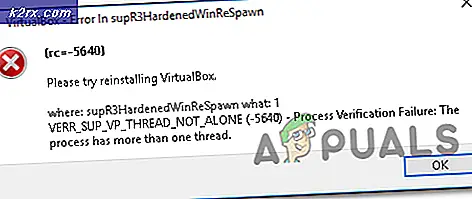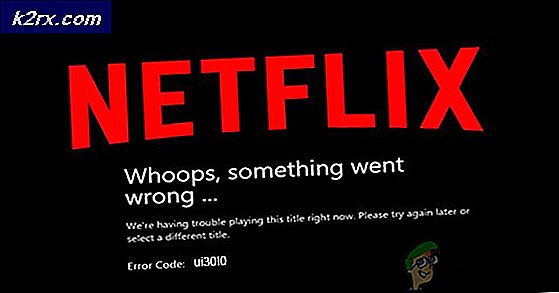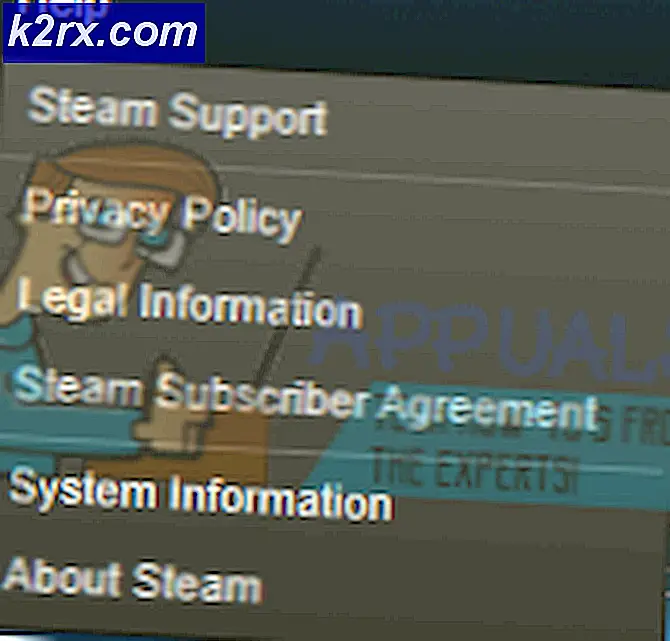Hoe: Cortana volledig uitschakelen op Windows 10
Windows 10 zit boordevol met Cortana, waarvan de meesten zoals ik het niet leuk vinden. Misschien zullen we doen, maar dat zal tijd kosten. Wat nu betreft, we hebben het niet nodig.
Als je niet weet wat Cortana is, laat me je dan vertellen dat het een intelligente persoonlijke assistent en kennis-navigator is voor Windows 10.
Ik schrijf deze handleiding omdat veel gebruikers Cortana niet hebben verwijderd, in deze handleiding zal ik stap voor stap instructies geven om cortana uit te schakelen. U kunt de instructies terugdraaien; als je dit later wilt inschakelen.
Laten we beginnen! Volg de onderstaande stappen om cortana uit te schakelen!
1. Houd Windows-toets ingedrukt en druk op R
2. Typ taskmgr en klik op OK .
3. Kies Meer details in Taakbeheer .
Zodra u dit type venster ziet
4. Klik met de rechtermuisknop op Cortana op het tabblad Processen en selecteer Bestandslocatie openen
Dit zou u naar C: \ windows \ systemapps moeten brengen en u zult de lijst met mappen zien.
Zoek de map met het woord Cortana en heeft een gelijkenis met het volgende:
PRO TIP: Als het probleem zich voordoet met uw computer of een laptop / notebook, kunt u proberen de Reimage Plus-software te gebruiken die de opslagplaatsen kan scannen en corrupte en ontbrekende bestanden kan vervangen. Dit werkt in de meeste gevallen, waar het probleem is ontstaan door een systeembeschadiging. U kunt Reimage Plus downloaden door hier te klikkenMicrosoft.Windows.Cortana_cw5n14920u
De sleutel is om de eerste drie namen met punten te zien, Microsoft.Windows.Cortana
5. Klik er met de rechtermuisknop op en selecteer Hernnen en voeg .bak toe aan het einde ervan, bijvoorbeeld: Microsoft.Windows.Cortana_cw5n1h2txyewy.bak
6. Als het u vertelt dat het in gebruik is; terwijl u dit venster open laat (teruggaan naar Taakbeheer), klikt u met de rechtermuisknop op Cortana en selecteert u Taak beëindigen
7. Ga nu terug naar C: \ Windows \ Systemapps en klik met de rechtermuisknop op Cortana, voeg dan .bak aan het einde toe of klik op Try Again in de pop-up.
Wat we hebben gedaan is, het programma-pad hernoemd, zodat Windows het nu niet kan uitvoeren. Als u besluit om het in te schakelen, voert u de stappen opnieuw uit en verwijdert u de .bak vanaf het einde.
PRO TIP: Als het probleem zich voordoet met uw computer of een laptop / notebook, kunt u proberen de Reimage Plus-software te gebruiken die de opslagplaatsen kan scannen en corrupte en ontbrekende bestanden kan vervangen. Dit werkt in de meeste gevallen, waar het probleem is ontstaan door een systeembeschadiging. U kunt Reimage Plus downloaden door hier te klikken