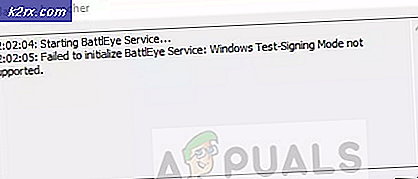Hoe u alle applicaties van Windows 10 pint en ontkoppelt
Windows PowerShell is een shell-programma dat is ontwikkeld door Microsoft om taken en configuratiemanagement te automatiseren. Deze krachtige shell is gebaseerd op het .NET-framework en bevat een commandoregel-shell en een scriptingtaal. PowerShell is open-source en platformoverschrijdend gemaakt op 18 augustus 2016 nadat het aanvankelijk alleen een Windows-component was. Iedereen zou nu opdrachten kunnen ontwikkelen om met PowerShell te gebruiken.
Windows PowerShell biedt twee manieren om uw opdrachten uit te voeren. De eerste is het gebruik van cmdlets (lichtgewichtopdracht gebruikt in de Windows PowerShell-omgevingsopdrachtregel) en de tweede is het gebruik van scripts die u kunt opslaan en later of op een andere computer kunt uitvoeren. Deze scripts lijken op opdrachtscriptbatchscripts.
Sinds Windows 8 biedt Microsoft een meer interactieve manier om uw startmenu aan te passen. In Windows 10 kunt u applicatietegels vastzetten en losmaken uit uw startmenu. Als je dit op meer dan één computer gaat doen, zal deze taak overweldigend zijn. Automatisering is wat u nodig heeft. Dit artikel laat u zien hoe u Windows PowerShell kunt gebruiken om tegels van Windows 10 vast te zetten en los te maken.
Methode 1: Standaard-Windows-toepassingen vastzetten en losmaken met PowerShell-script
Als u het startmenu van Windows 10 wilt automatiseren met alle standaard vastgezette apps die u gebruikt, volgt u deze stappen. Vergeet niet dat dit de apps niet zal verwijderen; alleen losmaken vanaf het begin. Dit werkt alleen voor apps die zijn geïnstalleerd en geen links naar de winkel. U moet ook Windows PowerShell openen in het venster Graphical User Interface als beheerder.
- Druk op de Windows-toets om het startmenu te openen
- Typ 'PowerShell' om naar de toepassing te zoeken
- Klik in de weergegeven lijst met de rechtermuisknop op 'PowerShell ISE' om de PowerShell-omgeving te openen in een grafische interface. Je ziet drie vensters op elkaar gestapeld liggen; het scriptvenster (toont in dit geval de titel van uw nieuwe script, in dit geval untitled.psm1), het promptvenster (geschreven PS C: \ Windows \ system32>) en het foutopsporingsvenster (zonder een titel).
- Kopieer het onderstaande script en plak het in het scriptvenster (het moet het bovenste venster zijn of aan de rechterkant). De algemene syntaxis is ' Pin-App App Name -unpin' om apps los te koppelen of ' Pin-App App Name -pin' om apps vast te pinnen. Verwijder of voeg de apps die u wilt toevoegen aan de lijst onderaan toe.
- U kunt het script hier downloaden om de standaardapps te ontkoppelen . Hiermee worden ook apps uit de winkel ontkoppeld.
- Je kunt het script hier downloaden om standaard-apps vast te zetten . Dit zal ook apps van de winkel vastzetten.
- Als u het script wilt uitvoeren, klikt u op de knop Script uitvoeren (afspeelknop) op de werkbalk (indien niet beschikbaar, kunt u de zichtbaarheid ervan instellen in het menu Weergave)
- Ga naar bestand> Opslaan als om het script op te slaan. Kies een locatie en typ de naam van uw bestand in het venster dat verschijnt. Klik op Opslaan
- Als u uw opgeslagen script op een computer wilt uitvoeren zonder Windows PowerShell opnieuw te hoeven openen, klikt u met de rechtermuisknop op het scriptbestand dat u hebt opgeslagen en kiest u 'Uitvoeren met PowerShell'
Deze scripts zullen voor de meeste Windows 10-apps werken, maar het zal niet werken als uw apps niet zijn geïnstalleerd (dat zijn gewoon links naar de winkel) die u nodig hebt om de consumentenervaring in het groepsbeleid uit te schakelen hier Computerconfiguratie> Beleid> Beheersjablonen> Windows-componenten> Cloud-inhoud> Microsoft-consumentenervaringen uitschakelen. Dit wordt standaard ingesteld voor nieuwe accounts op uw computer.
Methode 2: Pin-apps in Windows-applicaties met behulp van PowerShell-script
Methode 1 biedt een manier om alleen apps vast te zetten die met vensters worden geleverd of die worden gedownload vanuit de winkel. Als u apps zoals Microsoft Office Applications, Outlook of games wilt vastzetten met een PowerShell-script, moet u het script wijzen naar het pad van het uitvoerbare programma. Dit is wat u als beheerder in het venster Windows PowerShell Graphical User Interface moet doen. U hebt ten minste versie 3 van PowerShell nodig om deze scripts uit te voeren.
- Druk op de Windows-toets om het startmenu te openen
- Typ 'PowerShell' om naar de toepassing te zoeken
- Klik in de weergegeven lijst met de rechtermuisknop op 'PowerShell ISE' om de PowerShell-omgeving te openen in een grafische interface. Je ziet drie vensters op elkaar gestapeld liggen; het scriptvenster (toont de titel van uw nieuwe script, in dit geval untitled.ps1), het promptvenster (geschreven PS C: \ Windows \ system32>) en het foutopsporingsvenster (zonder een titel).
- Kopieer het onderstaande script en plak het in het scriptvenster (het moet het bovenste venster zijn of aan de rechterkant). De algemene syntaxis is ' Set-OSCPin -Path' om apps vast te pinnen; waar 'pad' het daadwerkelijke pad van uw app is. Voeg de gewenste apps toe aan de lijst onderaan.
- Je kunt het script downloaden om elke gewenste app vast te zetten vanaf hier
- Als u het script wilt uitvoeren, klikt u op de knop Script uitvoeren (afspeelknop) op de werkbalk (indien niet beschikbaar, kunt u de zichtbaarheid ervan instellen in het menu Weergave)
- Ga naar bestand> Opslaan als om het script op te slaan. Kies een locatie en typ de naam van uw bestand in het venster dat verschijnt. Klik op Opslaan
- Als u uw opgeslagen script op een computer wilt uitvoeren zonder Windows PowerShell opnieuw te hoeven openen, klikt u met de rechtermuisknop op het scriptbestand dat u hebt opgeslagen en kiest u 'Uitvoeren met PowerShell'
- U kunt de bovenstaande scripts ook uitvoeren vanuit de PowerShell-opdrachtregelomgeving.
- Druk op de Windows-toets om het startmenu te openen
- Typ 'PowerShell' om naar de toepassing te zoeken
- Klik in de weergegeven lijst met de rechtermuisknop op 'PowerShell' en voer het uit als beheerder
- In de PowerShell-omgeving typ je 'Import-module filepathofmodule', bijvoorbeeld Import-module C: \ Users \ User1 \ Downloads \ PSModule.psm1
- Hiermee wordt je module geladen en hoef je alleen maar de app te typen die je wilt toevoegen of verwijderen door de geleverde syntaxes te gebruiken.
- Methode 2 biedt een helpmenu dat u kunt openen door Get-Help Set-OSCPin -Full in te typen .
PRO TIP: Als het probleem zich voordoet met uw computer of een laptop / notebook, kunt u proberen de Reimage Plus-software te gebruiken die de opslagplaatsen kan scannen en corrupte en ontbrekende bestanden kan vervangen. Dit werkt in de meeste gevallen, waar het probleem is ontstaan door een systeembeschadiging. U kunt Reimage Plus downloaden door hier te klikken