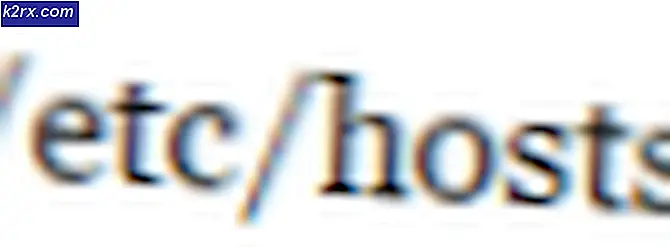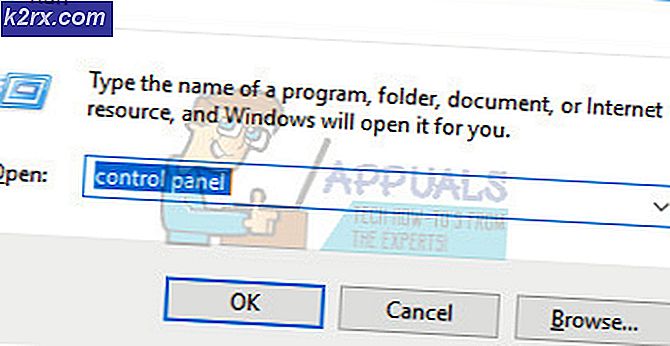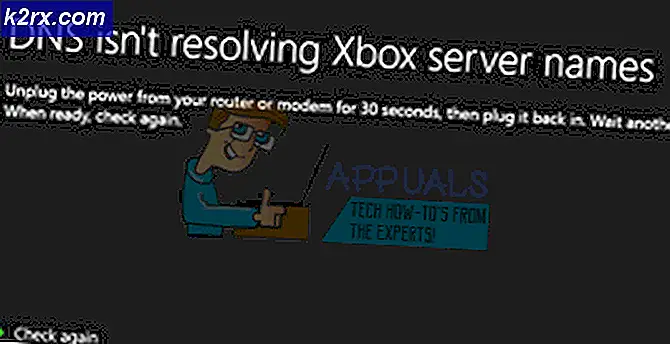Hoe ‘Fout 0x0000052E’ op Windows 10 te repareren
Sommige gebruikers van Windows 7, Windows 8.1 en Windows 10 melden dat ze altijd het 0x0000052E foutcode (Windows kan geen verbinding maken met de printer) wanneer u een nieuwe printer op hun pc probeert aan te sluiten.
Na onderzoek van dit specifieke probleem, blijkt dat er verschillende onderliggende oorzaken zijn die deze foutcode kunnen veroorzaken. Hier is een lijst met mogelijke boosdoeners die mogelijk verantwoordelijk zijn voor dit probleem:
Nu u elke mogelijke onderliggende oorzaak van deze fout kent, volgt hier een lijst met geverifieerde methoden die andere betrokken gebruikers hebben gebruikt om deze foutcode op te lossen:
Methode 1: De probleemoplosser voor printers uitvoeren (Windows 10)
Als u het probleem zo gemakkelijk mogelijk wilt oplossen, moet u eerst de ingebouwde probleemoplosser voor printers uitvoeren en de aanbevolen oplossing toepassen. Dit werkt niet gegarandeerd, maar veel betrokken gebruikers hebben gemeld dat dit hulpprogramma erin is geslaagd het 0x0000052Efout in hun geval.
Deze probleemoplosser bevat in wezen een verzameling geautomatiseerde oplossingen die met een enkele klik kunnen worden geïmplementeerd als de boosdoener van dit probleem wordt geïdentificeerd.
Wanneer u het Probleemoplosser voor printers, zal deze tool automatisch de huidige situatie analyseren en bepalen of een van de vooraf bepaalde reparatiestrategieën van toepassing is op uw huidige situatie. Als er een haalbare fix wordt geïdentificeerd, krijgt u de keuze om deze fix toe te passen.
Als u de probleemoplosser voor printers nog niet heeft geprobeerd, volgt u de onderstaande instructies om dit te doen:
- Open een Rennen dialoogvenster door op te drukken Windows-toets + R. Typ vervolgens ‘ms-instellingen: problemen oplossen 'en druk op Enter om het Los problemen op tabblad van de Instellingen app.
- Als je eenmaal binnen bent Probleemoplossen tabblad, scrol omlaag naar het Ga aan de slag tabblad en klik vervolgens op Printer uit de lijst met beschikbare opties. Klik vervolgens op Voer de probleemoplosser uit vanuit het contextmenu dat zojuist is verschenen.
- Als er een haalbare oplossing wordt gevonden, klikt u opPas deze oplossing toe of een reparatiestrategie wordt aanbevolen.
- Zodra de bewerking is voltooid, start u uw computer opnieuw op en probeert u uw printer opnieuw aan te sluiten zodra de volgende keer opstarten is voltooid.
Als hetzelfde probleem zich blijft voordoen, zelfs nadat u de oplossing hebt toegepast, of als het hulpprogramma geen bruikbare oplossing voor uw probleem heeft kunnen vinden, gaat u naar de volgende mogelijke oplossing hieronder.
Methode 2: De Dymo Connect Dymo-software opnieuw installeren (indien van toepassing)
Als u dit probleem tegenkomt terwijl u een Dymo-apparaat op uw Windows-computer probeert aan te sluiten, moet u er rekening mee houden dat u niet de enige bent. We zijn erin geslaagd veel gebruikersrapporten te ontdekken met hetzelfde probleem 0x0000052ewanneer ze proberen hun Dymo-apparaat op meerdere computers aan te sluiten.
Na onderzoek van dit probleem blijkt dat dit probleem wordt veroorzaakt door een probleem met de ondersteunende stuurprogrammasoftware die bij de overgrote meerderheid van Dymo-apparaten wordt geleverd.
Aangezien dit wordt veroorzaakt door beschadigde installatiebestanden, is de enige manier om dit probleem op te lossen het verwijderen van de huidige Dymo-stuurprogramma's en het verwijderen en verwijderen van alle sporen voordat u het nieuwste equivalent van het stuurprogramma opnieuw installeert.
Als dit scenario van toepassing is en u op zoek bent naar stapsgewijze instructies om dit te doen, volgt u de onderstaande instructies:
- druk op Windows-toets + R om een Rennen dialoog venster. Typ vervolgens ‘Appwiz.cpl’ in het tekstvak en druk op Enter om het Programma's en onderdelen menu.
- Als je eenmaal binnen bent Programma's en onderdelen menu, blader omlaag door de lijst met applicaties en zoek het DCD-installatie.
- Als het je lukt om het te vinden, klik er dan met de rechtermuisknop op en kies Verwijderen vanuit het contextmenu dat zojuist is verschenen.
- Volg vervolgens de instructies op het scherm om de verwijdering te voltooien, start vervolgens uw computer opnieuw op en wacht tot de volgende keer dat u opstart.
- Zodra uw computer weer opstart, gaat u naar het officiële downloadpagina voor stuurprogramma's van Dymo en klik op het Ondersteuning tabblad.
- Binnen in de Ondersteuning tabblad, klik op de nieuwste versie van Dymo Connect for Desktop (onder Drivers en downloads) om de nieuwste driverversie te downloaden.
- Als de download is voltooid, dubbelklikt u op het uitvoerbare bestand en verleent u beheerderstoegang op het Gebruikersaccount controle prompt en volg de instructies op het scherm om de vereisten te installeren die nodig zijn om de Dymo-suite te laten werken.
- Nadat elke vereiste is geïnstalleerd, voltooit u de installatie van de nieuwere driverversie voordat u uw computer opnieuw opstart.
- Nadat de nieuwere versie van het Dymo-stuurprogramma is geïnstalleerd, probeert u uw printer opnieuw aan te sluiten en kijkt u of hetzelfde probleem zich nog steeds voordoet.
Als deze methode in uw geval niet werkte of deze methode niet van toepassing was op uw specifieke scenario, gaat u naar de volgende mogelijke oplossing hieronder.
Methode 3: uw Windows-componenten vernieuwen
Als geen van de bovenstaande methoden in uw specifieke scenario heeft gewerkt en u zeker weet dat u niet met een hardwareprobleem te maken heeft, kunt u waarschijnlijk concluderen dat u te maken hebt met een of andere onderliggende corruptie van systeembestanden die van invloed zijn op de werking van uw besturingssysteem. mogelijkheid om printerprotocollen te installeren en beheren.
In dit geval is het beste dat u kunt doen, elk Windows-onderdeel dat dit probleem veroorzaakt, vernieuwen met een procedure zoals een schone installatie of een reparatie-installatie:
- Reparatie installeren - Als u momenteel belangrijke informatie op uw Windows-schijf opslaat, moet u een reparatie-installatieprocedure uitvoeren, omdat u dan al uw persoonlijke gegevens kunt behouden. Met een reparatie-installatieprocedure kunt u uw persoonlijke media, apps, games en zelfs enkele gebruikersvoorkeuren gekoppeld houden aan uw huidige OS-installatie. Het belangrijkste nadeel is dat u compatibele installatiemedia moet plaatsen of aansluiten om een reparatie-installatieprocedure te starten.
- Schone installatie - Als het u niet uitmaakt dat u persoonlijke gegevens op uw OS-schijf verliest, is de snelste en gemakkelijkste procedure om te gaan voor een schone installatie. Met deze bewerking worden alle persoonlijke gegevens op de OS-schijf gewist, maar u kunt deze procedure rechtstreeks vanuit het GUI-menu van Windows starten zonder dat u een compatibel installatiemedium hoeft aan te sluiten.