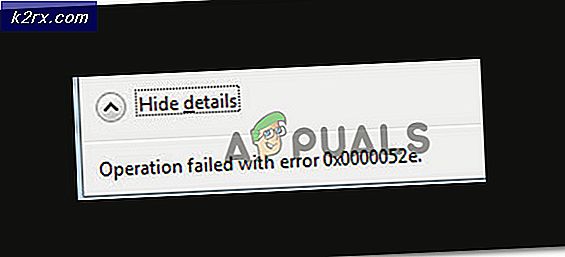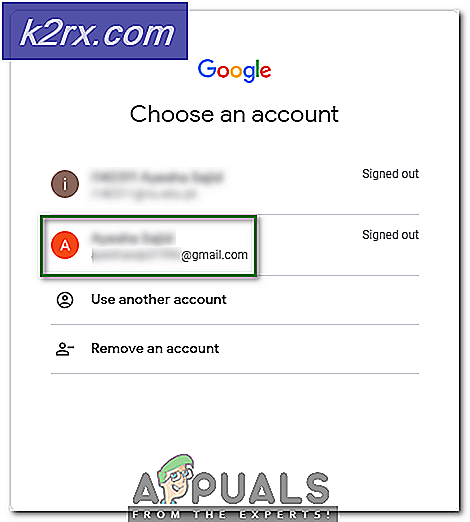Fix: Skype probleem met opnameapparaat
Skype is een van de meest populaire communicatiemiddelen die er zijn. Maar vanwege alle voordelen die dit met zich meebrengt, kan het ook heel wat frustratie veroorzaken als dingen weigeren te werken zoals ze zouden moeten.
Een van de meest vervelende Skype-problemen is het foutbericht ' Probleem bij opname apparaat' wanneer u probeert te bellen. Meestal ondervinden gebruikers dit foutbericht nadat het gesprek automatisch is opgehangen. Sommige gebruikers hebben gemeld dat dit probleem zich zelden voordoet, terwijl anderen het probleem elke keer dat ze proberen te bellen het hoofd bieden.
De oorzaken van dit foutbericht zijn veelvoudig, dus wees voorbereid op enkele stappen voor probleemoplossing als u dit wilt verhelpen. Als uw configuratie in orde is, is de meest waarschijnlijke oorzaak een recente update waardoor Skype zichzelf uit de hardware vergrendelde. Sommige gebruikers zijn begonnen met het probleem Probleem met opnameapparaat direct na het upgraden naar Windows 10 naar Windows 7 of Windows 8.1. Dit probleem komt voornamelijk voor bij headsets - er verschijnt geen fout bij het gebruik van de ingebouwde laptopmicrofoon.
Hieronder heb je twee methoden die Skype-gebruikers hebben geholpen om het probleem met het fout van het opnameapparaat te omzeilen. Volg elke fix op volgorde totdat u een oplossing tegenkomt die voor u werkt.
voorwaarden
Voordat u de onderstaande methoden gaat volgen, is het belangrijk om een paar dingen te bespreken om er zeker van te zijn dat uw hardware correct is geconfigureerd.
Aangezien de fout Probleem met opnameapparaat ook kan worden veroorzaakt door een hardwarefout, laten we beginnen door ervoor te zorgen dat uw microfoon echt werkt. Druk hiervoor op de Windows-toets + R, typ mmsys.cpl en druk op Enter om het venster Geluid en geluid te openen.
Als u een headset gebruikt, moet u ervoor zorgen dat de microfoon de standaardinstelling is. Ga in het venster Geluid naar het tabblad Opnemen en zorg ervoor dat de microfoon van de headset als standaard is geselecteerd. Als uw headset-microfoon niet de standaardkeuze is, selecteert u deze en klikt u op Standaard instellen .
Zeg ten slotte iets in de microfoon en kijk of de niveaubalk aan de linkerkant van je microfoonitem stijgt. Als dat zo is, heeft uw microfoon geen hardwareprobleem.
Als u hebt vastgesteld dat uw headset / ingebouwde microfoon geen hardwareprobleem heeft, volgt u de onderstaande methoden totdat u een oplossing vindt die geschikt voor u is.
Methode 1: Schakel exclusieve controle voor je microfoon uit
Meestal is de fout Probleem met het opnameapparaat aan de oppervlakte na een Windows-update. Blijkbaar kan een instellingswijziging ertoe leiden dat Skype zichzelf uit de hardware vergrendelt en deze fout activeert wanneer het niet in staat is om gebruik te maken van de microfoon. De boosdoener is een geluidsprioriteitinstelling die Exclusieve controle wordt genoemd en die wordt overschreven door enkele updates die door WU worden uitgevoerd (Windows Update) .
Gelukkig kan dit probleem eenvoudig worden verholpen door naar de geluidsinstellingen te gaan en terug te keren naar het standaardgedrag. Hier is hoe:
- Druk op de Windows-toets + R om een venster Uitvoeren te openen. Typ mmsys.cpl druk op Enter om de geluidsinstellingen te openen.
- Navigeer naar het tabblad Opnemen en selecteer de microfoon die u gebruikt. Klik met de microfoon geselecteerd op Eigenschappen.
Opmerking: als u een headset gebruikt, moet u ervoor zorgen dat u de microfoon selecteert en niet de ingebouwde microfoon. - Ga in Microfooneigenschappen naar het tabblad Geavanceerd en schakel het selectievakje naast Toestaan dat applicaties exclusieve controle over dit apparaat hebben, uit. Druk op Toepassen om uw wijzigingen te bevestigen.
- Open Skype en ga naar Extra> Opties .
- Ga naar Audio-instellingen en gebruik het vervolgkeuzemenu naast Microfoon om de microfoon te selecteren waarvoor u voorheen Exclusieve bediening had uitgeschakeld. Schakel vervolgens het selectievakje uit naast Microfooninstellingen automatisch aanpassen en stel de volumebalk zo hoog mogelijk in. Opmerking: als u merkt dat het volume van uw microfoon hierna te hoog is (maar het werkt), kunt u terugkeren naar dit scherm en de volumebalk verlagen.
- Kijk of de wijzigingen succesvol zijn door te klikken op Een gratis testoproep maken in het onderste gedeelte van het venster. U moet wachten op een piep voordat u een bericht opneemt dat voor u wordt afgespeeld.
Als je jezelf tijdens de test kon horen, zouden je problemen nu opgelost moeten zijn. U kunt proberen een echt contact te bellen om te bevestigen. Als u nog steeds de foutmelding over het probleem met het opnameapparaat tegenkomt, gaat u naar methode 2 .
PRO TIP: Als het probleem zich voordoet met uw computer of een laptop / notebook, kunt u proberen de Reimage Plus-software te gebruiken die de opslagplaatsen kan scannen en corrupte en ontbrekende bestanden kan vervangen. Dit werkt in de meeste gevallen, waar het probleem is ontstaan door een systeembeschadiging. U kunt Reimage Plus downloaden door hier te klikkenMethode 2: stuurprogramma van de geluidskaart opnieuw installeren / bijwerken
Als de bovenstaande stappen onbruikbaar zijn geworden bij het wegwerken van de fout Probleem met opnameapparaat, is er een grote kans dat het probleem te maken heeft met een probleem met de audiocodecs of het audiostuurprogramma op uw systeem.
In het geval dat u dit probleem op een laptop hebt, controleert u of er generieke audio Realtek-stuurprogramma's zijn geïnstalleerd. Deze staan erom bekend in conflict te komen met sommige laptopmodellen waarvoor normaal gesproken speciale stuurprogramma's nodig zijn die door hun leverancier worden geleverd. Door de verkoper geleverde audiostuurprogramma's zijn specifiek geconfigureerd voor uw computermodel en hebben normaal geen problemen, zoals de fout Probleem met opnameapparaat .
Als uw microfoon geen hardwareprobleem heeft, zal het opnieuw installeren van de juiste audiostuurprogramma's het probleem zeker elimineren.
Volg de stapsgewijze gids hieronder over het bijwerken van de handtekeningen van uw audiostuurprogramma en het installeren van audiostuurprogramma's van de website van uw leverancier (indien nodig).
- Druk op de Windows-toets + R om een venster Uitvoeren te openen. Typ vervolgens devmgmt.msc om Apparaatbeheer te openen .
- Ga in Apparaatbeheer onder Audio-ingangen en -uitgangen en identificeer de microfoon die u problemen geeft. Klik er met de rechtermuisknop op en klik op Stuurprogramma bijwerken en selecteer vervolgens automatisch Zoeken naar bijgewerkte stuurprogramma's.
Opmerking: als de zoekopdracht bepaalt dat u over het nieuwste stuurprogramma beschikt, klikt u met de rechtermuisknop op het stuurprogramma en selecteert u Apparaat verwijderen . Hiermee worden de handtekeningen van stuurprogramma's die bij deze invoerbron horen verwijderd en wordt Windows gedwongen om de vereiste stuurprogramma's opnieuw te installeren. U moet mogelijk de stekker van> plug-in voor Windows uittrekken om de stuurprogramma's opnieuw te installeren. Als dit niet wordt geactiveerd, start u uw systeem opnieuw op. - Controleer na het opnieuw opstarten of u nog steeds hetzelfde probleem hebt op Skype. Als u het probleem Probleem met opname apparaat niet meer tegenkomt tijdens het bellen, hebt u het probleem met succes opgelost. Als het probleem zich echter nog steeds voordoet, gaat u via Stap 1 terug naar Apparaatbeheer en gaat u verder met de onderstaande stappen.
- Blader in Apparaatbeheer omlaag naar Geluid, video en gamecontrollers . Zodra je daar bent, identificeer je je Audio-stuurprogramma. Klik er vervolgens met de rechtermuisknop op en selecteer Installatie ongedaan maken .
- Vink het selectievakje aan naast Stuurprogramma's voor dit apparaat verwijderen en klik op de knop Verwijderen .
Opmerking: als u een headset gebruikt, moet u ook de driver ervan verwijderen. U hoeft zich geen zorgen te maken over het downloaden ervan, omdat het de volgende keer dat u het op uw systeem aansluit opnieuw wordt geïnstalleerd. - Nu je de audiostuurprogramma's met succes hebt verwijderd, is het tijd om ze opnieuw te installeren. Begin door te controleren of u door de leverancier geleverde audiostuurprogramma's kunt installeren. U kunt dit eenvoudig doen door de website van uw fabrikant te bezoeken en de audiostuurprogramma vanaf daar te downloaden. Als u problemen ondervindt bij het vinden van de downloadsectie, voert u een online zoekopdracht uit met * uw laptop / desktopmodel * + audiostuurprogramma * en zoekt u naar een officiële link. Download en installeer vervolgens het audiostuurprogramma.
Opmerking: als u geen door de leverancier geleverde audiostuurprogramma's kunt vinden, downloadt en installeert u het Realtek High Definition Audio-stuurprogramma. Je kunt de laatste versie van deze officiële link downloaden (hier) . - Nadat het audiostuurprogramma is geïnstalleerd, start u de computer opnieuw op en probeert u opnieuw op Skype te bellen. De fout Probleem met opnameapparaat moet nu worden verwijderd.
PRO TIP: Als het probleem zich voordoet met uw computer of een laptop / notebook, kunt u proberen de Reimage Plus-software te gebruiken die de opslagplaatsen kan scannen en corrupte en ontbrekende bestanden kan vervangen. Dit werkt in de meeste gevallen, waar het probleem is ontstaan door een systeembeschadiging. U kunt Reimage Plus downloaden door hier te klikken