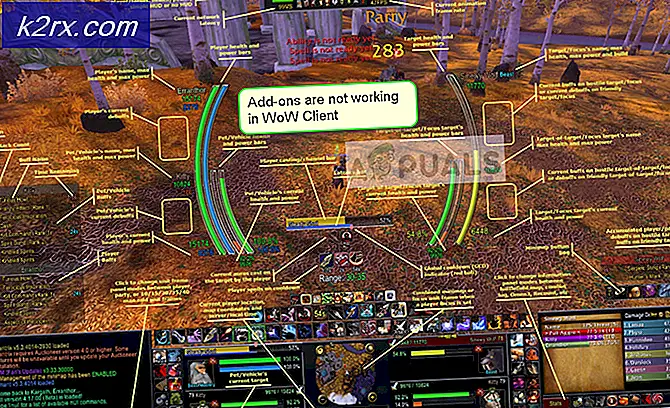Fix: Power / Battery Icon ontbreekt Windows 10
Er is een batterijpictogram aanwezig op laptops met een Windows-besturingssysteem waarmee u de huidige status van de batterij kunt controleren, de helderheidsinstellingen kunt wijzigen of zelfs de batterijspaarder direct kunt inschakelen.
Als je plotseling de optie van je taakbalk ziet verdwijnen of deze nu al een tijdje niet meer is; geen zorgen te maken. Dit kan geen permanent probleem voor uw computer zijn. Het is mogelijk uitgeschakeld voor instellingen, of er kunnen problemen zijn met de stuurprogramma's.
Voordat u doorgaat met de vermelde oplossingen, klikt u op de pijl-omhoog aan de rechterbenedenhoek van het scherm om de taakbalk uit te vouwen. Controleer nu of het pictogram daar aanwezig is. Als dit het geval is, klikt u erop en sleept u het naar de gewenste locatie.
Oplossing 1: het pictogram Batterij inschakelen via Instellingen
Windows 10 biedt u de mogelijkheid om te kiezen welke pictogrammen u op uw taakbalk wilt zien en welke pictogrammen u wilt uitschakelen. Als u het batterijpictogram al een tijdje niet op uw computer hebt gezien, is het mogelijk dat dit bij de instellingen is uitgeschakeld.
- Druk op Windows + S, typ de instellingen in het dialoogvenster en open de applicatie. Selecteer de subcategorie Systeem .
- Selecteer nu het gedeelte Meldingen en acties met behulp van het linkernavigatievenster.
- Klik op Systeempictogrammen in- of uitschakelen, zodat we kunnen controleren of het pictogram inderdaad is ingeschakeld.
- Zorg ervoor dat de optie Power is aangevinkt . Nu zullen we controleren of het in de taakbalk is weergegeven. Ga terug en selecteer Selecteer welke pictogrammen op de taakbalk verschijnen .
- Zorg ervoor dat de optie Power is ingeschakeld . Nadat u de nodige wijzigingen hebt aangebracht, start u uw computer opnieuw op, sluit u de laptop uit, sluit u deze weer aan en zet u uw computer weer aan. Controleer nu of het pictogram op uw taakbalk verscheen.
Oplossing 2: Windows Explorer opnieuw opstarten
Als u uw machtspictogram grijs ziet, kunnen we proberen Windows Verkenner opnieuw in te stellen. Er waren verschillende gevallen waarin het herstarten van de verkenner het probleem meteen oploste.
Opmerking: al uw huidige Explorer-vensters sluiten. Zorg ervoor dat u al uw werk opslaat voordat u doorgaat.
- Druk op Windows + R om Run Type taskmgr in het dialoogvenster te openen om de taakmanager van uw computer te openen.
- Klik op het tabblad Processen bovenaan het venster.
- Zoek nu de taak van Windows Explorer in de lijst met processen. Klik erop en druk op de knop Opnieuw opstarten linksonder in het venster.
- Nadat u de verkenner opnieuw hebt opgestart, controleert u of het power-pictogram opnieuw op de taakbalk verscheen.
Oplossing 3: Reset van de netspanningsadapter en ACPI-conforme controlemethode Batterij
Advanced Configuration en Power Interface (ACPI) biedt een open standaard die besturingssystemen kunnen gebruiken om hardware te detecteren en energiebeheer uit te voeren. Het controleert ook de status van uw apparaat en biedt de informatie voor andere processen.
Het is mogelijk dat er enkele onjuiste configuraties zijn met deze module, waardoor uw computer denkt dat er geen batterij aanwezig is. We kunnen proberen het te resetten en controleren of het probleem bij de hand opgelost is.
- Druk op Windows + R, typ devmgmt.msc msc in het dialoogvenster en druk op Enter.
- Vouw het gedeelte Batterijen uit, klik met de rechtermuisknop op Microsoft AC-adapter en klik op Uitschakelen . Doe hetzelfde voor Microsoft ACPI-compatibele controlemethode batterij .
- Nadat u beide modules hebt uitgeschakeld, schakelt u ze opnieuw in door er met de rechtermuisknop op te klikken en op Inschakelen te klikken.
- Controleer nu of het pictogram zichtbaar werd op uw taakbalk.
Als dit niet het geval is, kunt u beide componenten handmatig of automatisch bijwerken met behulp van de Windows-update. Als bijwerken ook niet werkt, klik dan met de rechtermuisknop op beide modules en klik op Installatie ongedaan maken. Nadat u beide componenten hebt verwijderd, klikt u met de rechtermuisknop op een lege ruimte en selecteert u Zoeken naar hardwarewijzigingen. Dit zou de standaard stuurprogramma's op beide modules moeten installeren.
Opmerking: als u het batterijpictogram ziet met een rood kruis erop, geeft dit aan dat Windows het onderdeel detecteert, maar er is een hardwarefout aanwezig. Het is mogelijk dat de batterij aangesloten op uw computer is beschadigd of niet correct is geïnstalleerd. Zet uw computer uit probeer de batterij opnieuw aan te sluiten.
PRO TIP: Als het probleem zich voordoet met uw computer of een laptop / notebook, kunt u proberen de Reimage Plus-software te gebruiken die de opslagplaatsen kan scannen en corrupte en ontbrekende bestanden kan vervangen. Dit werkt in de meeste gevallen, waar het probleem is ontstaan door een systeembeschadiging. U kunt Reimage Plus downloaden door hier te klikken