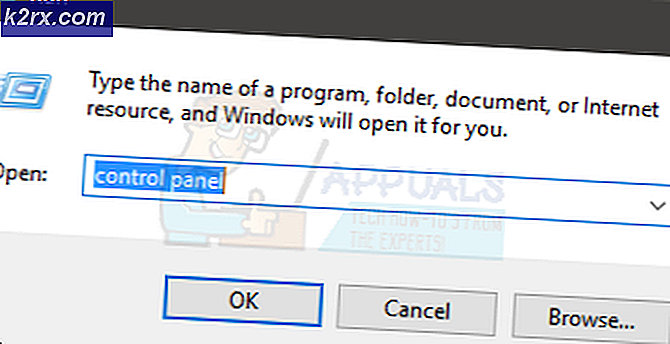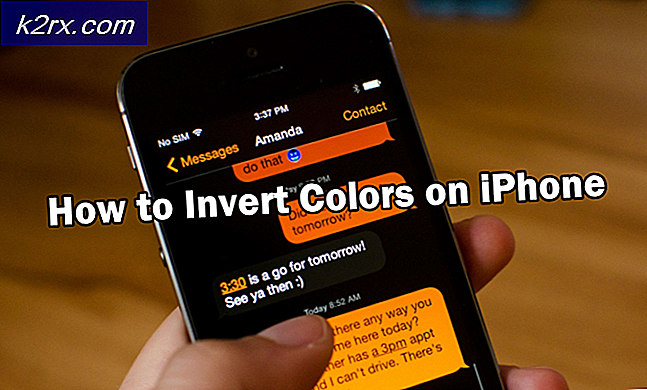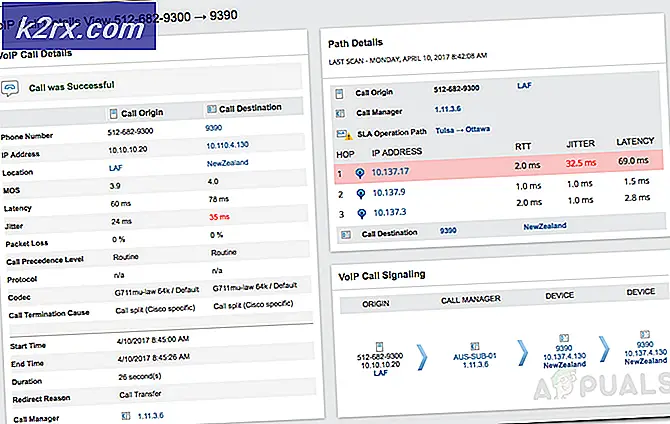Hoe los je het crashen van Battlefield 1 op Windows op?
Battlefield 1 is het vijftiende deel in de Battlefield-franchise en werd uitgebracht in oktober 2016. Het werd een enorm succes, maar veel gebruikers kunnen niet ten volle van het spel genieten vanwege constante crashes die vaak zonder foutmelding verschijnen. Dit maakt het spel moeilijk om van te genieten.
Omdat veel gebruikers echter met hetzelfde probleem worstelden, veroorzaakte het enorme discussies op verschillende forums waar veel methoden werden ontdekt. We hebben besloten om de nuttigste in dit artikel op te nemen, zodat u ze kunt bekijken. Er zijn veel verschillende methoden om uit te checken en we hopen dat er tenminste één nuttig zal zijn!
Wat is de oorzaak van het crashprobleem van Battlefield 1?
Er zijn veel verschillende oorzaken van dit probleem en er zijn er waarschijnlijk nog veel meer die niet online zijn gepost. Er zijn veel threads van honderden pagina's die met dit probleem te maken hebben en we hebben besloten om de meest voorkomende in de onderstaande shortlist op te nemen:
Oplossing 1: werk Windows bij naar de nieuwste versie
De nieuwste versies van Windows 10 lijken dit probleem voorgoed te hebben opgelost, zolang het niet werd veroorzaakt door services of programma's van derden. Hoewel het probleem vaak werd veroorzaakt door een nieuwe Windows Update, heeft Windows daarna fixes uitgebracht om het probleem op te lossen. Battlefield 1-crashes zijn voor veel gebruikers verdwenen na het installeren van de nieuwste versie van Windows en we hopen dat het ook voor jou zal werken!
- Gebruik de Windows Key + I-toetsencombinatie om te openen Instellingen op uw Windows-pc. U kunt ook zoeken naar "Instellingen”Door de zoekbalk op de taakbalk te gebruiken of door het tandwielpictogram te wissen.
- Zoek en open de "Update en beveiliging”Sectie in het Instellingen Blijf in de Windows Update tab en klik op het Controleer op updates knop onder de Update status om te controleren of er een nieuwe versie van Windows beschikbaar is.
- Als er een is, moet Windows de update onmiddellijk installeren en wordt u daarna gevraagd uw computer opnieuw op te starten.
Oplossing 2: update of draai het stuurprogramma voor de grafische kaart terug
Als de crashes zijn begonnen nadat u uw grafische stuurprogramma op de een of andere manier hebt bijgewerkt; een rollback kan goed genoeg zijn totdat een nieuw, veiliger stuurprogramma wordt vrijgegeven. Je moet ook het grafische apparaat dat je gebruikt om het spel te spelen updaten als er een nieuw stuurprogramma beschikbaar is, aangezien nieuwe releases vaak de neiging hebben om crashproblemen op te lossen!
- Allereerst moet u het stuurprogramma verwijderen dat u momenteel op uw pc hebt geïnstalleerd.
- Typ 'Apparaat beheerder”In het zoekveld naast de menuknop Start om het venster Apparaatbeheer te openen. U kunt ook de Windows Key + R-toetsencombinatie om de te openen Rennen dialoog venster. Type devmgmt.msc in het vak en klik op OK of Enter.
- Vouw de "Beeldschermadapters" sectie. Hierdoor worden alle beeldschermadapters weergegeven die de computer momenteel heeft geïnstalleerd.
Werk het stuurprogramma bij:
- Klik met de rechtermuisknop op de beeldschermadapter die u wilt verwijderen en selecteer 'Verwijder het apparaat“. Hierdoor wordt de adapter uit de lijst verwijderd en wordt het grafische apparaat verwijderd.
- Klik "OK”Wanneer u wordt gevraagd om het apparaat te verwijderen.
- Navigeer naar de pagina van de fabrikant van uw grafische kaart om de lijst met beschikbare stuurprogramma's voor uw besturingssysteem te zien. Kies de nieuwste versie, download deze en voer deze uit vanaf het Downloads
- Volg de instructies op het scherm om de driver te installeren. Start de computer opnieuw op en controleer of het probleem is verdwenen.
De bestuurder terugdraaien:
- Klik met de rechtermuisknop op de grafische adapter die u wilt verwijderen en selecteer Eigendommen. Nadat het venster Eigenschappen is geopend, navigeert u naar het Bestuurder tabblad en zoek de Roll Back-stuurprogramma
- Als de optie is grijs weergegeven, betekent dit dat het apparaat niet onlangs is bijgewerkt, omdat het geen back-upbestanden heeft die het oude stuurprogramma onthouden. Dit betekent ook dat de recente driverupdate waarschijnlijk niet de oorzaak van uw probleem is.
- Als de optie beschikbaar is om op te klikken, doe dit dan en volg de instructies op het scherm om door te gaan met het proces. Start de computer opnieuw op en controleer of het crashen nog steeds optreedt tijdens het spelen van Battlefield 1.
Oplossing 3: schakel XMP en / of SMT in BIOS uit
XMP (Extreme Memory Profiles) en SMT (Simultaneous Multi-Threading) zijn geavanceerde BIOS-opties waarmee u betere prestaties uit uw RAM-geheugen en uw processor kunt halen. Veel gebruikers hebben echter gemeld dat het uitschakelen van een of beide van deze opties kan voorkomen dat Battlefield 1 crasht en we raden je ten zeerste aan om ze uit te schakelen door de onderstaande stappen te volgen.
- Start uw computer opnieuw op door naar Startmenu >> Aan / uit-knop >> Opnieuw opstarten.
- Probeer de BIOS-instellingen op uw computer in te voeren door op de BIOS-installatiesleutel terwijl het systeem opstart.
- De BIOS-sleutel wordt meestal weergegeven op het opstartscherm en zegt:Druk op ___ om Setup te openen. " Veelgebruikte BIOS-sleutels zijn F1, F2, Del, Esc, en F10 dus zorg ervoor dat u er snel genoeg op klikt, anders moet u uw computer opnieuw opstarten.
- De XMP de optie die u moet wijzigen, bevindt zich op verschillende tabbladen in de BIOS-tools op verschillende computers van verschillende fabrikanten en er is geen regel waar de instelling zich moet bevinden.
- Het bevindt zich meestal onder Geavanceerd, M.I.T >> Geavanceerde frequentie-instellingen, of verschillende Tweaker of Overklokken tabbladen die mogelijk beschikbaar zijn. Het maakt niet uit waar het is, de naam van de optie is XMP-profiel.
- Zodra u de juiste optie heeft gevonden, wijzigt u deze in Gehandicapt.
- Navigeer naar het Uitgang sectie en kies ervoor om Afsluiten en wijzigingen opslaan. Dit gaat door met het opstarten. Zorg ervoor dat je probeert om te zien of de Battlefield 1-game nu correct werkt.
Oplossing 4: werk het BIOS bij naar de nieuwste versie
Het BIOS bijwerken is misschien een vreemde manier om het probleem op te lossen, maar gebruikers hebben gemeld dat het hen heeft geholpen. Merk op dat het proces van fabrikant tot fabrikant verschilt, dus houd daar rekening mee.
- Ontdek de huidige versie van het BIOS-hulpprogramma die u op uw computer hebt geïnstalleerd door 'msinfo”In de zoekbalk of het Start-menu.
- Zoek het BIOS-versie gegevens net onder uw Processormodel en kopieer of herschrijf iets naar een tekstbestand op uw computer of een stuk papier.
- Zoek uit of uw computer dat wel was gebundeld, voorgebouwd of geassembleerd Dit is erg belangrijk omdat u geen BIOS wilt gebruiken dat is gemaakt voor slechts één onderdeel van uw pc wanneer het niet van toepassing is op uw andere apparaten en u het BIOS overschrijft met een verkeerde, wat kan leiden tot grote fouten en systeemproblemen.
- Bereid je computer voor voor de BIOS-update. Als u uw laptop bijwerkt, zorg er dan voor dat het batterij is volledig opgeladen en steek de stekker in het stopcontact voor het geval dat. Als u een computer bijwerkt, is het raadzaam om een Ononderbroken stroomvoorziening (UPS) om ervoor te zorgen dat uw computer niet wordt uitgeschakeld tijdens de update vanwege een stroomstoring.
- Volg de instructies die we hebben opgesteld voor verschillende desktop- en laptopfabrikanten, zoals Lenovo, Gateway, HP, Dell en MSI.
Oplossing 5: verlaag de affiniteit van het slagveldproces in Taakbeheer
Gebruikers hebben gemeld dat het probleem volledig werd opgelost door de affiniteit van het uitvoerbare bestand van Battlefield 1 te wijzigen om niet alle CPU-kernen te gebruiken. Instellingen de affiniteit geeft uw besturingssysteem de opdracht om alleen de kernen te gebruiken die u hebt geselecteerd om een bepaald programma uit te voeren. Deze methode is gemakkelijk uit te proberen, dus zorg ervoor dat je het uitprobeert voordat je het opgeeft!
- Gebruik de Ctrl + Shift + Esc-toetscombinatie door tegelijkertijd op de toetsen te drukken om het hulpprogramma Taakbeheer te openen. De game moet op de achtergrond worden geopend om deze methode te laten werken.
- Als alternatief kunt u de Ctrl + Alt + Del-toetsencombinatie en selecteer Taakbeheer in het pop-up blauwe scherm dat zal verschijnen met verschillende opties. U kunt er ook naar zoeken in het menu Start.
- Klik op Meer details om Taakbeheer uit te vouwen. Navigeer naar het Details tabblad en zoek naar het BF1.exe vermelding onder de Naam kolom. Klik met de rechtermuisknop op dit item en klik op het Stel affiniteit in keuze.
- In de Processor affiniteit Zorg ervoor dat u slechts één of twee kernen van uw processor uitschakelt (een van de vermeldingen met de naam CPU 0, CPU 1, enz.) en klik op de OK
- Start je computer opnieuw op om de wijzigingen toe te passen en probeer Battlefield 1 opnieuw uit te voeren om te zien of het crashen aanhoudt!
Oplossing 6: voer Origin uit als beheerder en schakel Origin in-game uit
Alles uitvoeren met beheerdersrechten biedt zeker hulp bij veel fouten en deze is niet anders. Het simpelweg uitvoeren van de Origin-client als beheerder kan voldoende zijn om de vervelende fout voor eens en voor altijd te zien.
- Zoek het Origin-snelkoppeling of uitvoerbaar bestand op uw computer en open de eigenschappen ervan door met de rechtermuisknop op het item op het bureaublad of het menu Start of het venster Zoekresultaten te klikken en kies Eigendommen uit het pop-up contextmenu.
- Navigeer naar het Compatibiliteit tabblad in het Eigendommen venster en vink het vakje naast het Voer dit programma uit als beheerder optie voordat u de wijzigingen opslaat door op OK of Toepassen te klikken.
- Zorg ervoor dat u eventuele dialoogvensters bevestigt die u zouden moeten vragen om de keuze te bevestigen met beheerdersrechten en Origin zou moeten starten met beheerdersrechten vanaf de volgende keer opstarten. Open het door te dubbelklikken op het pictogram, klik op de Oorsprong optie in de menubalk en kies Applicatie instellingen uit het menu dat zal verschijnen.
- Navigeer naar het Oorsprong in het spel tab en verander de schuifregelaar eronder in Uit. Open Battlefield 1 opnieuw en controleer of het crashprobleem aanhoudt!
Oplossing 7: wis uw oorspronkelijke cache
Het wissen van de Origin-cache kan vaak helpen bij het oplossen van veelvoorkomende problemen en deze eenvoudige methode was voor veel gebruikers voldoende om het probleem op te lossen. Ze beweren dat Battlefield 1 niet meer crashte na het wissen van de Origin-cache en we raden je aan het uit te proberen!
- Navigeer naar de volgende locatie op uw computer door het Windows Explorer en klikken op Deze pc:
C: \ Users \ YOURUSERNAME \ AppData \ Roaming \ Origin
- Als u de AppData-map niet kunt zien, moet u mogelijk de optie inschakelen waarmee u verborgen bestanden en mappen kunt bekijken. Klik op de "Visie” tabblad in het menu van de Verkenner en klik op de “Verborgen items”Selectievakje in de sectie Weergeven / verbergen. Verkenner toont de verborgen bestanden en onthoudt deze optie totdat u deze opnieuw wijzigt.
- Verwijder het Oorsprong map in de map Roamen. Als je een bericht ontvangt dat sommige bestanden niet konden worden verwijderd omdat ze in gebruik waren, probeer dan Origin af te sluiten en het proces te beëindigen in Taakbeheer. Ga terug naar de App data map, open het Lokaal map en verwijder het Oorsprong map binnen.
- Klik op de Startknop of de zoekknop ernaast en typ 'Rennen”Of gebruik de Windows Key + R-toetsencombinatie om het dialoogvenster Uitvoeren te openen. Typ in "%Programma gegevens% ”En klik op Enter.
- Zoek het Onenigheid map in de map die wordt geopend, open deze en selecteer alle bestanden en mappen erin behalve de map LocalContent. Klik met de rechtermuisknop op de selectie en kies Verwijderen in het contextmenu dat zal verschijnen
- Controleer of de Discord-fout nog steeds verschijnt nadat u uw computer opnieuw hebt opgestart!
Oplossing 8: overschakelen naar DirectX 11
DirectX 12 wordt nog steeds niet volledig ondersteund op alle setups en we raden je aan om het uit te schakelen voor de game. De optie om te schakelen tussen DirectX 11 en 12 was ooit beschikbaar in de video-instellingen in de game, maar de optie is in latere updates uitgeschakeld. Toch is het mogelijk om het uit te schakelen door een configuratiebestand te bewerken!
- Navigeer naar de locatie van de map in het Bestandsverkenner simpelweg door een map te openen en op te klikken Documenten vanuit het linkernavigatievenster of door naar dit item te zoeken in het menu Start. Navigeer hoe dan ook in Documenten naar Battlefield 1 >> instellingen.
- Klik met de rechtermuisknop op het bestand met de naam ‘PROFSAVE_profile ’ en kies ervoor om het te openen met Kladblok.
- Gebruik de Ctrl + F toetsencombinatie of klik Bewerk in het bovenste menu en selecteer het Vind optie in het vervolgkeuzemenu om het zoekvak te openen.
- Typ 'Dx12 Ingeschakeld”In het vak en verander de waarde ernaast van 1 in 0. Gebruik de Ctrl + S toetsencombinatie om de wijzigingen op te slaan of klik op Bestand >> Opslaan en verlaat Kladblok.
- Probeer de game opnieuw uit te voeren om te controleren of het crashprobleem van Battlefield 1 nog steeds optreedt!
Oplossing 9: schakel anisotrope filtering uit (NVIDIA-gebruikers)
Deze methode is grotendeels afhankelijk van uw configuratie en zal voor sommige gebruikers werken, maar voor anderen geen verschil maken. Het wijzigen van deze instellingen heeft echter geen grote invloed op je speelervaring en je hebt niets te verliezen door de onderstaande stappen uit te proberen!
- Klik met de rechtermuisknop op uw bureaublad aan de lege kant zonder pictogrammen en selecteer de NVIDIA-configuratiescherm item uit het contextmenu dat zal verschijnen. U kunt ook dubbelklikken op het NVIDIA-pictogram in het systeemvak als u het ziet. Het NVIDIA-configuratiescherm bevindt zich ook in het Controlepaneel door over te schakelen naar de Grote iconen bekijken en lokaliseren.
- Onder de 3D-instellingen sectie in het linkernavigatievenster, klik op Beheer 3D-instellingen aan de linker navigatiezijde en navigeer naar het Programma-instellingen
- Klik op Toevoegen en zorg ervoor dat je op je pc bladert naar het uitvoerbare bestand dat wordt gebruikt om Battlefield 1 te starten (BF1.exe). Het bevindt zich in de map waarin je hebt besloten de game te installeren.
- Onder de Specificeer de instellingen voor dit programma sectie, scroll naar beneden totdat je de ziet Anisotrope filtering Klik onder de kolom Instellingen en schakel deze naar Uit.
- Van toepassing zijn de wijzigingen die je hebt aangebracht en open Battlefield 1 opnieuw om te zien of het probleem met het crashen van wit blijft bestaan!