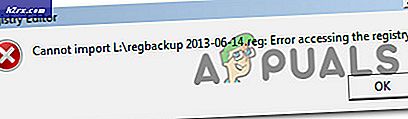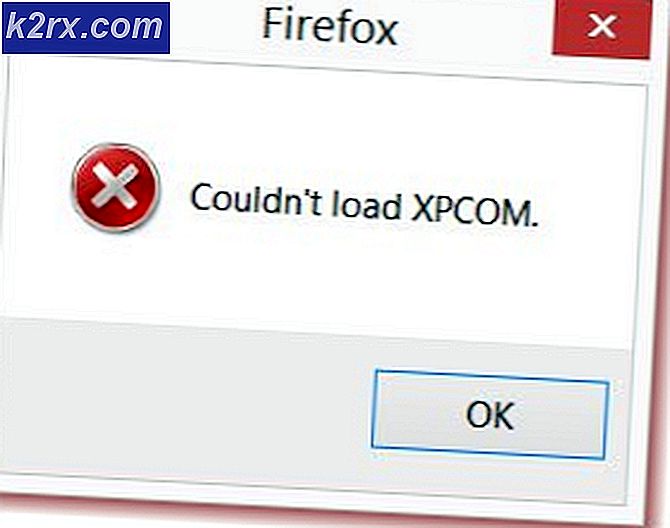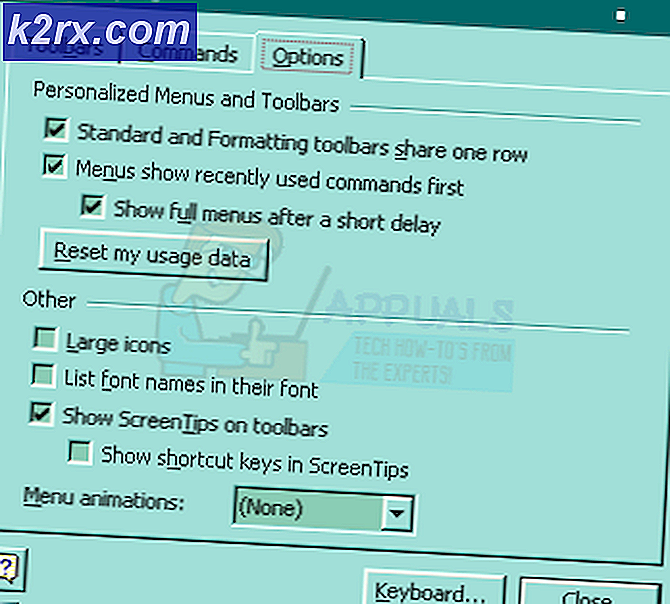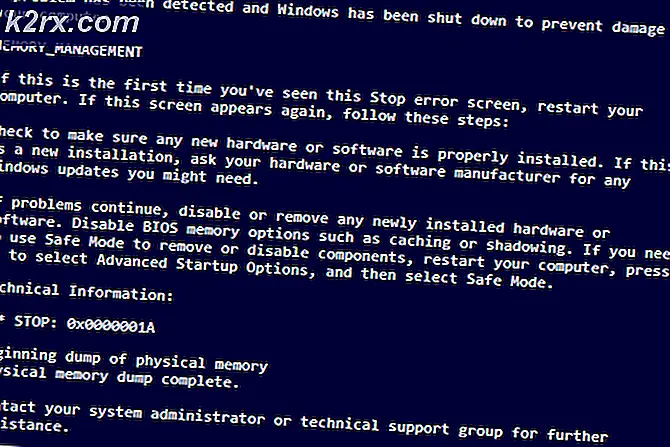Hoe de Infinix Note 3 Pro te rooten
De Infinix Note 3 Pro X601 is een budgetvriendelijke premium Android-telefoon vervaardigd door Infinix Mobility. Deze MediaTek-chipsettelefoon biedt 3 gb RAM, een 16-Gb ROM en een indrukwekkend 6, 0-inch scherm met een schermresolutie van 1080 x 1920, en het beste van alles is dat het ongelooflijk eenvoudig te rooten is.
Deze gids zal u helpen bij het bewortelen van de Infinix Note 3 Pro X601, maar zorg ervoor dat u alle stappen exact uitvoert zoals beschreven.
Vereiste bestanden
TWRP_X601-H536-Note3
SP Flash Tool
Mediatek USB Vcom-stuurprogramma's
SuperSU
Stock roms
Optioneel om te downloaden, maar de moeite waard om een ramp te hebben (bijvoorbeeld boot looping device). Zorg ervoor dat u de juiste ROM voor uw Infinix-apparaat downloadt, controleer onder Instellingen> Info> Buildnummer. Het flashen van een onjuist ROM kan leiden tot een apparaatstoring! Merk ook op dat deze ROM's voor de Infinix Note 3 Pro zijn, dus hun ROM's zijn genoteerd met X601-H537. De Infinix Note 3 basic-versie-ROM's beginnen met X601-H536. Merk ook op dat in de ROM-namen, N staat voor Nougat (Android 7.01) en M voor Marshmallow (Android 6.01).
X601-H537A1-N-TEST-170120V48
X601-H537A1-M-161229V106
X601-H537-A1-M-20160715V10
Hoe de Infinix Note 3 Pro X601 te rooten
- We moeten eerst de Mediatek USB-stuurprogramma's op uw pc installeren. MTK-apparaten zijn meestal veel eenvoudiger te rooten in vergelijking met andere chipsets, maar de SP Flash Tool herkent geen enkel MTK-apparaat totdat de Mediatek-stuurprogramma's op uw pc zijn geïnstalleerd. Dus begin met het uitpakken van de Mediatek-stuurprogramma's naar een map ergens op uw computer.
- Mediatek USB-stuurprogramma's zijn niet digitaal ondertekend, dus we zullen Driver Signature Enforcement uitschakelen in Windows. Druk op Windows-toets + X en kies Command Prompt (Admin) in het menu dat wordt geopend en typ vervolgens in de opdrachtterminal:
bcdedit / set testsigning on
De terminal zou moeten terugkeren. De bewerking is succesvol voltooid, dus start nu uw computer opnieuw op. Wanneer het terug naar uw bureaublad wordt opgestart, zou u de testmodus in de rechterbenedenhoek van uw scherm moeten zien.
Opmerking: als de opdrachtprompt wordt geretourneerd De waarde wordt beveiligd door het beleid voor veilige starters, dan moet Secure Boot worden uitgeschakeld in uw BIOS-instellingen. Raadpleeg uw BIOS-handleiding.
PRO TIP: Als het probleem zich voordoet met uw computer of een laptop / notebook, kunt u proberen de Reimage Plus-software te gebruiken die de opslagplaatsen kan scannen en corrupte en ontbrekende bestanden kan vervangen. Dit werkt in de meeste gevallen, waar het probleem is ontstaan door een systeembeschadiging. U kunt Reimage Plus downloaden door hier te klikken- Open Apparaatbeheer onder Windows - de snelste manier is om Windows Key + R te houden om de opdracht Uitvoeren te openen en typ devmgmt. msc en klik op OK.
- Klik nu op de naam van uw computer, klik vervolgens op het tabblad Actie en kies Oude hardware toevoegen. Klik op Volgende in het vak Hardware Wizard en kies vervolgens Hardware installeren die ik handmatig in een lijst selecteer en klik nogmaals op Volgende.
- Schakel Show All Devices in voordat je op Next klikt, dan Have Disk> Browse> ga naar je Mediatek drivers map die je eerder hebt uitgepakt. Wees zeer voorzichtig met het stuurprogramma dat u wilt installeren, u moet alleen het stuurprogramma voor uw Windows-versie en systeemtype kiezen (bijv. Windows 10 64-bit of Windows 7 32-bit).
- Kies nu de Mediatek Preloader USB VCOM-poort en klik een paar keer op Volgende en wacht tot de installatie van de driver is voltooid. Als er een fout optreedt zoals Dit apparaat kan niet starten (Code 10), klikt u gewoon op Negeren en voltooien.
- Haal nu het TWRP-herstel naar uw bureaublad en extraheer de SP Flash Tool. Voer Flash_Tool.exe uit met beheerdersrechten.
- Klik in de SP Flash-tool op het tabblad Bladeren en navigeer vervolgens naar uw TWRP-map. Selecteer het scatter.txt-bestand voor uw apparaat. Schakel nu alle opties uit behalve Herstel.
- Schakel USB Debugging in op uw Infinix Note 3 Pro onder Instellingen> Opties voor ontwikkelaars. Als de ontwikkelaarsmogelijkheden niet zijn ingeschakeld, ga dan naar Instellingen> Info> tik 7 keer op Build Number tot het je laat weten dat de opties voor ontwikkelaars nu worden toegekend.
- Schakel uw telefoon uit en klik op de knop Downloaden in de SP Flash Tool. Verbind je telefoon via USB met je computer, en de SP Flash Tool start automatisch met het installeren van TWRP. Je ziet een groene knop in SP Flash Tool wanneer het klaar is.
- Verplaats nu het SuperSu.zip-bestand naar de SD-kaart van je telefoon, zet het apparaat uit en start op in TWRP-herstelmodus (houd Power + Volume Up ingedrukt).
- Kies Installeren in het hoofdmenu van TWRP, navigeer vervolgens naar je SD-kaart en selecteer het SuperSu.zip-bestand dat je hebt overgezet. Veeg naar rechts om te installeren en start vervolgens uw apparaat opnieuw op als het klaar is. Dat is het!
PRO TIP: Als het probleem zich voordoet met uw computer of een laptop / notebook, kunt u proberen de Reimage Plus-software te gebruiken die de opslagplaatsen kan scannen en corrupte en ontbrekende bestanden kan vervangen. Dit werkt in de meeste gevallen, waar het probleem is ontstaan door een systeembeschadiging. U kunt Reimage Plus downloaden door hier te klikken