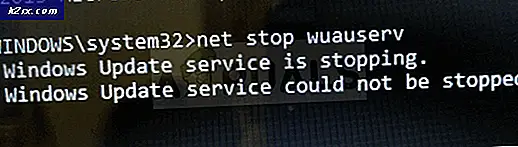Oplossing: ASUS-toetsenbordverlichting werkt niet
ASUS is een van de toonaangevende fabrikanten op de computermarkt met producten variërend van high-end moederborden tot grafische kaarten. Het is een pionier in het veld en zijn producten staan bekend om hun duurzaamheid en extreme prestaties.
Onlangs kwamen we verschillende gevallen tegen waarin het ASUS-toetsenbord de achtergrondverlichting helemaal niet zou weergeven. Dit of de achtergrondverlichting was niet regelbaar, d.w.z. u kunt de helderheid of de kleuren niet wijzigen. Aangezien de configuratie van elke computer anders is, kunt u een uniek geval krijgen dat hier niet wordt genoemd.
Wat zorgt ervoor dat de achtergrondverlichting van het ASUS-toetsenbord niet werkt in Windows 10?
Na ons eerste onderzoek hebben we berekend dat ongeveer 70 of 80% van de gebruikers die dit probleem hadden, net zijn overgestapt op een nieuwe Windows 10. Wanneer een besturingssysteem wordt bijgewerkt, zijn er talloze modules van de fabrikant die moeten worden bijgewerkt als goed. Hier zijn enkele van de redenen waarom de achtergrondverlichting mogelijk niet werkt op uw besturingssysteem.
Voordat we verder gaan met de specifieke oplossingen, moet u ervoor zorgen dat u bent aangemeld als beheerder. Bovendien moet u ook een actieve internetverbinding hebben. Zorg er ook voor dat Fn-sleutels zijn ingeschakeld in het BIOS van uw systeem. Vergeet bovendien niet te controleren op losse kabels.
Oplossing 1: schakel de computer uit en weer in
De beste manier om met onze probleemoplossing te beginnen, is door uw systeem van stroom te voorzien. Power Cycling is een handeling waarbij u uw computer volledig afsluit en ook de statische lading afvoert. Hierdoor worden de tijdelijke configuraties krachtig opnieuw ingesteld en wordt de computer gedwongen om ze allemaal opnieuw te initialiseren. Zorg ervoor dat u uw werk opslaat voordat u doorgaat.
- Uitschakelen uw computer door deze uit te schakelen en de stroomkabel eruit te halen.
- Nu haal de batterij eruit en houd de aan/uit-knop ongeveer 5-7 seconden ingedrukt.
- Wacht nu 2-3 minuten en sluit alles weer aan. Start nu uw computer en controleer of het probleem is opgelost.
Oplossing 2: voer de probleemoplosser voor hardware en apparaten uit
Voordat we het toetsenbordstuurprogramma handmatig opnieuw installeren nadat we het van ASUS hebben gedownload, moeten we eerst proberen de probleemoplosser voor hardware en apparaten uit te voeren. Deze module controleert elk van uw hardwarecomponenten één voor één en lokaliseert snel of er iets mis is. Dit zal ons helpen bij het oplossen van problemen of een stuurprogramma niet is geïnstalleerd of dat er verouderde modules zijn.
- Druk op Windows + R, typ "control.exe” in het dialoogvenster en druk op Enter.
- Klik nu in de rechterbovenhoek van het scherm op Bekijk door en selecteer Grote iconen uit de lijst met beschikbare opties.
- Selecteer nu de optie van Probleemoplossen vanaf het bedieningspaneel.
- Selecteer nu aan de linkerkant van het venster de "Bekijk alles” om alle pakketten voor probleemoplossing op uw computer weer te geven.
- Selecteer nu "Hardware en apparaten” uit de lijst met beschikbare opties en klik erop.
- Selecteer nu De volgende in het nieuwe venster dat voor je verschijnt.
- Nu begint Windows uw computer te scannen op problemen met uw hardware. Als het iets vindt, zal het u op de hoogte stellen. druk op OK als er een oplossing wordt aanbevolen.
- Start uw computer opnieuw op nadat de fix is toegepast.
Oplossing 3: voer Hcontrol.exe uit
ASUS heeft een uitvoerbaar bestand met de naam ‘hcontrol.exe’ dat wordt gebruikt voor het beheren van alle sneltoetsen op uw Asus-laptop en de bijbehorende functies. Verder is het ook verantwoordelijk voor het beheer van andere modules zoals de achtergrondverlichting. Als dit uitvoerbare bestand niet automatisch wordt gestart, zullen we het handmatig proberen en kijken of dit een verschil maakt.
- druk op Windows + E om Verkenner te openen en naar het volgende bestandspad te gaan:
C:\Program Files (x86)\ASUS\ATK Package\ATK Hotkey
Als u uw programmabestanden ergens anders hebt opgeslagen, navigeert u daarheen.
- Zoek nu naar het bestand ‘hcontrol.exe’. Zodra u het hebt gevonden, dubbelklikt u erop om het uit te voeren.
- Controleer nu of uw achtergrondverlichting goed werkt met behulp van de functies op uw laptop.
Oplossing 4: installeer het toetsenbordstuurprogramma handmatig opnieuw (met ATK)
Als alle bovenstaande methoden niet werken en u geen toegang kunt krijgen tot uw achtergrondverlichting, zullen we proberen de toetsenbordstuurprogramma's bij te werken. Talloze gebruikers meldden dat toen ze een upgrade naar Windows 10 uitvoerden, ze ofwel het juiste toetsenbordstuurprogramma kwijtraakten of niet compatibel waren. We zullen naar de officiële website van het stuurprogramma navigeren en het hulpprogramma vanaf daar downloaden.
- Navigeer naar de officiële ASUS-download. Vul hier uw productgegevens en specificatie in.
- Nadat u nu ook het besturingssysteem hebt geselecteerd, krijgt u een pagina te zien waar alle stuurprogramma's voor uw machine beschikbaar zijn. Navigeer naar beneden totdat u de volgende stuurprogramma's vindt:
ATK Hotfix Smart Gesture Touchpad/Toetsenbord
- Download elk hulpprogramma naar een toegankelijke locatie. Klik nu één voor één met de rechtermuisknop op elk van hen, in dezelfde volgorde (anders krijg je problemen) en selecteer Als administrator uitvoeren.
- Start uw computer opnieuw op nadat u de stuurprogramma's hebt geïnstalleerd en controleer of het probleem is opgelost.