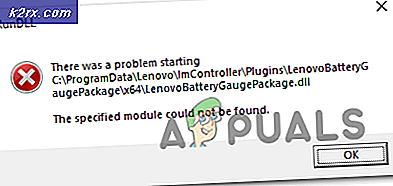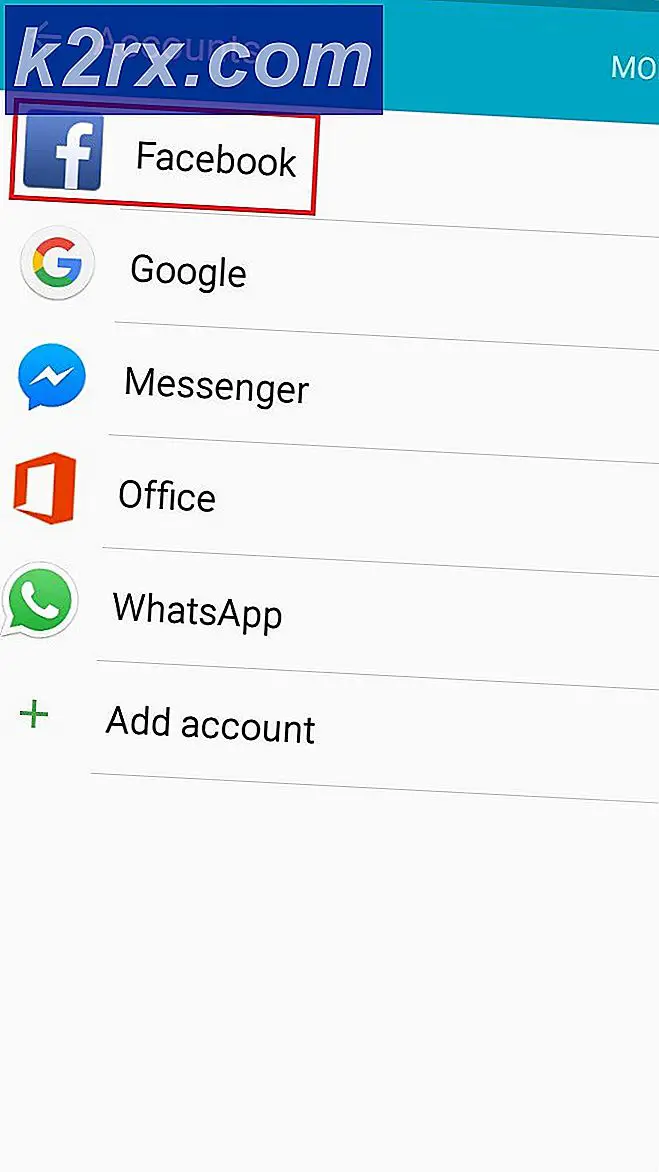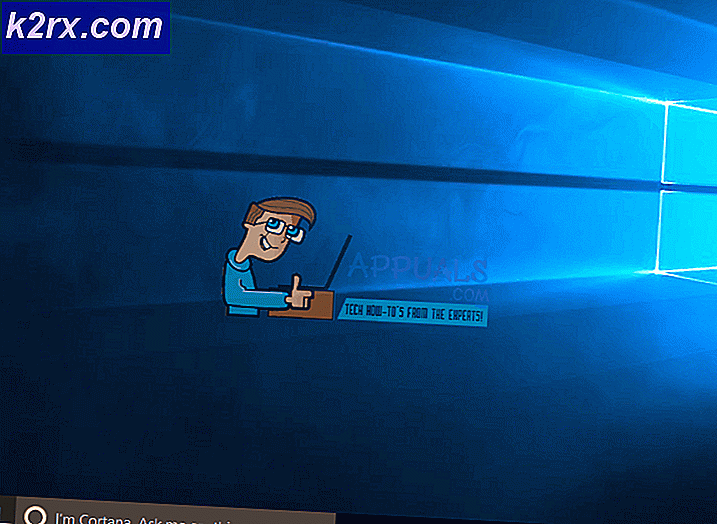Hoe de Twitch Constant Buffering-fout op Windows te repareren?
Het Twitch-bufferprobleem doet zich vrij willekeurig voor en komt zelfs voor bij mensen met een goede internetverbinding. Twitch lijkt de enige plek te zijn waar gebruikers constant bufferen en het maakt de hele website echt onbruikbaar. Als Twitch de enige website is waarmee je worstelt, is dit artikel iets voor jou om te lezen.
Als u ook problemen ondervindt met andere websites, heeft het probleem waarschijnlijk te maken met uw internetverbindingsinstellingen en moet u elders hulp zoeken. Hier hebben we verschillende methoden gegeven die andere mensen hebben geholpen om met het probleem om te gaan, dus zorg ervoor dat u ze bekijkt!
Wat veroorzaakt Twitch om constant te bufferen op Windows?
Als we problemen met de internetverbinding uitsluiten als mogelijke oorzaak, zijn er nog steeds verschillende problemen die van invloed kunnen zijn op Twitch zonder dat dit van invloed is op andere website of online services. Sommige oorzaken zijn universeler dan andere, maar het is leuk om de lijst te bekijken om uw eigen scenario te bepalen:
Oplossing 1: schakel hardwareversnelling uit (gebruikers van Google Chrome)
Als u Google Chrome gebruikt om verbinding te maken met Twitch, kunt u overwegen om hardwareversnelling in de Chrome-instellingen uit te schakelen, omdat die eenvoudige aanpassing veel gebruikers kon helpen om voor eens en voor altijd van het Twitch-bufferprobleem af te komen. Hardwareversnelling geeft de grafisch meest intensieve taken door aan uw GPU om uw browser te versnellen. Het veroorzaakt echter soms problemen zoals deze, dus het is beter om het een tijdje uit te schakelen.
- Open de Google Chrome-browser op uw computer door te dubbelklikken op de snelkoppeling op het bureaublad of door ernaar te zoeken in het menu Start.
- Klik op de drie horizontale stippen in de rechterbovenhoek van het browservenster. Het zou moeten zeggen Personaliseer en controleer Google Chrome wanneer je erboven zweeft. Hierdoor wordt een vervolgkeuzemenu geopend.
- Klik op de Instellingen optie onderaan het vervolgkeuzemenu en scrol omlaag naar de onderkant van deze pagina totdat u de knop Geavanceerd bereikt. Zorg ervoor dat u erop klikt.
- Scrol opnieuw naar de onderkant van de nieuwe pagina totdat u het gedeelte Systeem bereikt. Verwijder het vinkje uit het selectievakje naast het Gebruik hardwareversnelling vermelding om hardwareversnelling in Google Chrome uit te schakelen.
- Zorg ervoor dat je je browser herstart door Google Chrome te sluiten en opnieuw te openen en controleer of Twitch constant aan het bufferen is wanneer je een livestream probeert te bekijken!
Oplossing 2: verander uw DNS-server
Het probleem wordt vaak veroorzaakt door een foutieve DNS-configuratie die simpelweg niet wordt geaccepteerd door Twitch of zijn servers. Het probleem kan eenvoudig worden opgelost door het DNS-adres dat u gebruikt te wijzigen in het adres van OpenDNS of Google. Dit kan eenvoudig worden gedaan met behulp van het Configuratiescherm, dus zorg ervoor dat u dit probeert en volg de onderstaande stappen zorgvuldig.
- Gebruik de Windows + R-toetsencombinatie die het Rennen dialoogvenster waarin u ‘cpl’In het tekstvak en klik op OK om het Instellingen voor internetverbinding item in Controlepaneel.
- Hetzelfde kan ook worden bereikt door handmatig te openen Controlepaneel. Schakel het Bekijken door optie in de rechterbovenhoek van het venster naar Categorie en klik op Netwerk en internet op de top. Klik op de Netwerkcentrum knop om het te openen voordat u probeert het Verander adapterinstellingen knop in het linkermenu en klik erop.
- Nu het Internet Connection-venster is geopend met een van de bovenstaande methoden, dubbelklikt u op uw actieve netwerkadapter (verbinding die u gebruikt om verbinding te maken met internet) en klikt u op de Eigendommen knop hieronder als u beheerdersrechten heeft.
- Zoek het Internetprotocol versie 4 (TCP/IPv4) item op de lijst. Klik erop om het te selecteren en klik op het Eigendommen knop hieronder.
- Blijf in de Algemeen tabblad en schakel het keuzerondje in het Eigendommen venster naar "Gebruik de volgende DNS-serveradressen”Als het op iets anders was ingesteld.
- Set Voorkeurs DNS-server 8.8.8.8 en de Alternatieve DNS-server om 8.8.4.4 te zijn.
- Houd de "Valideer instellingen bij het afsluiten”Aangevinkt en klik op OK om de wijzigingen onmiddellijk toe te passen. Controleer of Twitch constant blijft bufferen!
Oplossing 3: wis uw cachegeheugen en cookies
Welke browser u ook gebruikt, het verzamelen van cachegeheugen en cookies zal uw browser nooit goed doen. Te veel verzamelde gegevens kunnen uw browser vertragen en ervoor zorgen dat Twitch constant buffert en uw ervaring verpest. Dit kan vrij eenvoudig worden opgelost door de verzamelde cache- en cookiegegevens te verwijderen!
Google Chrome:
- Wis de browsegegevens in Google Chrome door op de drie verticale stippen in de rechterbovenhoek van de browser te klikken. Klik daarna op Meer tools en dan Browsergeschiedenis verwijderen. Kies om alles te wissen het begin van de tijd als de tijdsperiode en selecteer welke gegevens u wilt verwijderen. We raden u aan de cache en cookies te wissen.
- Om ALLE cookies te verwijderen, klikt u opnieuw op de drie puntjes en selecteert u Instellingen. Scrol naar beneden en vouw het Geavanceerd sectie.
- Open Inhoudsinstellingen en scrol omlaag naar de lijst met alle cookies die zijn overgebleven nadat u ze al hebt verwijderd in stap 1. Verwijder alle cookies die u daar vindt.
- Start uw computer opnieuw op en controleer of er nog steeds constant wordt gebufferd wanneer u een stream op Twitch bekijkt.
Mozilla Firefox:
- Open de Mozilla Firefox browser door te dubbelklikken op het pictogram op uw bureaublad of door ernaar te zoeken in het menu Start.
- Klik op de bibliotheekachtige knop bevindt zich in de rechterbovenhoek van het browservenster (links van de menuknop) en navigeer naar Geschiedenis >> Wis recente geschiedenis…
- Er zijn nu nogal wat opties die u kunt beheren. Onder de Tijdsbestek wissen instelling, kies 'Alles”Door op de pijl te klikken die het vervolgkeuzemenu opent.
- Klik op de pijl naast next Details waar u precies kunt zien wat er wordt verwijderd als u de . selecteert Geschiedenis wissen optie, aangezien de betekenis niet hetzelfde is als in andere browsers en alle soorten browsegegevens omvat.
- We raden je aan om te kiezen: Koekjes voordat u op klikt Het is nu duidelijk. Wacht tot het proces is voltooid en start uw browser opnieuw. Controleer of het probleem nu is verdwenen.
Microsoft Edge:
- Open je Edge-browser door op het pictogram op de taakbalk te klikken of door ernaar te zoeken in het menu Start.
- Nadat de browser is geopend, klikt u op het drie horizontale stippen in de rechterbovenhoek van de browser en selecteer Instellingen. Navigeer naar het Privacy en beveiliging tabblad binnen Instellingen.
- Onder Browsergeschiedenis verwijderen sectie, klik op Kies Wat u wilt wissen.
- Houd de eerste vier opties aangevinkt en wis deze gegevens. Controleer of het bufferprobleem aanhoudt!