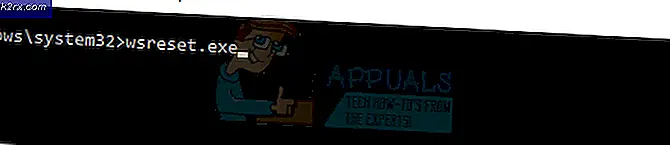Hoe games te benchmarken met MSI Afterburner?
Als je onlangs een gaming-pc hebt gekocht, of als je een oude pc-gamer bent, is de kans dat je in-game stottert behoorlijk groot. Je spel voelt aan alsof het constant de hik krijgt of het voelt zo soepel als boter. Het verschil tussen de twee ervaringen wordt bepaald door de framerates die je krijgt.
Dus, hoe weet u hoeveel frames per seconde (FPS) u uit uw systeem perst en hoe u games kunt benchmarken met behulp van deze informatie?
Deze stijgende vraag is vrij algemeen onder game-enthousiastelingen, en het antwoord is slechts twee woorden: MSI Afterburner.
Wat is MSI Afterburner?
Op het eerste gezicht kan MSI Afterburner worden beschouwd als een krachtig grafisch hulpprogramma dat is ontwikkeld door bekende GPU-fabrikanten - MSI. Het helpt gebruikers met video-opname, bewaking van grafische prestaties, overklokken en natuurlijk benchmarking.
Dit hulpprogramma zit boordevol geweldige voordelen en functies die we in de loop van het artikel zullen bekijken.
Wat maakt MSI Afterburner tot een geweldig grafisch hulpprogramma?
Voordat we ingaan op hoe je games kunt benchmarken met MSI Afterburner, moeten we eens kijken naar wat er onder de motorkap zit.
• Overklokmogelijkheden
Voor veel gameliefhebbers kan overklokken een buitenaardse en onmogelijke taak lijken. Met MSI Afterburner kan zelfs een beginner zijn/haar GPU naar zijn maximale potentieel pushen.
Het hulpprogramma biedt eindeloze GPU-instellingen, gaande van ventilatorsnelheid, geheugenkloksnelheid en kernkloksnelheid tot temperatuurlimiet, vermogenslimiet en kernspanningslimiet. Met zo'n breed scala aan opties kunnen gebruikers de harmonie tussen mogelijkheden en prestaties ontdekken.
• Bewakingsmogelijkheden
Hoewel gebruikers hun GPU- en CPU-parameters actief kunnen wijzigen om maximale prestaties te garanderen, is MSI Afterburner een krachtige tool die ook details van hardwareprestaties in realtime weergeeft.
U kunt niet alleen uw CPU- en GPU-kernkloksnelheden, geheugenkloksnelheden, RAM- en VRAM-gebruik controleren, maar ook spanning, in-game CPU- en GPU-temperaturen en FPS analyseren.
• Video opname
Wat MSI Afterburner tot een geweldig grafisch hulpprogramma maakt, is de mogelijkheid om in-game video in verschillende formaten vast te leggen. Bovendien kunt u verschillende parameters, zoals resolutie, framerate-limiet en compressietypen, aanpassen aan uw behoeften.
• Benchmarken
MSI Afterburner heeft een ingebouwd benchmarking-hulpprogramma genaamd MSI Kombustor dat zeer nuttig is bij GPU-stresstests. Bovendien heeft het ondersteuning voor zowel DirectX- als OpenGL-frameworks.
Hoe games te benchmarken?
Nu we onze basis hebben behandeld, is het tijd om te kijken hoe je je games kunt benchmarken.
• Stap 1: Download en installeer MSI Afterburner
Ga eerst en vooral naar goolgle.com en zoek naar "MSI Afterburner". Als je dat eenmaal hebt gedaan, is het allereerste resultaat waar je naartoe moet.
Scrol helemaal naar beneden op de pagina en u ziet de downloadoptie. Klik hier gewoon op de "MSI Afterburner". Volg daarna de eenvoudige installatieprocedure en dan zijn we klaar om te gaan.
• Stap 2: MSI Afterburner-configuratie
De tweede stap is cruciaal omdat je met deze stap je games kunt benchmarken. De procedure is vrij eenvoudig, open MSI Afterburner en klik op "Instellingen".
Er verschijnt een klein venster met verschillende tabbladen en configuraties. Selecteer het tabblad "Monitoring" en selecteer onder "Grafiek voor actieve hardwarebewaking" de parameters die u als uw benchmark wilt gebruiken.
Zodra u dat hebt gedaan, schakelt u de optie "Weergeven in On-Screen Display" in onder "GPU-temperatuurgrafiekeigenschappen".
Stap 3: Benchmark-instellingen.
Als u klaar bent met de GPU- en CPU-instellingen, gaat u naar het tabblad "Benchmark" en selecteert u de toetsen voor "Begin met opnemen" en "Opname beëindigen". Merk op dat ik nummer 4 en nummer 5 voor deze taken heb geselecteerd.
Daarna hoef je alleen maar op de startopnameknop te drukken en een game gedurende 10 tot 15 minuten te spelen. Als je genoeg hebt gespeeld, stop je de opname en ga je naar de specifieke map waar je het opnamebestand hebt opgeslagen. U kunt de locatie van het bestand wijzigen in de instelling "Benchmarkresultaten bestand eigenschappen".
Wanneer u het bestand opent, ziet u de gemiddelde FPS, minimale FPS, maximale FPS en meer details van uw GPU.
• Stap 4: Dat is alles!
Als je de stappen correct hebt gevolgd, hoef je nu alleen nog maar je spel te openen en alle parameters in realtime te controleren. De resultaten worden weergegeven in de linkerbovenhoek van het scherm.
Hoe meer games je speelt, hoe meer parameters er zullen veranderen waarmee je de prestaties van je systeem kunt benchmarken.
In het bovenstaande voorbeeld speel ik Dota 2. De getoonde benchmarkparameters omvatten:
• GPU-temperatuur van 53 graden
• 1278 MHz GPU-geheugengebruik
• 150 FPS
Merk op dat deze stap u parameterwaarden toont. We raden ten zeerste aan om in-game parameters te controleren om het beste uit uw benchmarkresultaten te halen, of als u niet tevreden bent met de FPS die u krijgt, overweeg dan eens te kijken deze GPU's.
[Optioneel] Benchmark uitvoeren met MSI Kombustor
U kunt ook de MSI Kombustor-benchmark uitvoeren om de bovengrenzen van uw computersysteem te bepalen. De stappen hiervoor zijn onder meer:
1. Open MSI Afterburner en klik op het hoofdlettersymbool "K" in de linkerbovenhoek van het MSI Afterburner-venster. Onthoud dat, afhankelijk van het type Afterburner-skin dat u gebruikt, de plaatsing van K kan variëren. Net als in mijn geval staat de K direct onder de MSI Afterburner-tekst
2. Zodra je op de K-knop klikt, start de Kombustor direct de stresstest.
3. U kunt uw GPU-belasting, FPS en GPU-temperatuur onderzoeken en analyseren om een idee te krijgen van hoe u uw grafische kaart van stroom kunt voorzien met de standaardinstellingen.
4. Met behulp van de benchmarkscores kunt u uw GPU en CPU afstemmen op hoge prestatienormen.
Eindoordeel
Daar heb je het! Je weet nu hoe je je games kunt benchmarken met MSI Afterburner. Wat dit hulpprogramma uniek maakt, is dat het compatibel is met bijna elke grafische kaart die er is.
Dus waar wacht je op? Ga rechtstreeks naar de MSI-website en profiteer van de functies die ze te bieden hebben.
Onthoud dat gaming-benchmarks je in staat stellen om je grafische instellingen volledig aan te passen, zodat je maximale FPS kunt krijgen zonder in te boeten aan visuele effecten. Veel plezier met gamen!