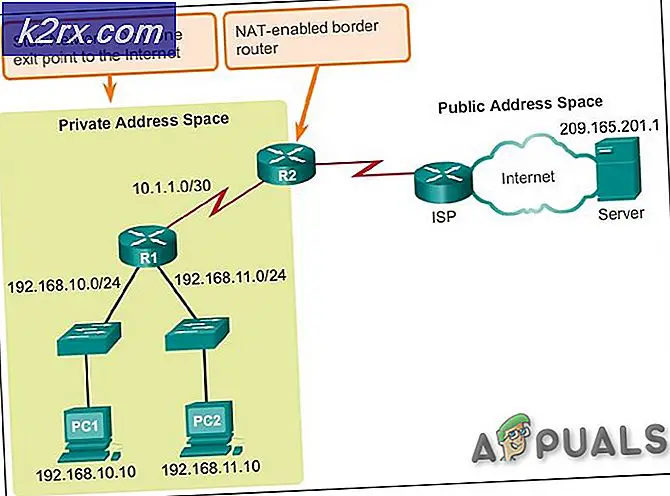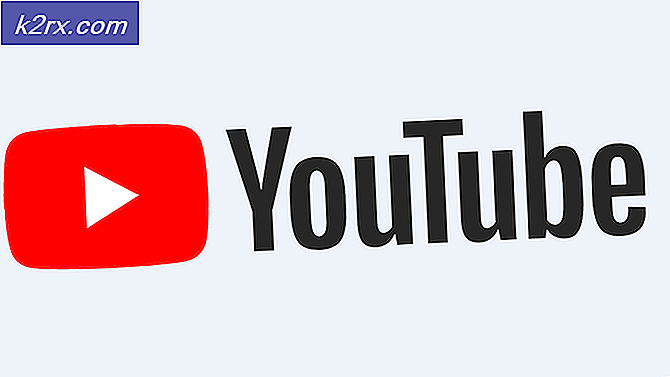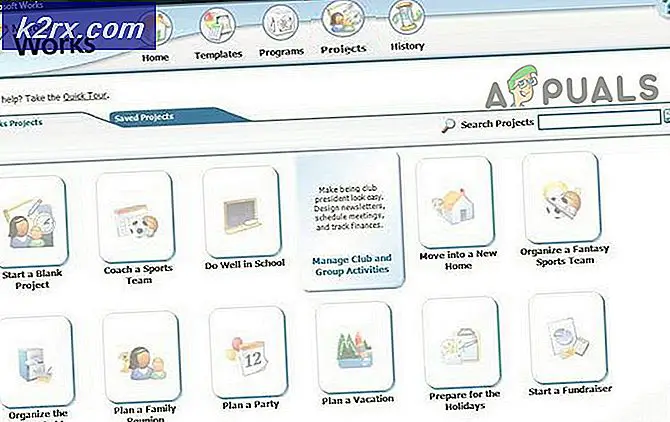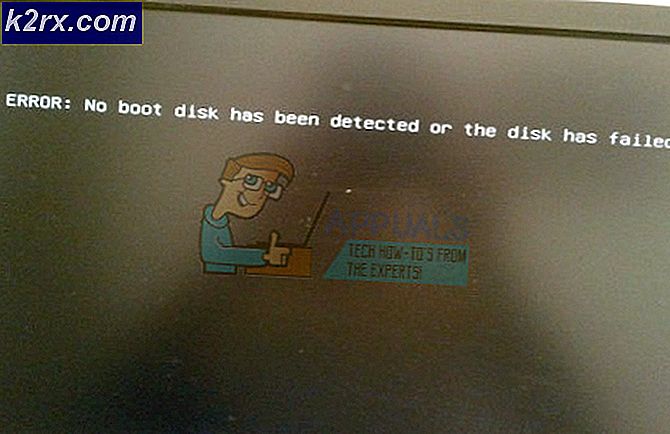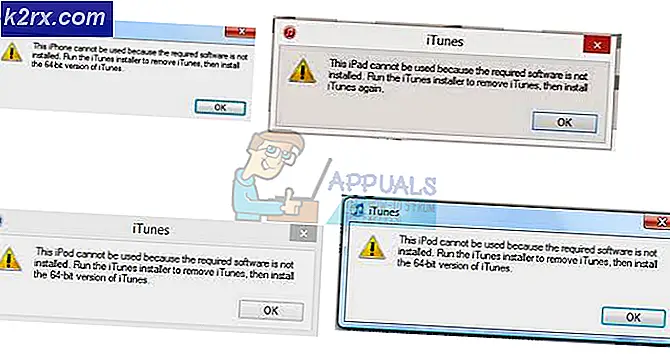FIX: Onbekend HResult Foutcode 0x87e10bc5
De 0x87e10bc5 is een fout die betrekking heeft op toepassingen die zijn gedownload van de Windows Store en geeft een signaal van beschadigde Windows Store- en app-bestanden. U kunt het ook ervaren als uw apparaat niet gereed is voor Windows Store-apps. Er wordt een foutbericht weergegeven met de melding Unknown HResult Error code: 0x87e10bc5, en laat je geen apps uitvoeren die zijn gedownload van de Store. Het is niet afhankelijk van een specifieke app, maar in plaats daarvan voor alle apps.
Deze fout is opgetreden voor Windows 10-gebruikers die de jubileumupdate hebben gedaan, die verscheen op 2 augustus 2016. De update bracht een aantal nieuwe functies naar het Windows 10-besturingssysteem, maar het bracht ook veel problemen met zich mee. dingen voor een flink aantal gebruikers, zoals het downloaden en gebruiken van apps in de Store. U krijgt deze foutmelding als u een dergelijke app probeert te starten en deze niet kunt uitvoeren.
Er zijn een paar dingen die u kunt doen om deze fout te verhelpen.
Methode 1: Controleer of uw systeem daadwerkelijk Windows Store-apps kan uitvoeren
Hoewel Windows 10 mogelijk op uw systeem is geïnstalleerd, zijn er nog enkele voorwaarden om Store-apps te kunnen downloaden en uitvoeren. De eerste is een actieve, werkende internetverbinding. Als je er geen hebt, kun je natuurlijk geen apps downloaden. Sommigen van hen hebben ook een werkende verbinding nodig om te kunnen rennen, en ze kunnen dit misschien niet doen als je er geen hebt. De tweede is een schermresolutie van minstens 1024 x 768. Er zijn een aantal oudere schermen en monitors die onder deze resolutie werken, en de Windows Store zal niet met ze werken. Als u ook apps binnen Windows 10 wilt kunnen vastleggen, gaat die minimumresolutie omhoog naar 1366 x 768 .
Methode 2: Controleer de datum en tijd op uw apparaat
Het hebben van een verkeerde datum en tijd op een Windows-apparaat kan een aantal kopzorgen veroorzaken en het is niet helemaal duidelijk dat dit de oorzaak van het probleem is. Gelukkig is het vrij eenvoudig om het te controleren. Op je bureaublad vind je de klok pictogram aan het einde van de taakbalk. Als u het niet naar een andere rand hebt verplaatst en de taakbalk nog steeds onderaan staat, vindt u dit pictogram in de rechterbenedenhoek. Klik met de rechtermuisknop en selecteer de instellingen voor Datum en tijd wijzigen optie in het venster dat verschijnt. Je wordt meegenomen naar de datum en tijd venster. Controleer allereerst of de vermelde datum en tijd correct zijn. Als dat niet het geval is, klikt u op Datum en tijd wijzigen en stel ze handmatig in. Als je hiermee klaar bent, controleer je je tijdzone hieronder. Als dat niet klopt, kunt u klikken op Tijdzone wijzigen en stel deze handmatig in op de juiste. Klik op OK om uw instellingen op te slaan en het venster te sluiten. Mogelijk moet u uw systeem opnieuw opstarten om dit te laten werken, maar u zou uw apps achteraf moeten kunnen uitvoeren als dit inderdaad het probleem was.
Methode 3: de cache van de winkel wissen
Corrupte bestanden binnen de cache kunnen ook een oorzaak voor dit probleem zijn. Wissen is heel eenvoudig, als je deze stappen volgt. Door gelijktijdig op Windows te drukken en R knoppen, open de Run dialoog. Typ daarbinnen WSReset.exe, en klik op OK. Hiermee wordt de Windows Store Reset-app uitgevoerd, die zorgt voor de cache en het probleem moet oplossen. Start zo nodig uw apparaat opnieuw op.
PRO TIP: Als het probleem zich voordoet met uw computer of een laptop / notebook, kunt u proberen de Reimage Plus-software te gebruiken die de opslagplaatsen kan scannen en corrupte en ontbrekende bestanden kan vervangen. Dit werkt in de meeste gevallen, waar het probleem is ontstaan door een systeembeschadiging. U kunt Reimage Plus downloaden door hier te klikkenMethode 4: Voer de probleemoplosser voor Windows Store uit om te kijken of deze het probleem kan lokaliseren
Als geen van de bovengenoemde methoden werkt, is er één laatste redmiddel en dat is de ingebouwde probleemoplosser voor Windows Store in Windows 10. Om toegang te krijgen, drukt u op Windows toets en soort probleemoplossing in de zoekbalk. Klik op het resultaat. Klik aan de linkerkant op Alles weergeven, en selecteer Windows Store-apps dichtbij de bodem. Voer de probleemoplosser uit, volg de instructies en kijk wat deze oplevert. Er zijn drie mogelijke uitkomsten. De eerste en de verwachte oplossing is dat de probleemoplosser het probleem opmerkt en oplost, zonder dat u zich ermee hoeft te bemoeien. De volgende is dat de probleemoplosser het probleem zal identificeren, maar het niet zal kunnen oplossen en u zult er een oplossing voor moeten vinden. U zult nu echter veel meer informatie hebben en het zal specifieker zijn, dus u kunt dat gemakkelijker aan. De laatste is dat de probleemoplosser niets vindt, maar dit gebeurt zelden, dus je hoeft je geen zorgen te maken.
Methode 5: problemen na de upgrade van het jubileum
Als het probleem is ontstaan na het installeren van de Anniversary Upgrade, volg dan de suggesties ( hier )
De bovengenoemde methoden zijn allemaal vrij eenvoudig te volgen en als je klaar bent, kun je Windows Store-apps uitvoeren zonder dat ze je hoofdpijn bezorgen.
Methode 6: Meld u af bij de winkel en meld u weer aan
Open de Store- app op uw Windows 10-apparaat. Klik op het pictogram Gebruiker, dat de vorm heeft van een persoon in een grijze cirkel. Er verschijnt een vervolgkeuzemenu. Klik op de naam van het account dat momenteel is aangemeld. Klik nogmaals op de accountnaam en er verschijnt een blauwe afmeldlink. Klik erop en u wordt uitgelogd. Als u zich wilt aanmelden, klikt u op het pictogram in de vorm van een persoon, dit keer niet in een grijze cirkel. Er verschijnt een vervolgkeuzemenu. Klik op Aanmelden. Kies een account om in te loggen of typ uw gebruikersinformatie in, als dit de eerste keer is dat u zich aanmeldt bij de Windows Store.
Methode 7: Voer Dism uit om systeemmappen op te schonen
DISM (Deployment Image Servicing and Management) is een servicetool dat wordt gebruikt om Windows-componenten te beheren, zoals stuurprogramma's, instellingen, functies en pakketten. Open eerst de opdrachtprompt door de cursor in de linkerbenedenhoek van het bureaublad te plaatsen en met de rechtermuisknop te klikken om het menu te openen. Selecteer de optie Opdrachtprompt (Beheerder) . Typ vervolgens de volgende opdracht en druk op ENTER en wacht totdat deze is voltooid.
dism.exe / online / Cleanup-Image / StartComponentCleanup
Door de gebruiker voorgestelde methode
Dit is me vandaag overkomen na Windows 10 Update. Ik heb verschillende dingen geprobeerd die niet werkten. Toen klikte ik op Sync en er stond dat ik mijn identiteit moest verifiëren. Ik deed en dat loste alles op. Geen foutcode meer.
PRO TIP: Als het probleem zich voordoet met uw computer of een laptop / notebook, kunt u proberen de Reimage Plus-software te gebruiken die de opslagplaatsen kan scannen en corrupte en ontbrekende bestanden kan vervangen. Dit werkt in de meeste gevallen, waar het probleem is ontstaan door een systeembeschadiging. U kunt Reimage Plus downloaden door hier te klikken