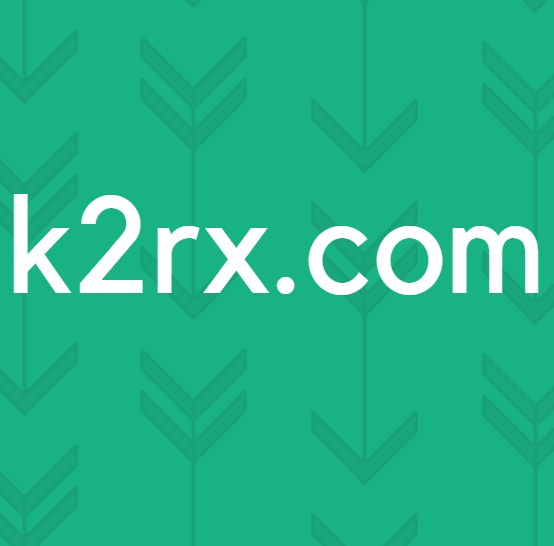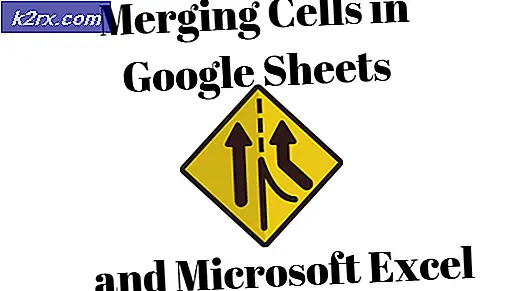Oplossing: iTunes kon geen back-up maken van de iPhone omdat de verbinding met de iPhone was verbroken
Een iTunes-fout ophalen iTunes kan geen back-up maken / herstellen van de iPhone Omdat de iPhone niet is aangesloten tijdens het herstellen of back-uppen van iDevices, betekent dit dat het back-up- of herstelproces is gestopt toen iTunes het niet verwachtte . Dit bericht verschijnt tijdens het herstellen of back-uppen van iDevices (iPhone, iPad, iPod Touch) met alle iOS-versies. De oorzaak van dit probleem kan anders zijn. Dit hangt af van verschillende factoren, zoals de bliksemkabel, gebruikte USB-poort of back-upbestanden. Dat is waarom er verschillende manieren zijn om het te repareren. In dit artikel zullen we ons concentreren op het bieden van alle werkende oplossingen voor het oplossen van deze fout. Spring nu naar het volgende gedeelte en begin met het oplossen van problemen.
Laatste voorbereidingen
Voordat u de eerste methode probeert, moet u de volgende dingen doen.
- Controleer of u de originele (of MFi-gecertificeerde) USB -bliksemkabel gebruikt.
- Zorg ervoor dat uw iDevice op de computer is aangesloten .
- Zorg ervoor dat je geen jailbroken iDevice gebruikt .
iTunes kan Fix # 1 niet opslaan / herstellen
Probeer een andere USB-kabel te gebruiken tijdens het maken van een back-up van uw iDevice. Zorg ervoor dat het een MFi-gecertificeerde is. (Je kunt er een lenen van je familieleden of vrienden om het uit te proberen.)
iTunes kon Fix # 2 niet opslaan / herstellen
Verwijder alle USB-hubs (of toetsenbord met USB-slots) tussen uw iDevice en uw computer. (Sluit uw USB-kabel rechtstreeks op uw computer aan).
iTunes kon Fix # 3 niet opslaan / herstellen
Schakel de USB-poorten op de computer uit. Een van hen kan het probleem zijn.
iTunes kon Fix # 4 niet opslaan / herstellen
Start de computer die u gebruikt opnieuw op voor het herstel. Hiermee worden mogelijke USB-verbindingsproblemen opgelost.
iTunes kon Fix # 5 niet opslaan / herstellen
Start het iDevice opnieuw dat u wilt herstellen of een back-up wilt maken. (Schakel het uit en weer in na 10-20 seconden.)
iTunes kon Fix # 6 niet opslaan / herstellen
Reset de netwerkinstellingen van uw iDevice . Open Instellingen en ga naar Algemeen > Reset > Netwerkinstellingen resetten . Als u deze instellingen opnieuw instelt, worden GEEN gegevens uit uw iDevice verwijderd. Het zal echter de netwerkinstellingen verwijderen (Wi-Fi-wachtwoorden en aanpassingen).
iTunes kon Fix # 7 niet opslaan / herstellen
Schakel Achtergrond- app vernieuwen uit op uw iDevice. Ga naar Instellingen > Algemeen > Vernieuwing achtergrondapp > UIT . (Vergeet niet om het weer in te schakelen nadat u klaar bent met de back-upprocedure.)
iTunes kon Fix # 8 niet opslaan / herstellen
Schakel Vliegtuigmodus en Energiebesparende modus in . (In sommige gevallen moeten gebruikers deze twee combineren door de achtergrondapp-vernieuwing UIT te schakelen om het herstel of de back-up te voltooien.)
Als u op dit punt komt en u nog steeds uw iDevice niet kunt HERSTELLEN, wordt het probleem waarschijnlijk veroorzaakt door het back-upbestand dat u gebruikt.
De volgende methoden werken alleen voor het oplossen van iTunes kan NIET BACK-UP iPhone Omdat de iPhone verbroken.
PRO TIP: Als het probleem zich voordoet met uw computer of een laptop / notebook, kunt u proberen de Reimage Plus-software te gebruiken die de opslagplaatsen kan scannen en corrupte en ontbrekende bestanden kan vervangen. Dit werkt in de meeste gevallen, waar het probleem is ontstaan door een systeembeschadiging. U kunt Reimage Plus downloaden door hier te klikkeniTunes kon Fix # 9 niet back-uppen
Verwijder het back-upbestand . Het is mogelijk dat het beschadigd is. En dat kan leiden tot het lezen of updaten van fouten. Om het te verwijderen, start iTunes op uw computer, ga naar Voorkeuren (Bewerken> Voorkeuren op Windows) en klik op Apparaten . Selecteer nu het back- upbestand en verwijder het.
iTunes kon Fix # 10 niet back-uppen
Hernoem de map iTunes Backup . Als een of meer back-upbestanden beschadigd zijn, wordt het probleem mogelijk opgelost door de back-upmap te hernoemen.
Op Macs bevinden de back-ups zich in / Gebruikers / uw gebruikersnaam / Bibliotheek / Application Support / MobileSync / Backup. Hier is hoe te bereiken.
- Open Finder, houd de Option- toets ingedrukt en kies Bibliotheek in het menu GO . Ga nu naar Toepassing > Ondersteuning > MobileSync > Back-up .
OF
- Start Finder, klik op het menu Ga en kies Ga naar map .
- Plak deze ~ / Bibliotheek / Application Support / MobileSync / Backup / zonder de aanhalingstekens in het formulier.
Op pc's bevinden de back-ups zich in C: \ Users \ uw gebruikersnaam \ AppData \ Roaming \ Apple Computer \ MobileSync \ Backup. Hier is hoe te bereiken.
- Klik op Windows 7 of lager op Start, kies Uitvoeren, typ % appdata% (zonder de aanhalingstekens) en druk op Enter . Ga nu naar Apple Computers > MobileSync > Back-up .
- Klik op Windows 8 of hoger op Start (of Zoeken), typ % appdata% (zonder de aanhalingstekens) en druk op Enter . Ga nu naar Apple Computers > MobileSync > Back-up .
Hernoem de back-upmap (bijvoorbeeld in Backus.old) en probeer of dat het probleem heeft opgelost.
Laatste woorden
Het uitvoeren van deze methoden voor probleemoplossing loste het probleem op voor veel iFolks die er zijn. Zorg ervoor dat je ons laat weten welke voor jou werkte! Als u zich bewust bent van een aantal andere nuttige methoden, zouden we het ten zeerste op prijs stellen als u deze in de onderstaande commentaarsectie kunt delen.
PRO TIP: Als het probleem zich voordoet met uw computer of een laptop / notebook, kunt u proberen de Reimage Plus-software te gebruiken die de opslagplaatsen kan scannen en corrupte en ontbrekende bestanden kan vervangen. Dit werkt in de meeste gevallen, waar het probleem is ontstaan door een systeembeschadiging. U kunt Reimage Plus downloaden door hier te klikken


![[Update] iOS Ernstige beveiligingsproblemen met nul gebruikersinteractie ontdekt als actief misbruikt in het wild in de Apple Mail-app](http://k2rx.com/img/106217/update-ios-serious-security-vulnerabilities-with-zero-user-interaction-discovered-to-being-actively-exploited-in-the-wil-106217.jpg)