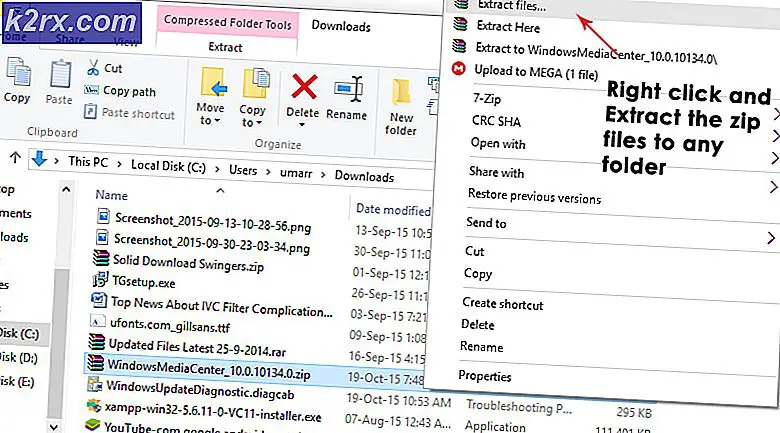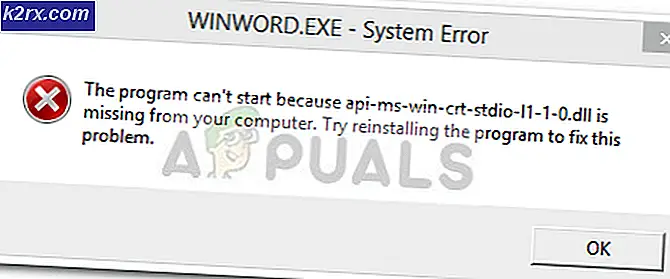Kleuren selecteren en specificeren voor de achtergrond en het accent in Windows Server 2012 R2?
Gebruikers kunnen de kleuren voor hun Windows-achtergrond en accent wijzigen in de Windows-instellingen. Er zijn veel meer kleuren die gebruikers kunnen kiezen om de standaardkleuren te vervangen. Soms worden de instellingen echter uitgeschakeld of blijven andere gebruikers de opgegeven kleuren wijzigen. Door beleid in te schakelen en een kleur voor achtergrond / accent op te geven, worden die kleuren permanent gemaakt. Gebruikers kunnen de opgegeven kleuren (via beleid) in Windows-instellingen niet wijzigen. Dit is een goede manier om de gewenste kleuren te behouden en ervoor te zorgen dat anderen deze niet kunnen veranderen.
De kleuren voor de achtergrond en het accent aanpassen
In de standaardinstellingen kan een gebruiker de kleuren kiezen die worden weergegeven of een aangepaste kleur kiezen. Bij de onderstaande methoden moet de gebruiker echter een hex-code voor de kleuren toevoegen. De kleuren moeten voldoen aan een contrastverhouding van 2: 1 met witte tekst om de onderstaande methoden te laten werken. We hebben de methoden voor beleid en registersleutel verstrekt.
Belangrijk: Dit beleid werkt alleen op Windows 8.1, Windows RT 8.1 en Windows Server 2012 R2.
Methode 1: kleuren aanpassen voor achtergrond en accent via het beleid
De beste methode om deze instellingen op te halen, is door dit te doen via de Beleidseditor. Dit beleid bestaat er al in en de gebruiker hoeft het alleen maar in te schakelen. Het biedt een optie voor zowel achtergrond- als accentkleur. Volg de onderstaande stappen om het uit te proberen:
- Open de Serverbeheerder in uw domeincontroller. Op de Dashboard, Klik op de Hulpmiddelen menu in de rechterbovenhoek en kies het Groepsbeleidsmanagement keuze.
- Navigeer naar het Standaard domeinbeleid zoals weergegeven, klik er met de rechtermuisknop op en kies het Bewerk keuze.
Opmerking: U kunt ook een ander domein kiezen en de specifieke instellingen ervoor instellen in plaats van het standaarddomein te kiezen dat voor iedereen is ingesteld. Voor andere domeinen moet u een gekoppeld groepsbeleidsobject maken en dit vervolgens bewerken. - Navigeer naar de volgende locatie in het linkerdeelvenster van het Standaard domeinbeleid-editor:
Computerconfiguratie \ Beheersjablonen \ Configuratiescherm \ Personalisatie
- Dubbelklik op de “Forceer een specifieke achtergrond en accentkleur”Beleid in de lijst. Wijzig nu de schakelaar van Niet ingesteld naar Ingeschakeld en geef het kleurwaarden in hex als RGB. Dan klikken Toepassen/Oké om de wijzigingen op te slaan.
Opmerking: Hier hebben we twee waarden voor toegevoegd rood en blauw kleuren. U kunt elke gewenste kleur toevoegen, maar de kleuren moeten een contrastverhouding van 2: 1 hebben met witte tekst. - Controleer de veranderingen in de achtergrond- en accentkleuren.
Methode 2: kleuren aanpassen voor achtergrond en accent via de registersleutel
Een andere manier om dezelfde instellingen te bereiken, is door de registersleutel te gebruiken. Dit zal hetzelfde werk doen als het beleid; de gebruiker moet echter de ontbrekende sleutel / waarde voor de instellingen maken. U moet de registersleutel implementeren via GPO. Er zijn twee verschillende toetsen voor achtergrond- en accentkleuren. U kunt de instellingen aanpassen door de onderstaande stappen te volgen:
- Open de Serverbeheerder in uw systeem. Op de Dashboard, Klik op de Hulpmiddelen menu in de rechterbovenhoek en kies het Groepsbeleidsmanagement keuze.
- Klik met de rechtermuisknop op het domein en kies het Maak een groepsbeleidsobject in dit domein en koppel het hier keuze. Geef het een naam en klik op het OK knop.
Opmerking: In ons geval noemden we het als Registersleutel. - Ga naar het nieuw gemaakte GPO-instellingen tab, klik met de rechtermuisknop op het computer configuratie en kies het Bewerk keuze.
- Navigeer naar het Register, klik er met de rechtermuisknop op en kies Nieuw> Registeritem.
Computerconfiguratie\Voorkeuren\Windows-instellingen\Register
- Selecteer de Bijenkorf net zo Lokaal apparaat en geef het volgende pad op in de Sleutelpad doos:
HKEY_LOCAL_MACHINE \ Software \ Policies \ Microsoft \ Windows \ Personalisatie
- Geef de waardenaam op als 'PersonalColors_Background“. Kies het waardetype als Draad en voeg de hexadecimale kleurcode toe aan de waardegegevens. Klik op de OK knop om wijzigingen op te slaan.
- U kunt ook een andere maken Register-item met hetzelfde Sleutelpad, Bijenkorfen noem de waarde "PersonalColors_Accent“. Wijzig het waardetype in Draad en voeg de hexadecimale kleurcode toe aan de waardegegevens. Klik op de OK knop om wijzigingen op te slaan.
- Zodra alle wijzigingen zijn aangebracht, kunnen gebruikers dat nu herstarten de computer om de wijzigingen door te voeren.