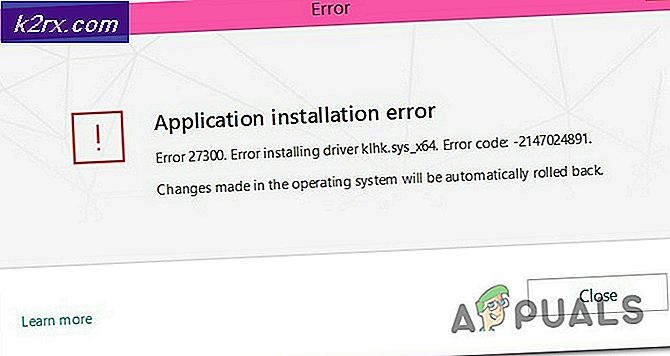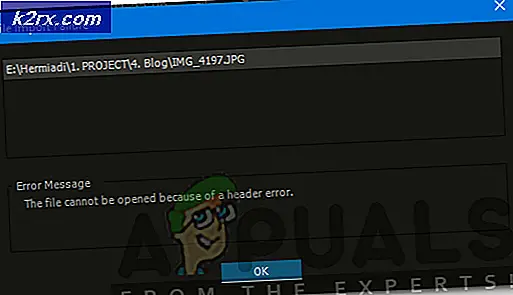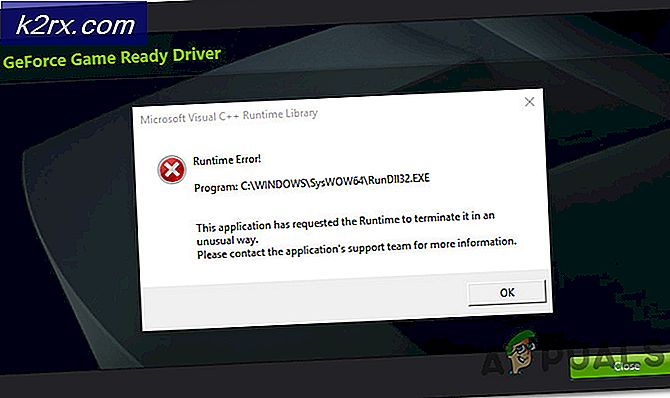Wat is 'traceroute' en Hoe het te gebruiken?
Traceroute is een tool voor het oplossen van netwerkproblemen die de route van uw netwerkpakketten volgt en deze op uw scherm presenteert. Dit is handig bij het oplossen van netwerkproblemen en bij het kijken naar welke intermediaire apparaten de problemen veroorzaken.
Kortom, wanneer u verbinding maakt met een website, zijn er informatiepakketten die heen en weer worden verzonden tussen uw computer en de server. Maar de informatiepakketten doorlopen veel andere apparaten (ook wel hop genoemd) tijdens hun pad naar uw computer of de server. U kunt dus met behulp van de traceroute-tool de route traceren die uw informatiepakketten hebben gevolgd, zodat u een probleem in het netwerk kunt achterhalen.
Dit was natuurlijk slechts een overzicht van wat de traceroute is, laten we een gedetailleerde blik hebben op wat er achter de schermen gebeurt.
Hoe werkt Traceroute?
Wanneer u verbinding maakt met een website, wordt er een verbinding tot stand gebracht tussen uw computer en de server. Er zijn informatiepakketten heen en weer verzonden vanaf de twee verbonden apparaten, dwz uw computer en de server. De informatiepakketten die tijdens de hele sessie worden verzonden en ontvangen, reizen door een route met behulp van tussenapparaten die ook bekend staan als hosts.
Traceroute traceert in eenvoudige bewoordingen de route van uw informatiepakketten. U kunt dus het hele pad bekijken dat uw informatiepakketten hebben afgelegd om hun bestemming te bereiken. De traceringsresultaten omvatten ook de apparaten (hosts) die werden gebruikt tijdens de reis van uw informatiepakketten.
Traceroute traceert eigenlijk de hele route van uw informatiepakketten en gebruikt geen pings in tegenstelling tot andere traceertools. Dit komt vooral omdat veel servers of apparaten de pings voor beveiligingsdoeleinden hebben geblokkeerd, waardoor veel traceringstools onbetrouwbaar zijn. Omdat Traceroute niet de traditionele pingtechniek gebruikt, kan het met elke hop het hele pad volgen om u zoveel mogelijk te helpen zien. U kunt alle informatie over de verwachtingen bekijken, waaronder de informatie van de provider, IP-adressen, hostnaam, latentie en nog veel meer.
Waarom zou u Traceroute gebruiken?
Als u een netwerkprobleem heeft zoals langzaam internet en u het probleem wilt oplossen, dan is Traceroute een perfect hulpmiddel voor u. U kunt Traceroute gebruiken om de pakketten te traceren en alle hops en het gehele pad te bekijken. Met alle informatie die de Traceroute biedt, kunt u zien welke host van de route problemen veroorzaakt of waar uw pakket verloren gaat. U kunt ook bepalen of het probleem zich in het netwerk of in een host bevindt en, als het zich in een host bevindt, welke host het probleem veroorzaakt. Kortom, Traceroute helpt u erachter te komen waar het probleem precies ligt of welk apparaat het probleem veroorzaakt. Het gebruik van Traceroute bespaart niet alleen tijd, maar ook veel moeite. Dit komt vooral omdat u alleen het IP-adres van de getargete server hoeft op te geven (meestal het einde van de reis van uw pakket) en de resultaten te zien.
U kunt de resultaten vervolgens analyseren zonder handmatig werk te doen. U kunt het probleem gemakkelijk oplossen als u eenmaal hebt vastgesteld wat het probleem veroorzaakt.
Hoe Traceroute te gebruiken?
Traceroute gebruiken is heel eenvoudig. U kunt Traceroute gebruiken door de onderstaande stappen te volgen
- Download de Traceroute en installeer het programma.
- Open de Traceroute zodra deze is geïnstalleerd
- Voer het IP-adres of de hostnaam van het eindapparaat in, bijvoorbeeld een netwerkserver en klik op Traceren
- Wacht een tijdje tot de Traceroute werkt
De Traceroute traceert uw pakketten en toont u de route die uw pakketten hebben afgelegd, inclusief de details over hops, apparaten, latentie, IP-adressen en hostnamen.
Traceroute van Windows: TRACERT
Windows Besturingssysteem wordt ook geleverd met een eigen traceroute-hulpprogramma dat kan worden gebruikt voor hetzelfde doel als het hierboven gegeven traceroute-hulpmiddel, dwz om uw pakketten te traceren en informatie te krijgen over de reis van uw pakket. Dit hulpprogramma staat bekend als de TRACERT (afkorting van TraceRoute).
Nu moet u zich afvragen, als we al een ingebouwde Windows-tool hebben die hetzelfde doet als de tool van derden die we hierboven noemden, waarom gebruiken we het dan niet? Ten eerste is het Windows traceroute-hulpprogramma geen erg gebruiksvriendelijke tool. Het hulpprogramma wordt gebruikt vanaf de opdrachtprompt en u moet enkele opdrachten invoeren om het traceren van uw pakketten uit te voeren. De resultaten worden ook vermeld in de opdrachtprompt. Dit betekent dat het geen gebruiksvriendelijke manier is om routes te traceren en dat het een beetje technische kennis vereist. Een ander ding om in gedachten te houden is dat de ingebouwde route tracing in Windows het ping-systeem gebruikt dat, zoals hierboven vermeld, niet zo betrouwbaar is.
PRO TIP: Als het probleem zich voordoet met uw computer of een laptop / notebook, kunt u proberen de Reimage Plus-software te gebruiken die de opslagplaatsen kan scannen en corrupte en ontbrekende bestanden kan vervangen. Dit werkt in de meeste gevallen, waar het probleem is ontstaan door een systeembeschadiging. U kunt Reimage Plus downloaden door hier te klikkenMaar als u geïnteresseerd bent in het gebruik van de traceroute van Windows, worden de stappen voor het gebruik van de traceroute hieronder weergegeven voor iedereen die het wil gebruiken.
Opmerking: het hulpprogramma is beschikbaar voor alle Windows-versies.
- Druk één keer op de Windows-toets
- Typ de opdrachtprompt in het vak Zoekopdracht starten
- Klik met de rechtermuisknop op de opdrachtprompt in de zoekresultaten en selecteer uitvoeren als beheerder
- Typ nu tracert 192.168.1.1 en druk op Enter . Wat deze opdracht doet, is dat deze het pakket naar het IP-adres 192.168.1.1 zal sturen en de apparaten / hops zal traceren die uw pakketten hebben doorlopen. De hops worden weergegeven op de opdrachtprompt in de volgorde waarin ze zijn bereikt, dwz dat de hop op de eerste regel zich het dichtst bij uw machine bevindt, zodat het pakket de eerste is bereikt. De IP-adressen aan het einde van elke regel zijn van het netwerkapparaat dat door uw pakket is bereikt (aan het eind kan ook een hostnaam worden genoemd). Opmerking: U kunt zowel IP-adressen als hostnamen invoeren met de tracert.
- Je kunt de hop zien tot je pakketten de bestemming bereiken of de hoplimiet wordt overschreden, standaard is dit maximaal 30 hops.
- U kunt ook proberen met de hostnaam. Dit is eigenlijk nuttiger omdat we niet de gewoonte hebben om de IP-adressen te onthouden. Typ tracert www.appuals.com en druk op Enter
U kunt ook de parameters van tracert wijzigen. De syntaxis van de algemene opdracht van de tracert is
tracert [- d ] [- h maximum_hops] [- w timeout] [- 4 ] [- 6 ] doelnaam
doelnaam: doelnaam is het doel-IP-adres of de hostnaam. Dit is de bestemming die u met uw pakket wilt bereiken. Met andere woorden, het einde van het pad dat u wilt traceren. Dit is het enige dat nodig is om uw tracert te laten werken. Andere parameters zijn optioneel en Windows gebruikt standaardwaarden voor deze indien niet opgegeven.
Dat is wat we aan het doen waren tijdens het gebruik van de Tracert. We noemden alleen een IP-adres of een hostnaam.
-d: Als je een -d voor je target_name schrijft, zullen de hostnamen niet worden opgelost. Dit betekent dat alleen de IP-adressen van de hop worden weergegeven zonder hun hostnamen. Gebruik deze parameter als u niet geïnteresseerd bent in de hostnamen van de hop.
-h maximum_hops: dit is om het maximale aantal hops te bepalen om naar het doel te zoeken. Uw hulpprogramma stopt standaard op 30 hops, maar u kunt dat aantal wijzigen. Type -h aantal maximale hops voor de doelnaam om het maximale aantal toegestane hops aan te passen.
-w time-out: dit is om de wait-timeout milliseconden in te stellen voor elk antwoord. Deze optie is beschikbaar voor iedereen die de time-out (in milliseconden) voor elk antwoord wil instellen.
-4: Dit is om het gebruik van IPv4 te forceren.
-6: Dit is om het gebruik van IPv6 te forceren.
Opmerking: u kunt tracert daadwerkelijk typen en op Enter drukken om de lijst met parameters te zien en te zien wat ze regelen.
Er zijn nog andere commando's die je ook kunt gebruiken, maar de bovengenoemde zijn de meest voorkomende.
PRO TIP: Als het probleem zich voordoet met uw computer of een laptop / notebook, kunt u proberen de Reimage Plus-software te gebruiken die de opslagplaatsen kan scannen en corrupte en ontbrekende bestanden kan vervangen. Dit werkt in de meeste gevallen, waar het probleem is ontstaan door een systeembeschadiging. U kunt Reimage Plus downloaden door hier te klikken