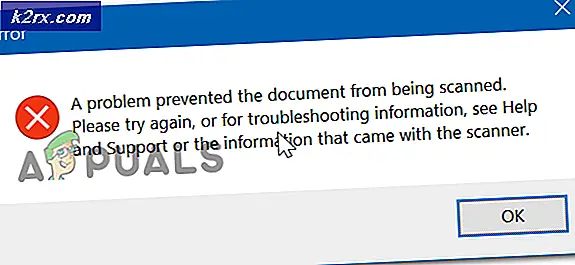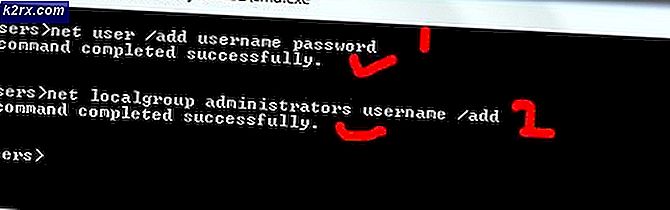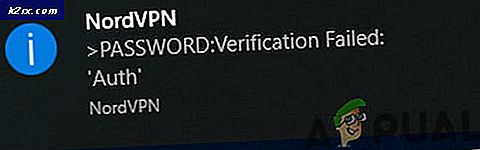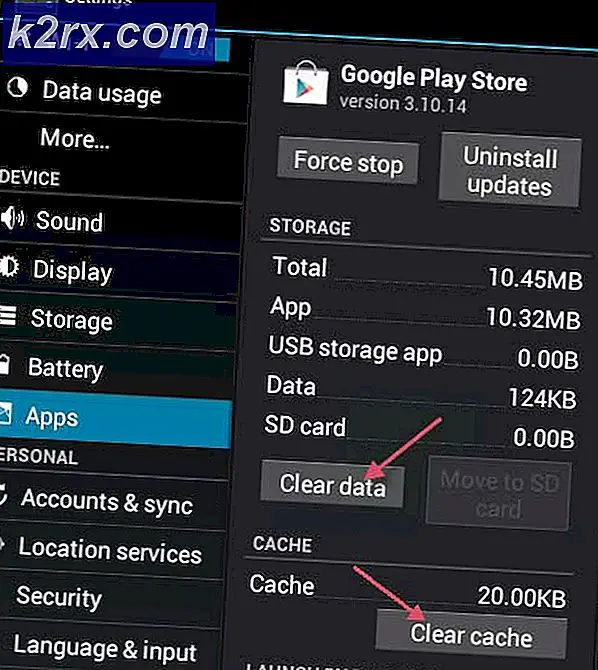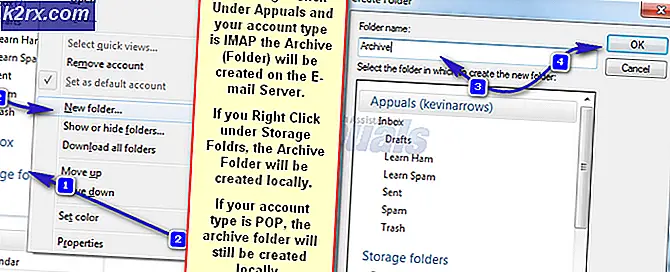Hoe gezichtsherkenning of aanmelding met vingerafdruk uitschakelen op Windows 10?
Tegenwoordig worden de meeste laptops en tablets geleverd met een camera en vingerafdruksensoren. Windows 10 biedt de aanmeldingsopties voor gezichtsherkenning en aanmelding met vingerafdruk. Door deze te gebruiken, kunnen gebruikers inloggen op hun systeem zonder een wachtwoord of pincode in te voeren. Als gebruikers deze extra beveiligingslaag echter niet willen of als ze systemen met andere mensen delen. Ze kunnen deze biometrische beveiligingsfuncties op hun Windows uitschakelen. Ze kunnen alleen de aanmeldingsopties uitschakelen of de biometrische apparaten volledig uitschakelen.
Er zijn verschillende manieren om gezichtsherkenning en aanmelding met vingerafdruk uit te schakelen in Windows 10. De meest voorkomende zijn door deze te configureren in de Windows-instellingen of via apparaatbeheer. Er zijn echter ook andere methoden, zoals Groepsbeleid-editor en Register-editor. Deze methoden zullen de functies van zelfs Windows-instellingen volledig uitschakelen.
Gezichtsherkenning of vingerafdrukaanmelding verwijderen in Windows-instellingen
De gezichtsherkenning en vingerafdrukaanmelding kunnen worden beheerd in de aanmeldingsoptie in Windows-instellingen. Als deze opties zijn ingeschakeld, vindt u ze in de lijst. Gebruikers kunnen deze opties eenvoudig verwijderen uit de aanmeldingsinstellingen. Dit stopt het Vingerafdruk of inloggen met gezicht op uw systeem en gebruikers kunnen zich nu aanmelden zonder deze te gebruiken. Deze aanmeldingsopties kunnen op elk gewenst moment weer worden toegevoegd. Deze opties zijn ook alleen beschikbaar voor de systemen met deze apparaten.
- druk de Windows + I toets om het Windows-instellingen. Ga nu naar de Accounts instelling.
- Klik in het linkerdeelvenster op het Log in opties. Klik nu op het Windows Hallo gezicht en Windows Hallo-vingerafdruken klik vervolgens op het Verwijderen knop om het uit te schakelen.
- Hierdoor wordt de biometrische functie in Windows uitgeschakeld.
Biometrische apparaten uitschakelen via Apparaatbeheer
Een andere manier om de vingerafdrukaanmelding of gezichtsherkenning volledig uit te schakelen, is door de apparaten in Apparaatbeheer uit te schakelen. Gebruikers kunnen de apparaten die een aanvulling zijn op het besturingssysteem, uitschakelen, wat geen stabiliteitsproblemen in het systeem veroorzaakt. Net als bij het uitschakelen van het apparaat, kunnen gebruikers het op elk gewenst moment weer inschakelen. Volg de onderstaande stappen om biometrische apparaten uit te schakelen via apparaatbeheer:
- Houd de ramen toets en druk op R openen Rennen dialoog. Typ vervolgens 'devmgmt.msc”En druk op Enter openen Apparaat beheerder. U kunt ook zoeken naar Apparaat beheerder via de zoekfunctie van Windows of via het configuratiescherm.
- In de Apparaat beheerder, zoeken naar Biometrische apparaten. Klik er met de rechtermuisknop op en kies de Uitschakelen keuze.
- Hierdoor worden de apparaten uitgeschakeld en stopt het met werken totdat u het weer inschakelt.
Biometrische gegevens uitschakelen met behulp van de Editor voor lokaal groepsbeleid
U kunt de aanmeldingsopties voor biometrische gegevens ook uitschakelen via de editor voor lokaal groepsbeleid. De biometrische gegevens zijn standaard ingeschakeld op uw systeem. De Editor voor lokaal groepsbeleid is vrij eenvoudig te gebruiken en alle instellingen te configureren. Het biedt ook de details over elke instelling waarop gebruikers klikken.
Als u de Windows Home-versie gebruikt, is het beter sla deze methode over. De Editor voor lokaal groepsbeleid is niet beschikbaar in Windows Home Edition.
Als u de Editor voor lokaal groepsbeleid op uw systeem heeft, kunt u de instelling uitschakelen zoals weergegeven in de onderstaande stappen:
- druk de ramen en R sleutels samen om de Rennen dialoog. Typ nu 'gpedit.msc”In het dialoogvenster en druk op de Enter toets om het Editor voor lokaal groepsbeleid.
Opmerking: Als het de UAC (gebruikersaccountbeheer) prompt en kies vervolgens Ja. - Navigeer naar de volgende locatie in het linkerdeelvenster van de Editor voor lokaal groepsbeleid:
Computerconfiguratie \ Beheersjablonen \ Windows-componenten \ Biometrie
- Dubbelklik op de instelling met de naam "Sta het gebruik van biometrie toe“. Dit opent een ander venster, verander de schakelaar van Niet ingesteld naar Gehandicapt. Klik op de Toepassen / Ok knop om de wijzigingen toe te passen.
- Biometrie wordt nu uitgeschakeld. Om het weer in te schakelen, wijzigt u gewoon de schakeloptie terug naar Niet ingesteld of Ingeschakeld.
Biometrie uitschakelen met behulp van de Register-editor
In tegenstelling tot de Editor voor lokaal groepsbeleid is de Register-editor beschikbaar in alle versies van het Windows-besturingssysteem. Alles wat een gebruiker kan configureren via de Editor voor lokaal groepsbeleid, kan ook worden gedaan via de Register-editor. Dit vereist enkele technische stappen van gebruikers voordat ze een specifieke instelling configureren. Register-editor biedt ook de back-upfunctie die gebruikers kunnen gebruiken om de instellingen terug te zetten naar zoals ze waren. Volg de onderstaande stappen om de biometrische gegevens op uw systeem uit te schakelen:
- Open de Rennen dialoogvenster door op de te drukken Windows + R sleutels samen. Typ vervolgens 'regedit”En druk op de Enter sleutel om te openen Register-editor. Kiezen Ja voor UAC (gebruikersaccountbeheer) prompt.
- Navigeer naar de volgende sleutel in het linkerdeelvenster van Register-editor:
HKEY_LOCAL_MACHINE\SOFTWARE\Policies\Microsoft\Biometrics
- Als de Biometrie sleutel is er nog niet, maak dan een nieuwe sleutel door met de rechtermuisknop op het linkerdeelvenster te klikken en de Nieuw> Sleutel optie zoals weergegeven.
- Maak nu een waarde met de naam Ingeschakeld door met de rechtermuisknop aan de rechterkant te klikken en te kiezen Nieuw> DWORD (32-bits) waarde. Dubbelklik erop om het te openen en zorg ervoor dat de gegevenswaarde is 0 zoals het standaard zou moeten zijn.
Opmerking: Gegevenswaarde 1 is voor inschakelen en gegevenswaarde 0 is voor uitschakelen. - Hierdoor wordt de biometrische gegevens via de Register-editor uitgeschakeld.