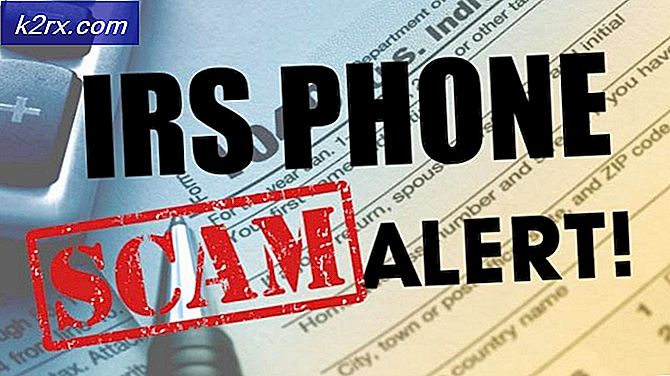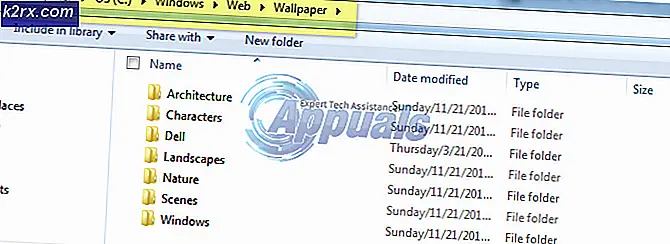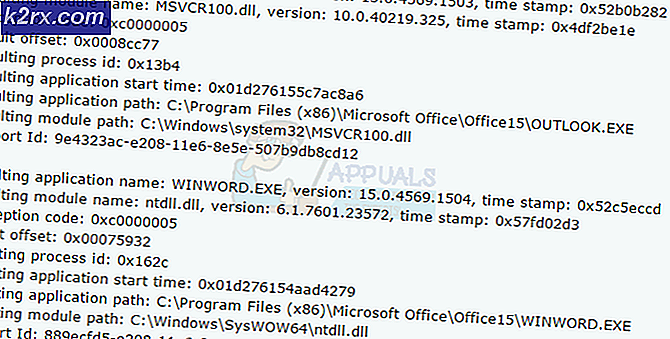Hoe de ‘1607 kan de InstallShield Scripting Runtime'-fout op Windows niet installeren te repareren?
Windows is een van de meest populaire besturingssystemen met meer dan een miljard gebruikers. Dit besturingssysteem is ontwikkeld en gedistribueerd door Microsoft. De nieuwste versie van het besturingssysteem is Windows 10 en het is veel sneller en veiliger dan zijn voorgangers. Echter, vrij recentelijk hebben veel gebruikers de '1607 kan scriptruntime niet installeren' tijdens het installeren van een applicatie.
Wat is de oorzaak van de fout "1607 kan niet in staat zijn om te InstallShield scripting-runtime"?
Nadat we talloze rapporten van meerdere gebruikers hadden ontvangen, besloten we het probleem te onderzoeken en een reeks oplossingen te bedenken om het volledig op te lossen. We hebben ook gekeken naar de redenen waardoor het wordt geactiveerd en hebben deze als volgt opgesomd.
Nu u een basiskennis heeft van de aard van het probleem, gaan we verder met de oplossingen. Zorg ervoor dat u deze implementeert in de specifieke volgorde waarin ze worden gepresenteerd om conflicten te voorkomen.
Oplossing 1: map hernoemen
Als de InstallShield-bestanden beschadigd zijn, verstoren ze mogelijk belangrijke Windows-processen waardoor de fout wordt geactiveerd. Daarom hernoemen we in deze stap de map InstallShield. Daarom:
- Open File Explorer en navigeer naar de hoofdmap.
- Klik op "Program Files" en selecteer "Gemeenschappelijke bestanden".
- Klik met de rechtermuisknop op het "InstallShield" map en selecteer "Hernoemen".
- Geef de map een naam "InstallShield2" en bewaar de wijzigingen.
- Controleren om te zien of het probleem aanhoudt.
Oplossing 2: Windows Installer downloaden
Als het installatieprogramma van Windows ontbreekt of beschadigd is, kan deze fout worden geactiveerd. Daarom zullen we het in deze stap downloaden en opnieuw installeren. Daarom:
- Navigeer naar deze pagina en selecteer je taal.
- Klik op de "Downloaden" knop om het installatieprogramma te downloaden.
- Wacht tot het downloaden is voltooid en klik op het "Uitvoerbaar".
- Volg de instructies op het scherm om de software te installeren en controleer of het probleem zich blijft voordoen.
Oplossing 3: Framework installeren
In sommige gevallen kan het probleem worden veroorzaakt door een ontbrekende installatie van ".NET Framework". Daarom zullen we in deze stap de nieuwste versie van “.NET Framework” downloaden en installeren. Daarom:
- Navigeer naar deze pagina.
- Selecteer de versie van de software die compatibel is met uw besturingssysteem.
- Wacht tot het downloaden is voltooid en klik op het "Uitvoerbaar".
- Volg de instructies op het scherm om de software te installeren en controleren om te zien of het probleem aanhoudt.
Oplossing 4: processen afsluiten
Bepaalde processen die op de achtergrond worden uitgevoerd, kunnen de belangrijke Windows-taken verstoren. Daarom zullen we in deze stap twee processen sluiten die dit mogelijk doen. Daarom:
- Druk op "Ctrl” + “Verschuiving” + "Esc" om de taakbeheerder te openen.
- Klik op de "Processen”En selecteer "Idriver.exe" en "Msiexec.exe".
- Selecteer de "Einde taak" knop om ze te beëindigen.
- Selecteer ook alles dat zegt "InstallSheild" en klikt op "Einde taak".
- Controleren om te zien of het probleem aanhoudt.
Oplossing 5: een schone start uitvoeren
In sommige gevallen kunnen belangrijke taken worden onderbroken door achtergrondservices en applicaties. Daarom wordt aanbevolen dit artikel te raadplegen en een schone start uit te voeren. Controleer of het probleem zich blijft voordoen nadat u een schone start hebt uitgevoerd.
Oplossing 6: maak een nieuw gebruikersaccount aan
Het account dat u gebruikt, ondervindt mogelijk problemen bij het valideren van bepaalde machtigingen voor het installatieprogramma. Daarom wordt aanbevolen om een nieuw beheerdersaccount aan te maken en te controleren of het probleem zich daarna blijft voordoen.