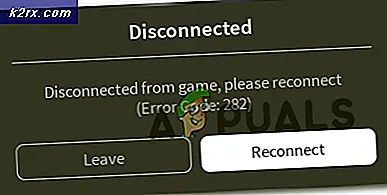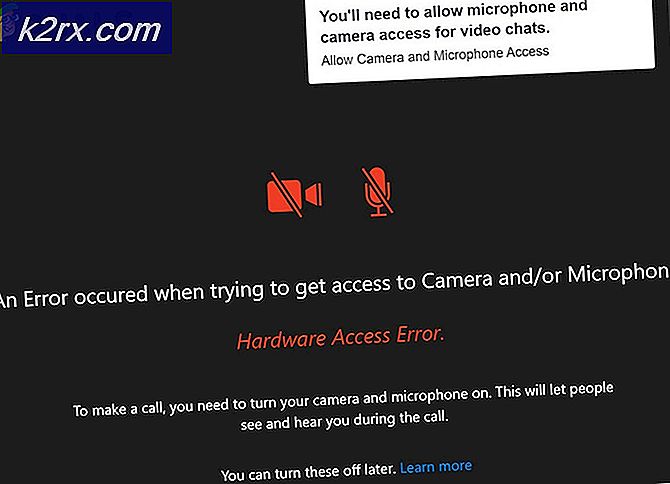‘NET.TCP Port Sharing Service’ kan niet worden gestart
Sommige Windows-gebruikers hebben gemerkt dat het Net.TCP Port Sharing Service start niet, ook al is het geconfigureerd om te starten Automatisch bij elke start van de Diensten scherm. De meerderheid van de getroffen gebruikers heeft deze fout ontdekt na het ontdekken van relevante gebeurtenissen in het systeemgebeurtenislogboek (“De Net.Tcp Port Sharing Service-service kon niet worden gestart vanwege de volgende fout: de service reageerde niet op het start- of controleverzoek in een tijdige mode. ”)
Na onderzoek van dit specifieke probleem, blijkt dat er verschillende boosdoeners zijn die verantwoordelijk kunnen zijn voor de verschijning van dit probleem bij de Net.Tcp Port Sharing Service.Hier is een korte lijst met scenario's die mogelijk bijdragen aan deze fout:
Methode 1: De NET.TCP Port Sharing-service opnieuw starten
Volgens verschillende betrokken gebruikers wordt dit probleem in grote mate geassocieerd met een Windows 10-storing die ervoor zorgt dat de Net.TCP-poort vastloopt in een limbo-toestand waarin deze niet is geopend of gesloten. Onder bepaalde omstandigheden kan deze servicestatus blijven bestaan tussen het opnieuw opstarten.
Opmerking: Standaard is het Net.Tcp-poort delen service is standaard uitgeschakeld in Windows 10. Als u deze infrastructuur wilt gebruiken, moet u de service inschakelen.
Verschillende getroffen gebruikers hadden eerder te maken met dezelfde fout die verband houdt met het Net.Tcp-poortDe deelservice is er naar verluidt in geslaagd het probleem op te lossen door de Diensten scherm om het standaardgedrag van deze service te wijzigen.
Volg de onderstaande instructies om het Net.Tcp-poortfout door het opstarttype van deze service te wijzigen vanuit het Services-scherm:
- druk op Windows-toets + R om een Rennen dialoog venster. Typ vervolgens ‘Services.msc’ in het tekstvak en druk op Enter om het Diensten scherm.
- Als je eenmaal binnen bent Diensten scherm, ga naar het rechterdeelvenster en scrol omlaag door de lijst met services totdat u het Net.Tcp Port Sharing Service.
- Als je het ziet, klik er dan met de rechtermuisknop op en kies Eigendommen vanuit het contextmenu dat zojuist is verschenen.
- Binnen in de Eigendommen scherm van de Net.Tcp Port Sharing-service,Klik op de Algemeen tab uit het menu bovenaan en open vervolgens het vervolgkeuzemenu van Opstarttype en zet het op Automaat.
Opmerking: Als de service al is ingesteld op Automatisch, Klik op de Hou op om het uit te schakelen en klik vervolgens op Begin opnieuw.
- Klik Van toepassing zijn om de wijzigingen op te slaan, start vervolgens uw computer opnieuw op en kijk of het probleem is verholpen bij de volgende keer opstarten van de computer.
Voor het geval je nog steeds aan hetzelfde vastzit Net.Tcp-poortfout binnen Event Viewer, ga naar de volgende mogelijke oplossing hieronder.
Methode 2: Een Winsock-reset uitvoeren
Het blijkt dat dit specifieke probleem kan optreden vanwege een mogelijk probleem dat te maken heeft met het internetprotocol of het transmissiecontroleprotocol. De meeste getroffen gebruikers hebben gemeld dat het probleem in hun geval is opgetreden als gevolg van een storing met de netwerkadapter - in dit geval wordt het probleem meestal opgelost door een procedure te volgen die bekend staat als Winsock opnieuw instellen.
Met deze bewerking worden alle tijdelijke gegevens met betrekking tot uw huidige verbinding met internet gewist en kan uw internetprovider zelfs worden gedwongen een nieuwe toe te wijzen DNS (Domain Name System) bereik.
Hier is een shortlist van het uitvoeren van een Winsock gereset om de fout met betrekking tot het Net.Tcp Port Sharing Service:
- druk op Windows-toets + R om een Rennen dialoog venster. Typ vervolgens ‘Cmd’ in het tekstvak en druk vervolgens op Ctrl + Shift + Enter om een verhoogde opdrachtprompt. Wanneer u de prompt ziet die is gekoppeld aanGebruikersaccount controle),Klik Ja om beheerderstoegang te verlenen.
- Zodra u zich binnen de verhoogde opdrachtprompt bevindt, typt u de volgende opdrachten en drukt u op Enter na elk commando effectief reset de volledige Winsock-component:
ipconfig / flushdns nbtstat -R nbtstat -RR netsh int reset alle netsh int ip reset netsh winsock reset
- Nadat elke opdracht met succes is verwerkt, sluit u de verhoogde CMD-prompt en start u uw computer opnieuw op om te zien of het probleem nu is verholpen.
Voor het geval je nog steeds nieuwe dingen ontdekt Systeemgebeurtenis logboeken met de Net.Tcp Port Sharing Servicefout, gaat u naar de volgende mogelijke oplossing hieronder.
Methode 3: .NET Framework 3.5 inschakelen / opnieuw inschakelen
Volgens sommige getroffen gebruikers kan dit probleem zich ook voordoen als gevolg van het feit dat een noodzakelijke afhankelijkheid (.NET Framework 3.5, inclusief .NET 2.0 en 3.0) is uitgeschakeld of vervormd tot het punt waarop het systeem er geen gebruik van kan maken.
Als een van de hierboven gepresenteerde scenario's van toepassing is, zou u het Net.Tcp Port Sharing Servicefout door .NET Framework 3.5 in of opnieuw in te schakelen vanuit het scherm met Windows-functies en de computer opnieuw op te starten.
Veel van de getroffen gebruikers hebben bevestigd dat deze oplossing succesvol was, die voorheen niet in staat waren om het net.tcp protocol voor verschillende webservices.
Als u deze specifieke oplossing nog niet heeft geprobeerd, volgt u de onderstaande instructies om het .NET Framework 3.5 afhankelijkheid van het scherm met Windows-functies:
- druk op Windows-toets + R om een Rennen dialoog venster. Typ in het tekstvak ‘Appwiz.cpl’ en druk op Enter om het Programma's en onderdelen menu.
- Als je eenmaal binnen bent Programma's en onderdelen scherm, klik opWindows-onderdelen in-of uitschakelen.Wanneer daarom wordt gevraagd door het UAC (gebruikersaccountbeheer) venster op Ja om beheerderstoegang te verlenen.
- Zodra u zich in het scherm met Windows-functies bevindt, schakelt u het selectievakje in dat is gekoppeld aan.NET Framework 3.5,vink vervolgens de twee selectievakjes aan die zijn gekoppeld aanWindows Communication Foundation HTTP-activeringenWindows Communication Foundation Niet-HTTP-activering.
Opmerking:Als .NET Framework 3.5 al is ingeschakeld, schakel dit dan tijdelijk uit voordat u op klikt OK en het herstarten van uw computer. Keer bij de volgende keer opstarten terug naar dit scherm en schakel het opnieuw in .NET Framework 3.5 en kijk of het probleem nu is opgelost.
- Klik OK om de wijzigingen te starten en start vervolgens uw computer opnieuw op.
- Zodra de volgende keer opstarten is voltooid, controleert u de Logboeken opnieuw om te zien of u nieuwe exemplaren van het Net.Tcp Port Sharing Servicefout.
Als er nog steeds nieuwe exemplaren van dezelfde fout optreden, gaat u naar de volgende mogelijke oplossing hieronder.
Methode 4: Systeemherstel gebruiken
Als u deze fout begint te zien nadat u een wijziging op uw systeem heeft doorgevoerd, is de kans groot dat u een ouder systeemherstelpunt kunt gebruiken om uw computer weer gezond te maken.
U kunt dit probleem beginnen te ervaren na het installeren van een nieuwe toepassing, na een onverwachte start of na de installatie van een nieuwe Windows Update of driver - Als u te maken heeft met een mislukte installatie, zou het gebruik van Systeemherstel u in staat moeten stellen om het probleem op te lossen .
BELANGRIJK: Het is belangrijk om te begrijpen dat als u een oudere momentopname van Systeemherstel gebruikt, de toestand van uw computer precies teruggaat naar hoe deze was toen deze oorspronkelijk werd gemaakt. Dit betekent dat elke geïnstalleerde applicatie, geïnstalleerd stuurprogramma / update of enige andere wijziging in de instellingen die u sindsdien heeft afgedwongen, wordt teruggedraaid.
Als u de gevolgen begrijpt en verder wilt gaan met deze procedure, volgen hier enkele stapsgewijze instructies voor het gebruik van Systeemherstel.
Als u al hebt geprobeerd deze route af te leggen of als u geen bruikbare momentopname voor herstel hebt kunnen vinden, gaat u naar de volgende mogelijke oplossing hieronder.
Methode 5: Vernieuw uw Windows-installatie
Als geen van de onderstaande methoden voor u heeft gewerkt, heeft u waarschijnlijk te maken met een soort onderliggende systeembeschadiging die niet conventioneel kan worden opgelost. In dit geval is de enige haalbare oplossing om elke relevante OS-component die gerelateerd is aan uw huidige Windows-installatie opnieuw in te stellen.
Als je dit wilt doen, heb je 2 manieren om vooruit te komen:
- Schone installatie - Dit is de gemakkelijkste procedure die u kunt doorlopen, aangezien deze rechtstreeks vanuit de Windows-menu's kan worden gestart en er geen compatibele installatiemedia hoeven te worden gebruikt. Het grootste nadeel is echter dat, tenzij u van tevoren een back-up van uw gegevens maakt, u alle persoonlijke gegevens verliest die momenteel op de OS-schijf zijn opgeslagen.
- Reparatie installeren - Als u op zoek bent naar een manier om elk Windows-onderdeel te resetten zonder uw persoonlijke bestanden (applicaties, games, bestanden, gebruikersvoorkeuren) aan te raken, dan is dit het. Deze bewerking heeft alleen invloed op algemene bestanden die betrekking hebben op uw Windows-installatie. Maar om deze bewerking te starten, moet u een compatibel installatiemedium plaatsen of aansluiten.