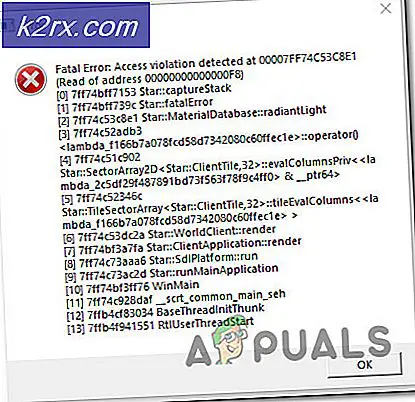Hoe Windows Update Error Code 0x80080005 op Windows 10 Fix
Windows Update is helemaal niet perfect - er kan veel misgaan bij het gebruik van het platform om updates voor uw Windows 10-computer op te halen en te installeren. Een voorbeeld hiervan is een probleem waarbij Windows Update geen updates kan ophalen en / of installeren en de getroffen gebruiker een foutmelding met foutcode 0x80080005 ziet. Gebruikers die door dit probleem worden getroffen, kunnen de Windows-updates die beschikbaar zijn voor hun computer niet met succes installeren en dat kan behoorlijk riskant zijn, aangezien Windows-updates vaak belangrijke / integrale patches en fixes bevatten.
De belangrijkste oorzaken van dit probleem zijn een clash tussen Windows Update en een extern beveiligingsprogramma dat op de computer is geïnstalleerd, een Access Denied-probleem met de beveiligingsdescriptors van de Background Intelligent Transfer Service (BITS), waarbij de getroffen computer niet in staat is om toegang tot de map Systeemvolumegegevens en een probleem met een of meer Windows Update-componenten. Als u ten prooi bent gevallen aan dit probleem, zijn de volgende de meest effectieve oplossingen die u kunt gebruiken om er vanaf te komen:
Oplossing 1: verwijder alle beveiligingsprogramma's van derden
Windows 10-gebruikers hebben geen antivirus-, antimalware- of firewallprogramma's van derden nodig - ze hebben de almachtige Windows Defender en Windows 10's ingebouwde firewall om hen te beschermen tegen alle bedreigingen. Veel Windows 10-gebruikers eindigen echter nog steeds met het installeren van een of meer beveiligingsprogramma's van derden, en deze programma's kunnen soms botsen met Windows 10 en verschillende problemen veroorzaken, waaronder Windows Update met foutcode 0x80080005 als een van deze problemen.
Als u last heeft van dit probleem en een of meer beveiligingsprogramma's van derden hebt geïnstalleerd, moet u deze onmiddellijk verwijderen, alle sporen verwijderen of bestanden achterlaten die ze achterlaten, uw computer opnieuw opstarten en controleren of de bestanden wel of niet worden opgehaald. klus geklaard.
Oplossing 2: Reset Windows Update-componenten met behulp van een probleemoplosser
Als een of meer Windows Update-componenten op uw computer in de war zijn en dit probleem veroorzaken, moet u ze opnieuw instellen en dat zou voor het probleem moeten zorgen. Om Windows Update-componenten op een Windows 10-computer te resetten, moet u:
- Klik hier om de probleemoplosser voor Windows Update voor Windows 10 te downloaden.
- Zodra de probleemoplosser is gedownload, navigeert u naar waar deze is gedownload en dubbelklikt u erop om te worden uitgevoerd
- Volg de instructies op het scherm en doorloop de probleemoplosser, en deze reset de Windows Update-componenten van uw computer.
Zodra de probleemoplosser is voltooid, start u de computer opnieuw op en controleert u of u updates kunt ophalen en installeren via Windows Update.
Oplossing 3: verleen volledige controle over de map Systeemvolumegegevens aan uw computer
Als de oorzaak van dit probleem in uw geval is dat uw computer de map Systeemvolume-informatie niet kan openen, kunt u het probleem met succes oplossen als u simpelweg:
PRO TIP: Als het probleem zich voordoet met uw computer of een laptop / notebook, kunt u proberen de Reimage Plus-software te gebruiken die de opslagplaatsen kan scannen en corrupte en ontbrekende bestanden kan vervangen. Dit werkt in de meeste gevallen, waar het probleem is ontstaan door een systeembeschadiging. U kunt Reimage Plus downloaden door hier te klikken- Klik met de rechtermuisknop op de knop Start Menu om het WinX-menu te openen.
- Klik op Command Prompt (Admin) in het WinX-menu om een verhoogde opdrachtprompt te starten.
- Typ het volgende in de verhoogde opdrachtprompt en druk op Enter :
of download van ( hier ) en voer het bestand uit als beheerder.
Wacht tot het commando volledig is uitgevoerd.
- Sluit de verhoogde opdrachtprompt .
- Start de computer opnieuw op.
Wanneer uw computer opstart, kunt u controleren of het probleem is opgelost.
Oplossing 4: de beveiligingsdescriptors van de BITS-service handmatig opnieuw instellen
Laatste, maar zeker niet de minste, een uiterst effectieve oplossing voor dit probleem is het handmatig opnieuw instellen van de beveiligingsdescriptors van de BITS-service, samen met bijna alle andere Windows Update-componenten op uw computer. Om deze oplossing toe te passen, moet u:
- Klik met de rechtermuisknop op de knop Start Menu om het WinX-menu te openen.
- Klik op Command Prompt (Admin) in het WinX-menu om een verhoogde opdrachtprompt te starten.
- Eén voor één typt u de volgende opdrachten in de verhoogde opdrachtprompt en drukt u op Enter nadat u deze hebt ingevoerd en wacht tot een opdracht met succes wordt uitgevoerd voordat u de volgende invoert:
net stop wuauserv
net stop cryptSvc
net stop bits
net stop msiserver
ren C: \ Windows \ SoftwareDistribution SoftwareDistribution.old
ren C: \ Windows \ System32 \ catroot2 catroot2.old
net start wuauserv
net start cryptSvc
net start bits
net start msiserver
pauze
- Sluit de verhoogde opdrachtprompt .
- Start de computer opnieuw op.
Wanneer de computer opstart, voert u Windows Update uit om te zien of het wel of niet met succes updates ophaalt en installeert.
PRO TIP: Als het probleem zich voordoet met uw computer of een laptop / notebook, kunt u proberen de Reimage Plus-software te gebruiken die de opslagplaatsen kan scannen en corrupte en ontbrekende bestanden kan vervangen. Dit werkt in de meeste gevallen, waar het probleem is ontstaan door een systeembeschadiging. U kunt Reimage Plus downloaden door hier te klikken