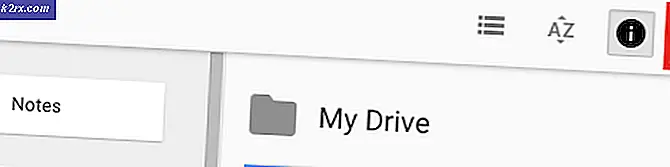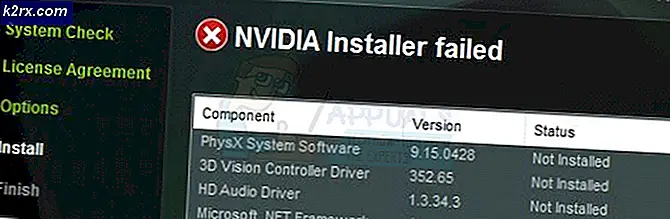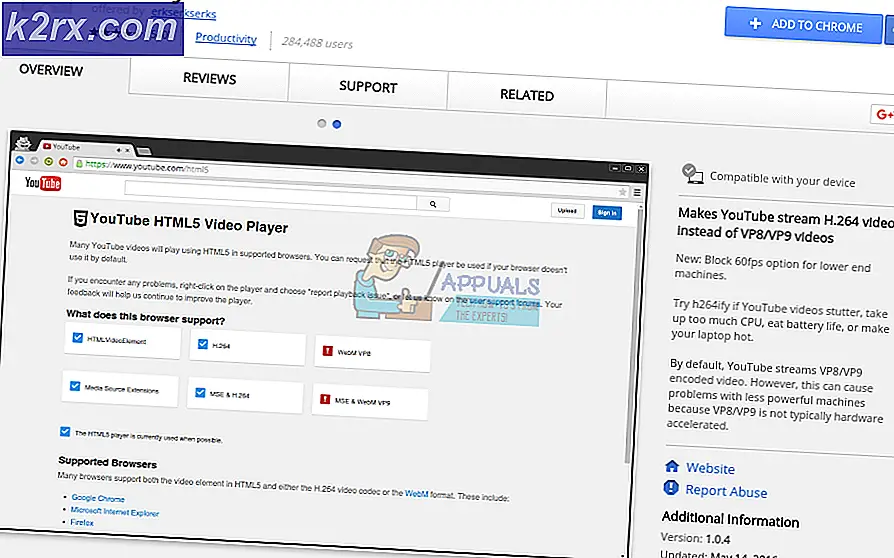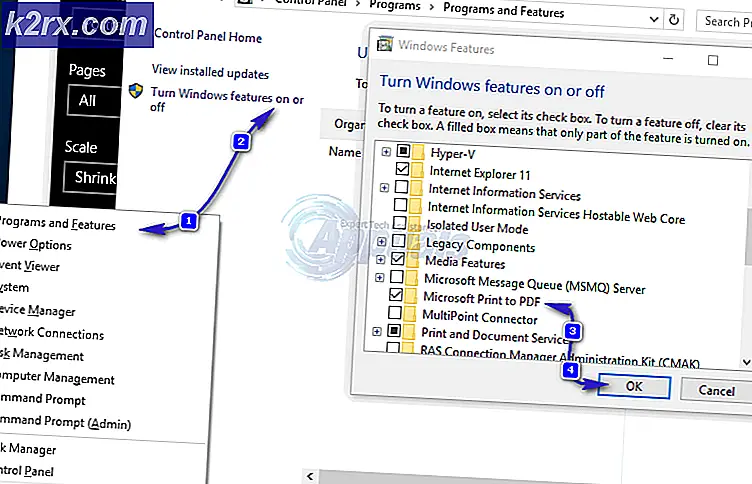Hoe een netwerkschijf in Windows 10 in kaart te brengen
Als u een gedeelde map of een serverdeling in uw netwerk hebt, dan wilt u dit eenvoudig toewijzen als een netwerkstation. Het proces lijkt bijna op andere versies van Windows, maar door de verandering in de gebruikersinterface kunnen sommige gebruikers het een beetje moeilijk vinden.
Daarom zullen we in deze gids de stappen beschrijven om een netwerkstation in kaart te brengen.
U kunt elke gedeelde map toewijzen als een netwerkstation en deze eenvoudig openen vanuit Windows Verkenner.
Hoe een netwerkschijf in Windows 10 in kaart te brengen
Houd de Windows-toets ingedrukt en druk op R en kies Deze pc in het linkerdeelvenster. Klik vervolgens op Map Network Drive in de bovenste balk.
Klik op Netwerkstation toewijzen onder de computer. Als het tabblad Computer is verborgen, wordt het teruggebracht door op het menu Computer te klikken. Kies in het resulterende dialoogvenster de stationsaanduiding die u voor deze netwerklocatie wilt gebruiken.
PRO TIP: Als het probleem zich voordoet met uw computer of een laptop / notebook, kunt u proberen de Reimage Plus-software te gebruiken die de opslagplaatsen kan scannen en corrupte en ontbrekende bestanden kan vervangen. Dit werkt in de meeste gevallen, waar het probleem is ontstaan door een systeembeschadiging. U kunt Reimage Plus downloaden door hier te klikkenOpmerking : de standaardaandrijfletter is Z. U kunt elke beschikbare stationsletter kiezen. Het is echter beter om het op deze manier achter te laten, omdat het niet verwisselt met de letters van uw vaste en verwijderbare stations.
Typ in het tekstvak Map het adres van de netwerklocatie, beginnend met dubbele backslashes. Het is vaak handig om op de knop Browser te klikken en naar de gewenste netwerklocatie te wijzen.
Als u de gewenste netwerklocatie hebt geselecteerd, klikt u op OK . Als u wilt dat Windows automatisch verbinding maakt met deze netwerklocatie wanneer u zich aanmeldt, controleert u het chequeboek met het label Opnieuw verbinden bij inloggen .
Als u andere inloggegevens wilt gebruiken om verbinding te maken met deze netwerklocatie, vinkt u het selectievakje Connect aan met verschillende referenties en typt u de vereiste referenties wanneer daarom wordt gevraagd. Klik op Voltooien om het proces te voltooien.
Met deze handige functie kunt u zoveel netwerkstations toewijzen als u maar wilt. U kunt ook snelkoppelingen maken van toegewezen stations en deze naar uw bureaublad verplaatsen.
PRO TIP: Als het probleem zich voordoet met uw computer of een laptop / notebook, kunt u proberen de Reimage Plus-software te gebruiken die de opslagplaatsen kan scannen en corrupte en ontbrekende bestanden kan vervangen. Dit werkt in de meeste gevallen, waar het probleem is ontstaan door een systeembeschadiging. U kunt Reimage Plus downloaden door hier te klikken