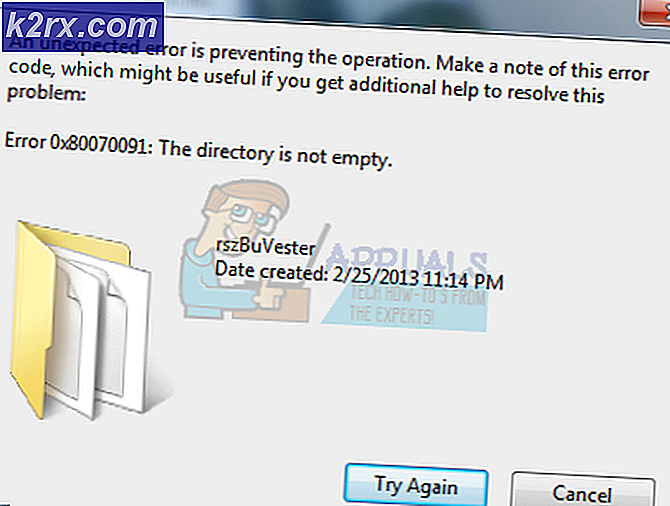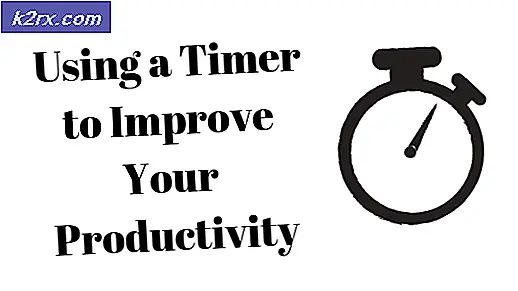Hoe te repareren CAM Overlay werkt niet not
Verschillende Windows-gebruikers melden dat de CAM Overlay-functie niet werkt met sommige of alle games waarmee ze het testen. Terwijl sommige gebruikers melden dat de software nooit voor hen heeft gewerkt, zeggen anderen dat de functie werkte voordat deze plotseling stopte met werken. Het probleem lijkt niet specifiek te zijn voor een bepaalde Windows-versie, aangezien het zich voordoet in Windows 7, Windows 8.1 en Windows 10.
Wat zorgt ervoor dat CAM Overlay niet meer werkt?
We hebben dit probleem geanalyseerd door te kijken naar verschillende gebruikersrapporten en de reparatiestrategieën die vaak worden gebruikt om dit specifieke probleem op te lossen. Op basis van ons onderzoek zijn er verschillende mogelijke boosdoeners waarvan bekend is dat ze dit probleem veroorzaken:
Als u momenteel op zoek bent naar manieren om dit probleem op te lossen, vindt u in dit artikel verschillende handleidingen voor probleemoplossing die doorgaans effectief zijn. Hieronder vindt u een verzameling methoden die andere gebruikers die hetzelfde probleem tegenkomen, hebben gebruikt om het probleem op te lossen. Elke mogelijke oplossing die hieronder wordt weergegeven, is door ten minste één gebruiker als effectief bevestigd.
Houd er rekening mee dat de mogelijke oplossingen zijn gerangschikt op efficiëntie en ernst, dus we raden u aan ze te volgen in de volgorde waarin ze worden gepresenteerd. Een van de methoden zal het probleem ongetwijfeld oplossen, ongeacht de boosdoener die het veroorzaakt.
Methode 1: De overlay handmatig inschakelen
CAM is niet het stabiele programma. Er is een goed gedocumenteerd probleem dat dit gedrag kan veroorzaken. Wanneer aan bepaalde voorwaarden is voldaan, kan het zijn dat de overlay niet standaard wordt weergegeven, zelfs als deze is geconfigureerd om dit te doen via de Instellingen menu.
Als u denkt dat dit scenario van toepassing is, kunt u de overlay forceren met behulp van de snelkoppeling Shift + Uit– Dit is de standaardsnelkoppeling, maar deze kan ook worden gewijzigd vanuit het instellingenvenster van CAM.
Probeer de snelkoppeling te gebruiken en kijk of de overlay verschijnt. Als dit niet het geval is, gaat u naar de volgende methode hieronder voor een andere reparatiestrategie.
Methode 2: Aanmelden met een Social Media-account
De nieuwste versies van CAM vereisen dat je je aanmeldt met een social media-account voordat je de in-game overlay mag gebruiken. Een populaire reden waarom de overlay niet in het spel verschijnt, is dat je de software gebruikt met een gastaccount.
Om dit op te lossen, meldt u zich aan met een CAM-account of gebruikt u een sociale media-account om u aan te melden bij de eerste prompt (voordat de app wordt geladen).
Nadat u succesvol bent ingelogd, kunt u naar de Instellingen menu (tandwielpictogram bovenaan), ga naar het FPS-tabblad en wijzig de schakelaar die is gekoppeld aan CAM-overlay inschakelen zodat het is ingeschakeld. Klik vervolgens op Van toepassing zijn om de wijzigingen op te slaan.
Als u met deze stappen het probleem niet kunt oplossen, gaat u naar de volgende methode hieronder.
Methode 3: CAM bijwerken met de nieuwste versie
De CAM-app is de afgelopen jaren een stuk stabieler geworden dan vroeger. Dit betekent dat veel bugs en glitches die dit probleem in het verleden hebben veroorzaakt, sindsdien zijn opgelost door hotfixes die door de ontwikkelaars zijn uitgebracht.
Veel getroffen gebruikers hebben gemeld dat de CAM-overlay begon te verschijnen nadat ze hun huidige CAM-versie hadden verwijderd, hun computer opnieuw hadden opgestart en vervolgens de nieuwste versie hadden geïnstalleerd die beschikbaar was op de officiële website.
Hier is een korte handleiding voor het updaten van CAM naar de nieuwste versie:
- druk op Windows-toets + R openen van een Rennen dialoog venster. Typ vervolgens “appwiz.cpl” en druk op Enter om de te openen Programma's en functies venster.
- Binnen in de Programma's en functies -venster, scrol omlaag door de lijst met applicaties en zoek de CAM-app. Zodra u het ziet, klikt u er met de rechtermuisknop op en klikt u opVerwijderen.
- Volg de aanwijzingen op het scherm om het verwijderen te voltooien en start vervolgens uw computer opnieuw op.
- Ga bij de volgende opstartvolgorde naar deze link (hier) en klik op de Gratis downloaden om het downloaden van de nieuwste CAM-versie te starten.
- Open de CAM_Installateur uitvoerbaar bestand en volg de aanwijzingen op het scherm om de nieuwste beschikbare versie te installeren.
- Zodra de installatie is voltooid, start u de applicatie en gebruikt u deze met dezelfde game die voorheen de overlay niet kon weergeven.
Als het probleem nog steeds niet is opgelost, gaat u naar de volgende methode hieronder.
Methode 4: DirectX End-user Runtime installeren
Zoals verschillende gebruikers hebben gemeld, vereist CAM Overlay dat de DirectX Runtime-omgeving is geïnstalleerd om goed te kunnen functioneren. Verschillende gebruikers die dezelfde problemen tegenkomen, hebben gemeld dat ze het hebben kunnen oplossen door het DirectX End-user Runtime Web-installatieprogramma te downloaden en te installeren en hun computer opnieuw op te starten.
Na dit te hebben gedaan, heeft de meerderheid van de getroffen gebruikers gemeld dat het probleem was opgelost en dat de CAM-overlay begon te werken zoals bedoeld. Hier is een korte handleiding voor het installeren van DirectX End-user Runtime:
- Zorg ervoor dat CAM Overlay en alle bijbehorende software is gesloten.
- Bezoek deze link (hier) en klik op de Downloadenknop.
- U wordt gevraagd door enkele Microsoft-aanbevelingen, maar u kunt ze negeren door elke optie uit te vinken en op te klikken Nee bedankt en ga verder DirectX End-User Runtime Web Installer.
- Wacht tot het downloaden is voltooid. Als dit het geval is, dubbelklikt u op de dxwebsetup uitvoerbaar bestand en volg de instructies op het scherm om te installeren DirectX-runtime voor eindgebruikers.
- Zodra het proces is voltooid, start u uw computer opnieuw op en kijkt u of het probleem is opgelost bij de volgende systeemstart.
Als de CAM-overlay nog steeds niet werkt zoals bedoeld, ga dan naar de volgende methode hieronder.
Methode 5: Overschakelen naar Minicam met nachtmodus
Er is geen officiële verklaring waarom deze methode effectief is, maar sommige gebruikers zijn erin geslaagd de CAM-overlay te laten verschijnen door de CAM-interface naar Minicam te schakelen en deze vervolgens in de nachtmodus te gebruiken. Gebruikers speculeren dat deze procedure uiteindelijk de overlay opnieuw instelt, waardoor het probleem mogelijk wordt opgelost.
Hier is een korte handleiding over het overschakelen naar Minicam met nachtmodus:
- Open de Cam-applicatie en log in met uw gebruikersaccount.
- Klik vervolgens op het tandwielpictogram in de rechterbovenhoek en klik op Overschakelen naar Mini CAM uit het vervolgkeuzemenu.
- Zodra de applicatie is overgeschakeld naar de miniversie, klikt u op de maan icoon bovenaan het scherm om over te schakelen naar de nachtmodus.
- Start een game en kijk of de overlay nu verschijnt.
Als het probleem nog steeds niet is opgelost, gaat u naar de volgende methode hieronder.
Methode 6: Corsair Unity Engine uitschakelen (indien van toepassing)
Sommige gebruikers hebben ontdekt dat het probleem in hun geval werd veroorzaakt door een conflict tussen de CAM-toepassing en Corsair Utility Engine (CUE). We zijn er niet in geslaagd om relevante informatie te vinden over waarom de twee software-apps niet goed samen spelen, maar verschillende getroffen gebruikers hebben gemeld dat ze het probleem hebben kunnen oplossen door Corsair Utility Engine te verwijderen en hun computer opnieuw op te starten.
Opmerking: Als Corsair Utility Engine (CUE) niet op uw computer is geïnstalleerd, gaat u naar de volgende methode hieronder.
Als dit scenario van toepassing is op uw huidige situatie, volgt hier een korte handleiding over hoe u dit kunt doen:
- druk op Windows-toets + R om een dialoogvenster Uitvoeren te openen. Typ vervolgens “appwiz.cpl” en druk op Enter om de te openen Programma's en bestanden scherm.
- Binnen Programma's en bestanden, blader door de lijst met applicaties en zoek Corsair Utility Engine.
- Zodra je het ziet, klik je er met de rechtermuisknop op en kies je Verwijderen.
- Volg daarna de aanwijzingen op het scherm om het verwijderen te voltooien.
- Wanneer het proces is voltooid, start u uw computer opnieuw op en kijkt u of uw CAM-software normaal functioneert.
Als hetzelfde probleem zich voordoet of als deze methode niet van toepassing was op uw huidige situatie, gaat u naar de volgende methode hieronder.
Methode 7: Andere overlays uitschakelen
Er zijn goed gedocumenteerde conflicten tussen CAM en andere overlay-applicaties, vooral ingebouwde zoals Nvidia Geforce Experience, Fraps of de overlay van Discord. Verschillende gebruikers die hetzelfde probleem ondervonden, hebben gemeld dat ze het probleem alleen konden oplossen door de andere overlay-apps uit te schakelen en CAM als de enige actieve toepassing van dit soort te laten.
Als u conflicterende overlays wilt uitschakelen, moet u specifieke online stappen raadplegen, afhankelijk van de software die u gebruikt. Of u kunt de onderstaande instructies volgen om ze van uw systeem te verwijderen:
- druk op Windows-toets + R openen van een Rennen dialoog venster. Typ vervolgens “appwiz.cpl” en druk op Enter openstellen Programma's en bestanden.
- Binnen in de Programma's en functies scherm, klik met de rechtermuisknop op de toepassing die u wilt verwijderen en klik op Verwijderen. Volg vervolgens de aanwijzingen op het scherm om het proces te voltooien.
- Start uw computer opnieuw op en kijk of het probleem is opgelost.
Als u de overlay van CAM nog steeds niet kunt zien, gaat u naar de volgende methode hieronder.
Methode 8: Contact opnemen met CAM-ondersteuning
Het blijkt dat dit probleem ook kan optreden bij sommige multiplayer-games die een overbeschermend anti-cheat-mechanisme hebben. Van anti-cheat-engines is bekend dat ze in strijd zijn met CAM FPS-overlay - het probleem is al enkele jaren oud.
Op basis van onze vragen heeft NZXT contact met veel ontwikkelaars om dit op te lossen, maar tot nu toe verloopt de voortgang traag.
Als je het probleem met slechts één multiplayer-game tegenkomt, is de kans groot dat de overlay-functie wordt geblokkeerd door het anti-cheat-mechanisme. In dit specifieke geval kunt u contact opnemen met: NZXT-ondersteuning voor strategieën om het probleem te verminderen.