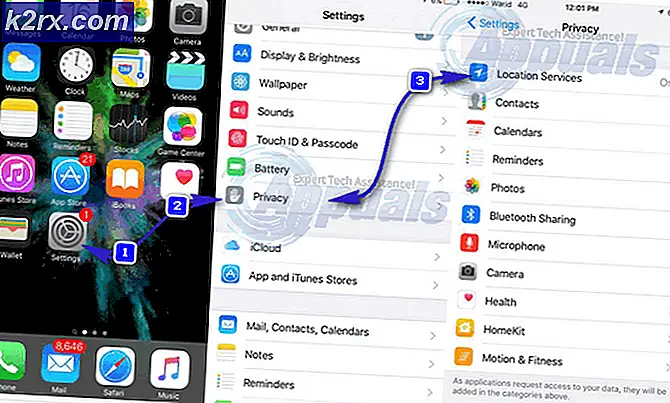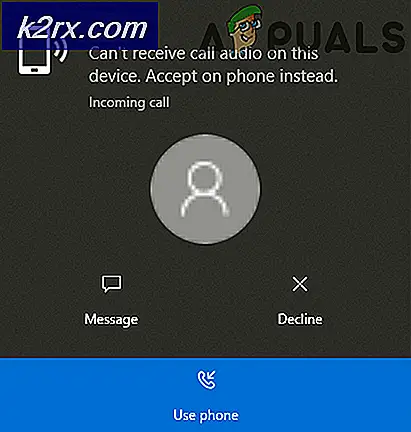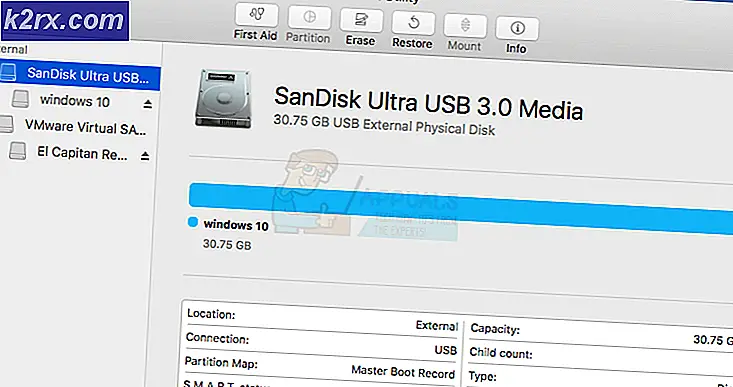Hoe Divisie 2 Delta 3-foutcode te repareren
Sommige Divisie 2-spelers krijgen om de paar minuten de verbinding met de foutcode Delta-03. Dit probleem doet zich naar verluidt voor op zowel pc als consoles (Playstation 4 en Xbox One).
Het blijkt dat er verschillende oorzaken zijn die dit specifieke probleem op pc's en consoles kunnen veroorzaken:
Methode 1: Herstart of reset de router
Een van de meest voorkomende gevallen die deze fout veroorzaken, is een inconsistentie in het netwerk. En na onderzoek van dit specifieke probleem, blijkt dat de overgrote meerderheid van netwerkinconsistenties met betrekking tot Divisie 2 in werkelijkheid worden veroorzaakt door routers.
In de meeste gevallen hebben getroffen gebruikers te maken met een of andere vorm van TCP / IP-inconsistentie waardoor de verbinding met de Destiny 2-server wordt verbroken. Dit probleem komt veel vaker voor bij low-tier routers met een beperkte bandbreedte die belast zijn met het onderhouden van een verbinding waarbij meerdere apparaten tegelijkertijd op hetzelfde netwerk zijn aangesloten.
Als dit scenario van toepassing lijkt te zijn, start dan deze gids voor probleemoplossing door elk niet-essentieel apparaat los te koppelen (naar de game-verbinding) en kijk of de willekeurige Delta 3-verbinding stopt.
Als het probleem nog steeds niet is opgelost, overweeg dan om een van de twee onderstaande subgidsen te volgen om uw routerverbinding opnieuw op te starten of te resetten.
Opmerking: Als u gegevensverlies wilt voorkomen, is onze aanbeveling om te beginnen met een eenvoudige herstart van de router en vervolgens verder te gaan met de herstartprocedure voor het geval het probleem nog steeds niet is opgelost.
A. Herstart uw router
Een snelle herstart van de router zal bijna elke inconsistentie verhelpen die wordt vergemakkelijkt door een soort tijdelijke gegevens die de TCP / IP-verbinding beïnvloeden. Er is bevestigd dat deze oplossing werkt door veel gebruikers die eerder het Delta-03foutcode.
Om de router opnieuw op te starten, kijkt u naar de achterkant van uw router en drukt u eenmaal op de aan-uitknop om de stroom uit te schakelen. Druk vervolgens één keer op de aan / uit-knop om de stroom naar uw router af te sluiten, koppel vervolgens de stroomkabel fysiek los en wacht ongeveer een minuut om ervoor te zorgen dat de stroomcondensatoren van uw router volledig leeg zijn.
Nadat u uw router opnieuw heeft opgestart en uw netwerk opnieuw heeft gestart, wacht u tot de internettoegang is hersteld en herhaalt u de actie in Divisie 2 die eerder de oorzaak was van de Delta-03 foutcode.
Als het probleem zich nog steeds voordoet, gaat u naar de volgende subgids hieronder om een routerreset uit te voeren.
B. Uw router resetten
Als het eenvoudig opnieuw opstarten van de router niet voor u werkte, is de kans groot dat u te maken heeft met een serieuzere netwerkinconsistentie die niet kan worden opgelost door een eenvoudige netwerkreset. Maar aangezien er veel verschillende oorzaken zijn die verantwoordelijk kunnen zijn voor het verschijnen van deze fout, is de meest efficiënte manier om de meeste aanhoudende netwerkproblemen op te lossen, door uw router terug te zetten naar de fabriekswaarden.
Hiermee wordt het probleem opgelost in gevallen waarin het probleem wordt veroorzaakt door een soort wijziging die u eerder hebt uitgevoerd vanuit uw routerinstellingen.
Belangrijk: Houd er rekening mee dat als u doorgaat met deze methode, u ook alle aangepaste instellingen wist die u eerder hebt gemaakt. Dit omvat alle eerder doorgestuurde poorten, apparaten op de witte lijst, geblokkeerde apparaten, aangepaste inloggegevens en al het andere dat u in uw routerinstellingen hebt aangepast sinds u het netwerk hebt ingesteld.
Als u de gevolgen begrijpt en u wilt verder gaan met deze methode, kunt u deze bewerking starten door de resetknop 10 seconden of langer ingedrukt te houden, of totdat u elke LED aan de voorkant tegelijkertijd ziet knipperen.
Je vindt de resetknop aan de achterkant van je router, maar in de meeste gevallen heb je een scherp voorwerp nodig, zoals een kleine schroevendraaier of een tandenstoker, om bij de knop te komen.
Als de verbinding die door uw ISP wordt geboden, PPoE (Point-to-Point Protocol over Internet) is, u moet uw ISP-inloggegevens bij de hand houden, omdat u de verbinding waarschijnlijk opnieuw moet instellen nadat de resetprocedure is voltooid.
Zodra het je is gelukt om je router met succes te resetten en internettoegang tot stand is gebracht, herhaal je de actie in Divisie 2 en kijk je of het probleem nu is opgelost.
Als hetzelfde probleem zich nog steeds voordoet, gaat u naar de volgende mogelijke oplossing hieronder.
Methode 2: Beveiligingssuite van derden uitschakelen / verwijderen
Als u een beveiligingssuite of firewall van derden gebruikt, is het mogelijk dat een vals-positief ervoor zorgt dat de verbinding met de spelserver wordt verbroken.
Dit probleem wordt bevestigd door getroffen gebruikers met zowel firewalls van derden als beveiligingssuites van derden.
Als u een firewall van derden gebruikt, hoeft u alleen maar te zorgen dat de beveiligingssuite wordt uitgeschakeld wanneer u de game actief speelt. Bij de meeste suites van derden kunt u dit rechtstreeks doen vanuit het systeemvakpictogram van de beveiligingssuite. Klik er gewoon met de rechtermuisknop op en zoek naar een optie waarmee u de realtime bescherming kunt uitschakelen.
Als u echter een firewall van derden gebruikt, is het waarschijnlijk niet voldoende om de suite van derden uit te schakelen, aangezien dezelfde beveiligingssuite blijft bestaan, zelfs nadat u de beveiligingsmaatregel hebt uitgeschakeld.
In dit geval is de enige haalbare oplossing om de zogenaamd overbeschermende firewall te verwijderen om te bepalen of deze de game verstoort of niet. Als dit waar blijkt te zijn, kunt u zoeken naar specifieke instructies voor het op de witte lijst plaatsen van uitvoerbare bestanden en poorten die door Division 2 worden gebruikt in uw antivirusprogramma.
Als dit scenario van toepassing is, volg dan de onderstaande instructies om de firewall van derden te verwijderen en kijk of dit het probleem in uw geval oplost:
- druk op Windows-toets + R om een Rennen dialoog venster. Typ vervolgens ‘Appwiz.cpl’ en druk op Enter om het Programma's en onderdelen menu.
- Als je eenmaal binnen bent Programma's en bestanden blader door de lijst met geïnstalleerde applicaties en zoek de firewallsuite van derden die u wilt verwijderen.
- Wanneer u het eindelijk kunt vinden, klikt u met de rechtermuisknop op de firewalllijst en kiest u Verwijderen vanuit het nieuw verschenen contextmenu.
- Volg vervolgens de instructies op het scherm om de verwijdering te voltooien, start vervolgens uw computer opnieuw op en kijk of het probleem is verholpen zodra de volgende keer opstarten is voltooid.
Als hetzelfde probleem zich nog steeds voordoet, gaat u naar de volgende mogelijke oplossing hieronder.
Methode 3: DNS doorspoelen / wijzigen
Zoals door verschillende betrokken gebruikers is bevestigd, kan dit probleem ook optreden als gevolg van een inconsistentie in het Domain Name Address (DNS). Dit scenario is nog waarschijnlijker als u vergelijkbare fouten tegenkomt bij andere multiplayer-games.
Als dit scenario van toepassing is, bestaat de kans dat uw ISP een slecht DNS-adres heeft toegewezen waardoor het moeilijk is voor uw computer om verbindingen te onderhouden met bepaalde multiplayer-games.
In dit geval kunt u het probleem op 2 verschillende manieren oplossen: u kunt ofwel de DNS doorspoelen en vervolgens een IP / TCP-verlenging uitvoeren vanaf een verhoogde CMD-prompt, of u kunt overschakelen naar de DNS die door Google wordt geleverd om uw netwerk hopelijk te verbeteren. betrouwbaarheid.
Begin met subgids A (Uw DNS doorspoelen en vernieuwen) en kijk of het het Delta-03fout in Divisie 2. Als hetzelfde probleem zich nog steeds voordoet, ga dan naar subgids B (schakel over naar de DNS van Google.
A. Doorspoelen en vernieuwen van de DNS
- druk op Windows-toets + R om een Rennen dialoog venster. Typ vervolgens ‘Cmd’ en druk op Ctrl + Shift + Enter om een verhoogde opdrachtprompt te openen. Wanneer u daarom wordt gevraagd door de Gebruikersaccountbeheer (UAC), Klik Ja om beheerderstoegang te verlenen.
- Typ de volgende opdracht in de verhoogde opdrachtprompt en druk op Enter om de huidige DNS door te spoelen:
ipconfig / flushdns
- Typ vervolgens de volgende opdracht en druk op Enter nogmaals om de IP-configuratie te vernieuwen:
ipconfig / renew
- Nadat het IP-adres is vernieuwd, kunt u de verhoogde opdrachtprompt sluiten en Division 2 starten om te zien of het probleem nu is opgelost.
- Als hetzelfde probleem zich nog steeds voordoet, gaat u naar de volgende mogelijke oplossing hieronder.
B. Overschakelen naar Google DNS
- druk op Windows-toets + R om een Rennen dialoog venster. Typ vervolgens ‘Ncpa.cpl’ en druk op Enter om het Netwerk connecties menu.
- Als je eenmaal in het menu Netwerkverbindingen bent, ga je gang en klik je met de rechtermuisknop op het netwerk dat je actief gebruikt. Als u momenteel bent verbonden met een draadloos netwerk, klikt u met de rechtermuisknop opDraadloze netwerkverbinding (Wi-Fi),klik vervolgens op Eigenschappen in het contextmenu dat zojuist is verschenen.
Opmerking: Als u verbonden bent via een bedrade kabel, klikt u met de rechtermuisknop op Ethernet (LAN-verbinding) in plaats daarvan. - Nadat u zich eindelijk in het venster Eigenschappen bevindt, kunt u doorgaan en op het Netwerken tab uit het menu bovenaan. Ga vervolgens naar de module met de naamDeze verbinding maakt gebruik van de volgende itemsen selecteerInternet Protocol versie 4 (TCP / IPv4)en klik op het Eigendommen knop.
- Zodra u bij het volgende scherm komt, klikt u op het tabblad Algemeen en schakelt u de bijbehorende schakelaar inGebruik het volgende DNS-serveradres.Ga vervolgens door en vervang het Voorkeur DNS-server en Alternatieve DNS-servermet de volgende waarden:
8.8.8.8 8.8.4.4
- Nadat de waarden dienovereenkomstig zijn aangepast voor TCP / IPV4, doet u hetzelfde met Internet Protocol versie 6 (TCP / IPv6)en zorg ervoor dat u in plaats daarvan de volgende waarden gebruikt:
2001:4860:4860::8888 2001:4860:4860::8844
- Nadat u de wijzigingen met succes heeft aangebracht en opgeslagen, heeft u met succes de overstap gemaakt naar de DNS die door Google wordt geleverd.
- Open in dit geval Divisie 2 opnieuw en kijk of het probleem nu is opgelost.
Als hetzelfde probleem zich nog steeds voordoet, gaat u naar de volgende mogelijke oplossing hieronder.
Methode 4: Doorsturen van de poorten die worden gebruikt door Divisie 2
Als geen van de bovenstaande methoden voor u heeft gewerkt, is de kans groot dat u te maken heeft met een gesloten NAT (Name Address Translation) waardoor uw eindpuntcomputer geen verbinding kan maken met de spelserver.
In dit geval heeft u twee manieren om vooruit te komen: u kunt beide UPnP inschakelen (Universal Plug and Play) of je kunt de poorten die door Divisie 2 worden gebruikt, handmatig doorsturen. Wat dit in wezen doet, is dat uw router automatisch de poorten doorstuurt die worden gebruikt door vertrouwde games en applicaties waarmee uw apparaten verbinding proberen te maken.
Dit heeft zeker de voorkeur, maar niet elk routermodel ondersteunt deze functie. Als u een oudere router gebruikt die geen UPNP ondersteunt, kunt u dit probleem alleen oplossen door de vereiste poorten handmatig door te sturen. Hier is een korte handleiding over hoe u dit kunt doen:
Opmerking: Deze stappen zijn alleen bedoeld ter oriëntatie, aangezien de exacte schermen die u ziet, afhankelijk zijn van de fabrikant van uw router. Maar over het algemeen lijken de stappen die nodig zijn om het Port forwarding-scherm te bereiken bij de meeste fabrikanten sterk op elkaar.
- Open uw standaardbrowser en typ uw routeradres rechtstreeks in de navigatiebalk en druk op Enter om toegang te krijgen tot uw routerinstellingen:
192.168.1.1 192.168.0.1
Opmerking: In de overgrote meerderheid van de gevallen zou een van deze 2 adressen toegang moeten geven tot uw routerinstellingen. Maar voor het geval u eerder een aangepast netwerkadres voor uw router heeft ingesteld, hier is hoe u het IP-adres van uw router kunt vinden vanaf elk apparaat.
- Zodra u op het eerste inlogscherm bent aangekomen, typt u de aangepaste inloggegevens als u die eerder hebt ingesteld. Als het de eerste keer is dat u dit scherm bezoekt, probeer dan de standaardreferenties die de meeste routerfabrikanten gebruiken - beheerder of 1234 (voor zowel admin als wachtwoord).
- Als u zich eenmaal in uw routerinstellingen bevindt, zoekt u een manier om toegang te krijgen tot het Gevorderd (Expert) menu, en kijk of je een optie met de naam kunt vinden NAT doorsturen of Port forwarding.
- Zodra je bij het poortdoorschakelingsscherm bent, ga je gang en stuur je de volgende poorten door die Destiny 2 gebruikt op pc, PS4 en Xbox One:
TCP: 13000, 27015, 51000, 55000, 55002 UDP: 22000-22032
- Zodra de poorten met succes zijn doorgestuurd, opent u Divisie 2 opnieuw en kijkt u of de willekeurige verbroken verbindingen nog steeds optreden.