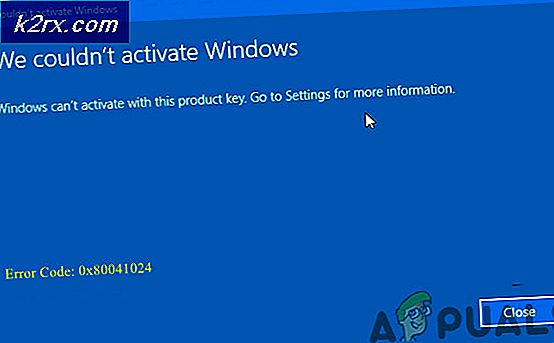Hoe Dragon Ball FighterZ ‘UE4-RED Fatal Error’ op Windows te repareren?
Sommige Windows-gebruikers ondervinden de ‘UE4-RED Fatale fout‘Elke keer dat ze proberen Dragon Ball FighterZ via Steam te lanceren. Dit probleem treedt naar verluidt op bij elke recente Windows-versie, inclusief Windows 7, Windows 8.1 en Windows 10.
Na onderzoek van dit specifieke probleem, blijkt dat er verschillende mogelijke boosdoeners zijn die kunnen bijdragen aan het verschijnen van deze fout. Hier is een lijst met scenario's die mogelijk verantwoordelijk zijn voor dit probleem:
Nu u elk potentieel scenario kent dat verantwoordelijk zou kunnen zijn voor de verschijning van de ‘UE4-RED Fatale fout‘Met Dragon Ball FigherZ is hier een lijst met bevestigde methoden die andere betrokken gebruikers met succes hebben gebruikt om dit probleem op te lossen en het spel normaal uit te voeren:
Methode 1: de map% localappdata% DbFighterZ wissen
Volgens de meerderheid van de betrokken gebruikers is deze specifieke opstartfout een symptoom van een of andere vorm van corruptie die is geworteld in de tijdelijke bestanden die bij het spel horen.
We zijn erin geslaagd om veel getroffen gebruikers te vinden die bevestigen dat ze erin geslaagd zijn de ‘UE4-RED Fatale fout‘Nadat ze handmatig naar de locatie van de DbFigtherZ waren genavigeerd localappdata map en het verwijderen van de inhoud ervan, waardoor het spel wordt gedwongen om schoon te beginnen.
Opmerking: Houd er rekening mee dat, zelfs als deze methode in uw geval werkt, sommige gebruikers melden dat deze oplossing van korte duur is. Mogelijk moet u de onderstaande instructies op een later tijdstip herhalen als de ‘UE4-RED Fatale fout‘Verschijnt weer nadat de pc meerdere keren opnieuw is opgestart.
Als u deze oplossing nog niet heeft geprobeerd, volgt u de onderstaande instructies om toegang te krijgen tot het % localappdata% map en het wissen van de inhoud van de DBFighterz-map:
- druk op Windows-toets + R om een Rennen dialoog venster. Als je eenmaal in het tekstvak bent, typ je ‘% Localappdata%’ en druk op Enter om het Lokale app-gegevens (Lokale map op Windows 10) map.
Opmerking: Houd er rekening mee dat, tenzij u de standaardinstellingen van uw Windows-installatie heeft gewijzigd, deze map (Lokaal) is standaard verborgen. Handmatig bereiken is alleen mogelijk zolang u het lintmenu van Bestandsverkenner en je activeert Verborgen items.
- Als u zich eenmaal in de map Local App Data bevindt, dubbelklikt u op het DBFigherZ map.
- Druk in de map DBFigherZ op Ctrl + A om alles binnenin te selecteren, klik met de rechtermuisknop op een geselecteerd item en klik op Verwijderen vanuit het contextmenu om elk tijdelijk bestand van Dragon Ball FighterZ te verwijderen.
Opmerking: Het verwijderen van deze bestanden heeft geen betekenisvolle invloed op het opstarten van de game, aangezien ze op geen enkele manier essentieel zijn voor Dragon Ball FighterZ.
Als dit probleem nog steeds niet is opgelost, gaat u naar de volgende mogelijke oplossing hieronder.
Methode 2: De integriteit van Dragon Ball FighterZ in Steam controleren
Het blijkt dat u dit specifieke probleem ook kunt verwachten in scenario's waarin de UE4-RED Fataal fout wordt veroorzaakt door een of andere vorm van corruptie die de lokale installatie van Dragon Ball FigherZ beïnvloedt.
Als je de game via Steam start, zou je dit probleem moeten kunnen oplossen door Steam te dwingen de integriteit van de gamemap te controleren en eventuele beschadigde gegevens te vervangen door een nieuw gezond equivalent. Verschillende getroffen gebruikers hebben bevestigd dat deze methode hen eindelijk in staat stelde het probleem op te lossen.
Als dit scenario eruitziet alsof het in jouw geval van toepassing zou kunnen zijn en je het spel start via Steam, volg dan de onderstaande instructies om een integriteitscan te starten op de lokale installatie van Dragon Ball FigherZ:
- Klik met de rechtermuisknop op uw Stoom snelkoppeling en klik op Als administrator uitvoeren vanuit het contextmenu dat zojuist is verschenen.
- Zodra je Steam met succes hebt geopend met admin-toegang, klik je op het tabblad Bibliotheek in het horizontale menu bovenaan, klik je met de rechtermuisknop op Dragon Ball FigherZ en kies je Eigendommen vanuit het contextmenu.
- Als je eenmaal binnen bent Eigendommen menu van Dragon Ball FigherZ, klik op Lokale bestanden in het verticale menu aan de linkerkant, ga dan naar het rechtertabblad en klik opControleer de integriteit van gamebestanden ...
- Wacht tot alle gamebestanden zijn gecontroleerd. Als er een probleem wordt gevonden, wordt de bewerking voortgezet door de beschadigde exemplaren te vervangen door gezonde equivalenten.
- Nadat de bewerking eindelijk is voltooid, start u uw computer opnieuw op en kijkt u of het probleem is verholpen bij de volgende keer opstarten van de computer.
Als het probleem nog steeds niet is opgelost nadat u de integriteit via Steam hebt gecontroleerd of als u de game niet via Steam start, gaat u naar de volgende mogelijke oplossing hieronder.
Methode 3: het Visual C ++ 2015 Redist-pakket opnieuw installeren
Als geen van de bovenstaande methoden in jouw geval heeft gewerkt, moet je overwegen dat je mogelijk te maken hebt met een of andere vorm van corruptie die van invloed is op enkele lokale afhankelijkheden die nodig zijn om Dragon Ball FigherZ te starten.
Het blijkt dat sommige gebruikers erin geslaagd zijn om de ‘UE4-RED Fatale fout‘Door in wezen de Microsoft Visual C ++ 2015 Redist. het pakket op hun computer. Dit lijkt effectief te zijn in situaties waarin je vergelijkbare games hebt die ook rond dit redist-pakket zijn gebouwd en die ook falen met een vergelijkbare fout.
Als je nog niet hebt geprobeerd deze afhankelijkheid opnieuw te installeren, volg dan de onderstaande instructies om Visual C ++ 2015 te verwijderen via het menu Apps & Functies voordat je het opnieuw installeert via de officiële kanalen:
- druk op Windows-toets + R om een Rennen dialoog venster. Typ vervolgens ‘Appwiz.cpl’ en druk op Enter om het Programma's en onderdelen menu.
Opmerking: Deze opdracht is universeel en werkt ongeacht het Windows-platform dat u gebruikt.
- Als je eenmaal binnen bent Programma's en onderdelen menu, scrol omlaag door de lijst met geïnstalleerde programma's en zoek de lokale installatie vanMicrosoft Visual C ++ 2015 Redist. pakket. Houd er rekening mee dat als u een 64-bits versie van Windows gebruikt, u twee installaties voor het Microsoft Visual C ++ 2015 Redist.
pakket.Opmerking: U kunt het gemakkelijker maken om de 2 vermeldingen te vinden door op de te klikken Uitgever lijst zodat u de lijst rangschikt op basis van hun uitgever.
Opmerking 2: Als u een van de bovenstaande vermeldingen niet kunt vinden, slaat u deze stap over en gaat u direct naar Stap 5 om de ontbrekende herdist te installeren. pakketjes. - Nadat het je is gelukt om beide vermeldingen te identificeren, klik je met de rechtermuisknop op elk en vervolgens op Verwijderen vanuit het contextmenu en volg de instructies op het scherm om het verwijderen van beide redist. pakketjes.
- Zodra de bewerking is voltooid, worden beide opnieuw weergegeven. pakketten worden verwijderd, start uw computer opnieuw op en wacht tot het volgende opstarten is voltooid.
- Open uw browser naar keuze en ga naar het downloadpagina van de Visual C ++ Redistributable voor Visual Studio 2015.
- Als u eenmaal binnen bent, selecteert u uw taal en klikt u op het Downloaden knop.
- Selecteer bij de volgende ondervragingsprompt beide bestanden en druk op de De volgende knop om zowel het installatieprogramma voor de 32-bits versie als de 64-bits versie te downloaden.
Opmerking: Als u het bestand downloadt via Chrome, moet u een extra prompt bevestigen om de browser toestemming te geven om meerdere bestanden te downloaden.
- Nadat de bewerking is voltooid, dubbelklikt u op beide installatieprogramma's (in welke volgorde dan ook) en volgt u de instructies op het scherm om beide installaties te voltooien.
- Zodra de installatie is voltooid, start u uw computer opnieuw op en kijkt u of het probleem is opgelost zodra de volgende keer opstarten is voltooid door Dragon Ball FighterZ opnieuw te starten.
Voor het geval je nog steeds hetzelfde ziet ‘UE4-RED Fatale fout‘Probleem, ga naar de volgende mogelijke oplossing hieronder.
Methode 4: uw GPU-stuurprogramma's bijwerken
Volgens sommige getroffen gebruikers kunt u ook verwachten dat de ‘UE4-RED Fatale fout'Fout als gevolg van een ernstig verouderde GPU-driver die het onmogelijk maakt om de game op uw pc weer te geven. Als dit scenario van toepassing is, zou u het probleem moeten kunnen oplossen door uw GPU-stuurprogramma's + de fysica-module bij te werken naar de nieuwste beschikbare versie.
Als je al een tijdje niet hebt geprobeerd de stuurprogramma's van je grafische kaart bij te werken, volg dan de onderstaande instructies om het huidige speciale stuurprogramma te vervangen door de nieuwste versie die compatibel is met je GPU:
- Open een Rennen dialoogvenster door op de te drukken Windows-toets + R. Typ in het tekstvak ‘Devmgmt.msc’en raak Enter open te stellen Apparaat beheerder.
Opmerking: Als u daarom wordt gevraagd door het UAC (User Account Control), Klik Ja om beheerderstoegang te verlenen.
- Als je eenmaal binnen bent Apparaat beheerder, scrol omlaag door de lijst met geïnstalleerde apparaten en vouw vervolgens het vervolgkeuzemenu uit dat specifiek is voor Beeldschermadapters.
- Zodra dit menu is geopend, klikt u met de rechtermuisknop op het GPU-stuurprogramma dat u wilt bijwerken en kiest u het Update stuurprogramma vanuit het contextmenu.
Opmerking: Als u een laptop gebruikt die zowel een speciale als een geïntegreerde GPU gebruikt, moet u de speciale optie bijwerken, aangezien die GPU wordt gebruikt voor veeleisende taken zoals het renderen van games.
- Zodra u bij het volgende scherm komt, klikt u opZoek automatisch naar bijgewerkte stuurprogramma's.Nadat de eerste scan is voltooid, volgt u de instructies op het scherm om het nieuwste GPU-stuurprogramma te installeren dat compatibel is met uw grafische kaart.
- Als een nieuwe stuurprogrammaversie is geïdentificeerd en met succes is geïnstalleerd, start u uw computer opnieuw op en wacht u tot de volgende keer opstarten is voltooid voordat u het spel opnieuw start om te zien of het probleem nu is verholpen.
Opmerking: Als Device Manager geen nieuwe versie voor uw grafische kaart kan vinden, kunt u ook de propriëtaire software gebruiken die is ontwikkeld door uw GPU-fabrikant om de ontbrekende stuurprogramma's te installeren. Hier is een lijst met tools die u kunt gebruiken om uw GPU-stuurprogramma bij te werken, afhankelijk van uw GPU-fabrikant:
GeForce-ervaring - Nvidia
Adrenaline - AMD
Intel-stuurprogramma - Intel
In het geval dat u al de nieuwste stuurprogrammaversies gebruikte of het bijwerken van de GPU-stuurprogramma-iteratie in uw geval geen verschil maakte, gaat u naar de volgende mogelijke oplossing hieronder.
Methode 5: De DPI-instellingen van RED-Win64-Shipping.exe overschrijven
Volgens sommige getroffen gebruikers kunt u dit probleem ook verwachten vanwege de manier waarop uw besturingssysteem hoge DPI verwerkt. Vanwege de manier waarop de Dragon Ball FighterZ is gebouwd, moet u mogelijk het standaardgedrag van een bepaald uitvoerbaar bestand in de gamemap wijzigen om ervoor te zorgen dat zowel de Windows- als de applicatie-ervaring optimaal zijn op de huidige hardware.
Met dit gezegd zijnde, hebben verschillende getroffen gebruikers bevestigd dat ze er eindelijk in geslaagd zijn het UE4-RED Fatale foutdoor de eigenschappen van RED-Win64-Shipping.exe zodat bellen met hoge DPI wordt overschreven en uitgevoerd door de toepassing.
Als je deze oplossing nog niet hebt geprobeerd, volg dan de onderstaande instructies voor stapsgewijze instructies voor het overschrijven van de DPI-instellingen voor het uitvoerbare bestand RED-Win64-Shipping:
- Navigeer naar de locatie waar je Dragon Ball FighterZ hebt geïnstalleerd. Als je de game start via Steam en je hebt de game niet op een aangepaste locatie geïnstalleerd, zou je deze moeten kunnen vinden in:
C: \ Program Files \ Steam \ steamapps \ common \ DRAGON BALL FighterZ
- Zodra u zich op de juiste locatie bevindt, zoekt u het RED-Win64-Shipping.exe uitvoerbaar binnen RED / Binaries / Win64.
- Wanneer u het RED-Win64-Shipping.exe,klik er met de rechtermuisknop op en kies Eigendommen vanuit het contextmenu.
- Klik in het scherm Eigenschappen op het Compatibiliteit tab en klik vervolgens opWijzig hoge DPI-instellingen(onder Instellingen).
- Vink in het volgende scherm het vakje aan dat is gekoppeld aanSchaalgedrag bij hoge DPI negeren(onder Hoge DPI-oproep negeren) en selecteer Toepassing uit het vervolgkeuzemenu dat zojuist toegankelijk is gemaakt.
- Raken Van toepassing zijn om de wijzigingen op te slaan, start het spel vervolgens opnieuw en kijk of het probleem nu is verholpen.
Als u de bovenstaande instructies heeft gevolgd en u nog steeds dezelfde soort problemen ondervindt, gaat u naar de volgende mogelijke oplossing hieronder.
Methode 6: de in-game overlay uitschakelen
Het blijkt dat de pc-versie van Dragon Ball FigherZ in strijd is met veel verschillende overlay-applicaties als de ‘fatale fout‘Is bekend dat het wordt veroorzaakt wanneer het spel niet in staat is om een stuk software te verwerken dat de frames bewaakt.
Als dit probleem wordt veroorzaakt door een conflict tussen de game en een overlay-tool, zou je het probleem moeten kunnen oplossen door de tool die de fout veroorzaakt in Dragon Ball FigherZ uit te schakelen of te verwijderen.
Omdat er verschillende overlay-tools zijn die dit probleem kunnen veroorzaken, hebben we een reeks subgidsen samengesteld die u zullen begeleiden bij het uitschakelen van de in-game overlay voor Nvidia Experience, Discord Overlay en elke andere schermoverlay. voorzien zijn van.
A. De overlay van Discord uitschakelen
- Open de Discord-app, ga je gang en dubbelklik op het systeemvakpictogram om de belangrijkste Discord-interface naar voren te brengen.
- Als je eenmaal binnen bent Onenigheid app opent u het Gebruikersinstellingen (tandwielpictogram) in het onderste gedeelte van het venster.
- Binnen in de Gebruikersinstellingen menu, klik op het Overlay tabblad uit het verticale menu aan de linkerkant (onder App instellingen).
- In de Overlay menu, schakel de schakelaar met de naam uit Schakel in-game overlay in.
- Nadat je de in-game overlay met succes hebt uitgeschakeld vanuit de Discord-app, ga je gang en sla je de wijzigingen op voordat je de game opnieuw start en kijk of het probleem nu is verholpen.
B. Nvidia Experience Overlay uitschakelen
- Sluit eerst de foutmelding van de game en open vervolgens Nvidia Experience door te dubbelklikken op het uitvoerbare hoofdbestand (of de snelkoppeling).
- Als je eenmaal binnen bent, klik je op het uitrusting pictogram (rechterbovenhoek van het scherm) naast uw accountnaam.
- Als je eenmaal in het menu Instellingen bent, ga je naar het Algemeen tab met behulp van het linkergedeelte, ga dan naar het linkermenu en schakel de schakelaar uit die is gekoppeld aan de IN-SPEL OVERLAY.
- Zodra de in-game overlay-functie is uitgeschakeld, slaat u de wijzigingen op en start u Dragon Ball FighterZ opnieuw om te zien of het probleem nu is verholpen.
C. Verwijderen van het schermoverlay-programma
Als je een zelfstandige app gebruikt om de in-game frames per seconde bij te houden, is het mogelijk dat je de overlay niet kunt uitschakelen, aangezien dit de hoofdfunctionaliteit van de app is. Volg in dat geval de onderstaande instructies om het problematische overlay-programma te verwijderen:
- Open een Rennen dialoogvenster door op te drukken Windows-toets + R. Typ vervolgens ‘Appwiz.cpl’ en druk op Enter om hetProgramma's en onderdelenmenu.
- Als je eenmaal binnen bentProgramma's en onderdelen menu, blader omlaag door de lijst met geïnstalleerde programma's en zoek de nieuwe software die u wilt verwijderen.
- Als je het ziet, klik er dan met de rechtermuisknop op en kies Verwijderen vanuit het contextmenu.
- Volg vervolgens de instructies op het scherm om het verwijderen van het overlay-programma te voltooien, start vervolgens uw computer opnieuw op en kijk of u Dragon Ball FighterZ normaal kunt openen zodra de volgende keer opstarten is voltooid.