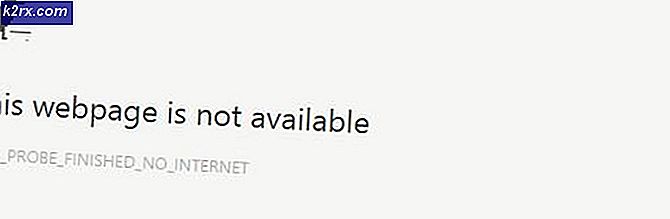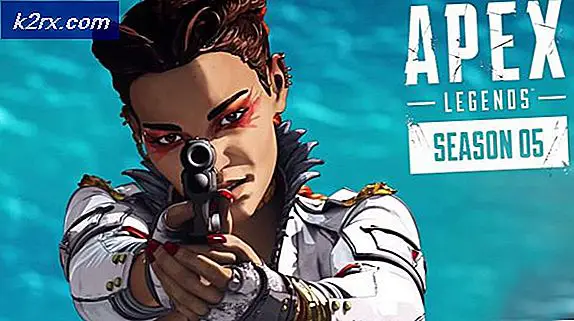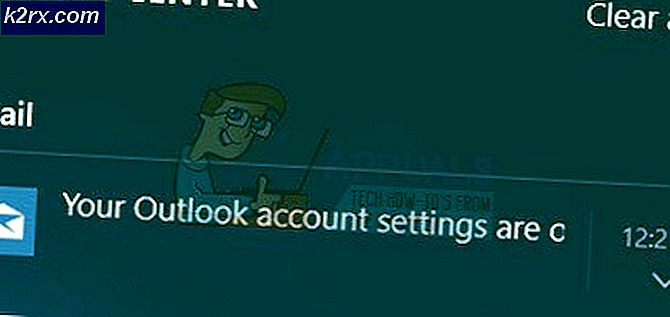Hoe u uw MAC-adres opzoekt en wijzigt
Een MAC-adres (Media Access Control) is een unieke alfanumerieke identificatie die is toegewezen aan netwerkinterfaces zodat ze kunnen communiceren met netwerken. Elk apparaat dat is ontworpen om (draadloos of via draden) verbinding te maken met netwerken zoals internet- en wifi-netwerken - alles van smartphones tot laptops - heeft een uniek MAC-adres. Het MAC-adres is een uiterst essentieel onderdeel van het netwerkvlak, omdat dit een van de dingen is die een netwerk gebruikt om apparaten te identificeren die hiermee verbinding proberen te maken.
Ook wel een fysiek adres genoemd, een MAC-adres kan ook worden gebruikt om statische IPS toe te wijzen aan apparaten die verbinding maken met een netwerk, filterapparaten die hun MAC-adres gebruiken om alleen apparaten toe te staan verbinding te maken met een netwerk en apparaten te verifiëren voor toegang tot hun MAC-adressen, en nog veel meer. In tegenstelling tot veel andere zaken, is het bestaan van een MAC-adres op een computer niet afhankelijk van het besturingssysteem waarop het wordt uitgevoerd. Dit betekent dat elke computer die kan worden gebruikt om verbinding met internet te maken - of deze nu op Windows, een Linux-besturingssysteem of Mac OS X draait - een MAC-adres heeft. U kunt in de meeste gevallen ook uw MAC-adres aanpassen en dit naar wens wijzigen. De volgende zijn de meest effectieve methoden die kunnen worden gebruikt om uw MAC-adres op te zoeken en te wijzigen op de meest gebruikte computerbesturingssystemen in de wereldwijde markt op dit moment:
Hoe u uw MAC-adres kunt vinden op een Windows-computer
Druk op de Windows-logotoets + R om een run te openen . Typ ncpa .cpl in het dialoogvenster Uitvoeren en druk op Enter .
Klik met de rechtermuisknop op LAN-verbinding of Draadloze gebied-verbinding (waarvoor u het MAC-adres wilt weten). Klik op Status . Klik op Details . Doorzoek de details van de verbinding. Het MAC-adres zal worden vermeld als het fysieke adres onder hen.
Zoek MAC-adres met behulp van de opdrachtprompt op Windows
Voordat u uw MAC-adres opzoekt met een opdrachtprompt, moet u er rekening mee houden dat als u deze methode gebruikt om uw MAC-adres op te zoeken op een laptop die niet alleen de mogelijkheid heeft om verbinding te maken met WiFi-netwerken maar ook een Ethernet-poort heeft, zie twee MAC-adressen. Een daarvan is voor de Ethernet-schijf en de andere voor de draadloze driver. Als u deze methode wilt gebruiken om het MAC-adres van een computer op te zoeken, moet u:
Druk op de Windows-logotoets + R om een run te openen . Typ cmd in het dialoogvenster Uitvoeren en druk op Enter . Typ in getmac en druk op Enter .
Een hele lijst met verschillende details met betrekking tot de Ethernet- of draadloze driver van de computer (of beide) wordt getoond. Het MAC-adres zal opnieuw worden vermeld als het fysieke adres .
Hoe u uw MAC-adres kunt wijzigen op een Windows-computer
Het opzoeken van je MAC-adres is heel eenvoudig, maar je kunt het naar een hoger niveau tillen door je MAC-adres volledig te veranderen in wat je maar wilt, zolang het maar 12 karakters lang en alfanumeriek blijft. Terwijl u uw MAC-adres kunt veranderen in wat u maar wilt, is het niet zo eenvoudig als alleen maar opzoeken. Opgemerkt moet worden dat niet elke persoon zijn MAC-adres naar wens kan wijzigen, aangezien sommige (minder dan 10%) Ethernet- en draadloze stuurprogramma's gebruikers niet toestaan hun MAC-adressen helemaal te wijzigen. Hieronder volgen de twee methoden die u kunt gebruiken om het MAC-adres van een computer te wijzigen:
Uw MAC-adres wijzigen van netwerkverbindingen op een Windows-computer
Druk op de Windows-logotoets + R om een run te openen . Typ ncpa. cpl in het dialoogvenster Uitvoeren en druk op Enter .
Dubbelklik op LAN-verbinding (of hoe de verbinding ook is genaamd). Klik op Eigenschappen . Navigeer naar Geavanceerd. Klik op Netwerkadres .
Typ het MAC-adres dat u wilt dat de computer heeft in het veld Waarde aan de rechterkant van het venster en zorg ervoor dat u geen spaties of hashes toevoegt. Klik op OK . Start de computer opnieuw op.
Hoe u uw Mac-adres kunt wijzigen met behulp van Apparaatbeheer op Windows
Druk op de Windows-logotoets + R om een run te openen . Typ hdwwiz.cpl en druk op Enter .
Vouw de netwerkadapters uit. Klik met de rechtermuisknop op de netwerkinterface (netwerkstuurprogramma, bijvoorbeeld het Ethernet-station) waarvoor u het MAC-adres wilt wijzigen. Klik op Eigenschappen . Navigeer naar Geavanceerd - Zoek en klik op Netwerkadres in de lijst of eigenschappen. Typ het MAC-adres dat u wilt dat de computer heeft in het veld Waarde aan de rechterkant van het venster en zorg ervoor dat u geen spaties of hashes toevoegt.
PRO TIP: Als het probleem zich voordoet met uw computer of een laptop / notebook, kunt u proberen de Reimage Plus-software te gebruiken die de opslagplaatsen kan scannen en corrupte en ontbrekende bestanden kan vervangen. Dit werkt in de meeste gevallen, waar het probleem is ontstaan door een systeembeschadiging. U kunt Reimage Plus downloaden door hier te klikkenKlik op OK en start de computer opnieuw op. Zodra het opstart, is het MAC-adres gewijzigd.
Hoe u uw MAC-adres opzoekt onder Linux
Klik op het netwerkpictogram in het bovenste paneel van het bureaublad. Klik op Verbindingen bewerken in het contextmenu. Selecteer de netwerkverbinding waarvan u het MAC-adres wilt bekijken. Navigeer naar het Ethernet U ziet het MAC-adres van de geselecteerde netwerkverbinding en de naam van de netwerkinterface in het veld Apparaat MAC-adres .
Hoe u uw MAC-adres op Linux kunt wijzigen
Gebruik de netwerkbeheerder
De meeste Linux-gebaseerde besturingssystemen, vooral die welke vrij recent zijn ontwikkeld - zoals Ubuntu - gebruiken Network Manager, een ingebouwde applicatie die kan worden gebruikt om alle netwerken op te zoeken en te beheren waarmee uw computer communiceert met gegeven tijd. Network Manager kan ook worden gebruikt om het MAC-adres van je computer te wijzigen via een uiterst eenvoudig te gebruiken grafische gebruikersinterface. Om het MAC-adres van je Linux-computer te veranderen met behulp van de Network Manager, moet je:
Klik op het netwerkpictogram in het bovenste paneel van het bureaublad. Klik op Verbindingen bewerken in het contextmenu. Selecteer de netwerkverbinding waarvan u het MAC-adres wilt wijzigen. Navigeer naar het Ethernet. Typ het MAC-adres in waar u het MAC-adres van de verbinding wilt wijzigen in het gekloonde MAC-adres. Sla de wijzigingen op en sluit Netwerkbeheer af .
Methode 2: Wijzig het MAC-adres via Terminal
Voer de volgende opdrachten uit op de computer:
sudo ifconfig eth0 down
sudo ifconfig eth0 hw ether xx: xx: xx: xx: xx: xx
sudo ifconfig eth0 up
Met de eerste opdracht wordt de netwerkinterface neergelaten, de tweede opdracht verandert uw MAC-adres en de derde opdracht zorgt ervoor dat de netwerkinterface weer werkt. Elke netwerkinterface op een Linux-computer heeft een andere naam, dus vervang eth0 in alle drie de opdrachten met de naam van de netwerkinterface waarop deze opdracht is gericht. Vervang xx: xx: xx: xx: xx: xx in de tweede opdracht met het adres waarnaar u uw MAC-adres wilt wijzigen.
Opmerking: Ongeacht welke methode u wilt gebruiken, de wijziging in uw MAC-adres is tijdelijk. Zodra u uw computer afsluit en opnieuw start, wordt uw MAC-adres gewijzigd in de standaardwaarde. Als je wilt dat de MAC-adreswijziging die je aanbrengt permanent is, moet je het juiste configuratiebestand onder etc / network / interfaces.d of het etc / network / interfaces-bestand aanpassen om deze verandering elke keer dat de Linux van kracht wordt te laten werken computer start op.
Mac OS X
Hoe u uw MAC-adres opzoekt in een Mac OS X
Als u uw MAC-adres op een Mac wilt opzoeken, hoeft u alleen maar naar het paneel Systeemvoorkeuren te navigeren. De systeemvoorkeuren -> Netwerk. Kies in het linkerdeelvenster de netwerkverbinding waarvoor u het MAC-adres wilt bekijken en klik op Geavanceerd. Ga vervolgens naar het tabblad Hardware; je ziet daar het MAC-adres.
Hoe u uw MAC-adres in een Mac OS X kunt wijzigen
Om uw Mac-adres te wijzigen op een MAC OS X. Ga naar Programma's -> Hulpprogramma's -> Lokaliseren en Terminal openen
Om de naam / het knooppunt van de netwerkadapter in Terminal te bekijken, typt u ifconfig en drukt u op Enter. Lokaliseer en kies de interface waarvoor u het mac-adres wilt wijzigen
Eén met het IP-adres in de inet-regel is degene die verondersteld wordt verbonden te zijn, in dit voorbeeld is het en0
Voer vervolgens de volgende opdracht uit in het Terminal- venster:
sudo ifconfig en0 xx: xx: xx: xx: xx: xx
Zorg ervoor dat u en0 vervangt door de naam van de netwerkinterface waarvan u het MAC-adres wilt wijzigen. Afhankelijk van of u het MAC-adres van de Ethernet-interface of WiFi-interface van uw Mac wilt wijzigen, is de naam en0 of en1 . Als u wilt weten welke netwerkinterface u wilt targeten, typt u ifconfig in het Terminal- venster en drukt u op Enter .
Opmerking: zoals het geval is bij Linux, is het wijzigen van het MAC-adres van een netwerkinterface op Mac OS X tijdelijk en wordt de wijziging ongedaan gemaakt de volgende keer dat de computer opnieuw wordt opgestart. Als u de wijziging in het MAC-adres permanent wilt maken, moet u een script maken en uitvoeren dat de opdracht uitvoert die nodig is om het MAC-adres te wijzigen telkens wanneer de computer opstart.
PRO TIP: Als het probleem zich voordoet met uw computer of een laptop / notebook, kunt u proberen de Reimage Plus-software te gebruiken die de opslagplaatsen kan scannen en corrupte en ontbrekende bestanden kan vervangen. Dit werkt in de meeste gevallen, waar het probleem is ontstaan door een systeembeschadiging. U kunt Reimage Plus downloaden door hier te klikken