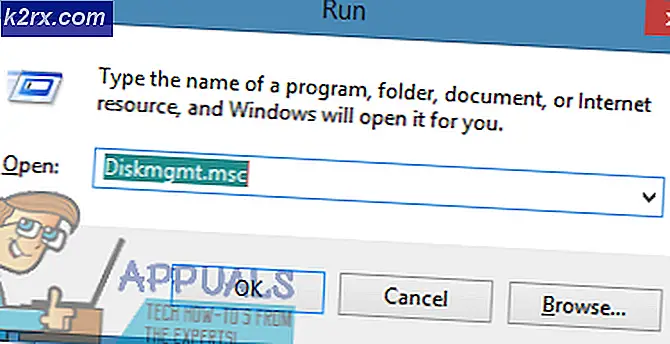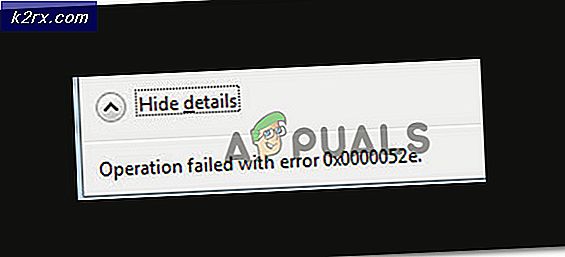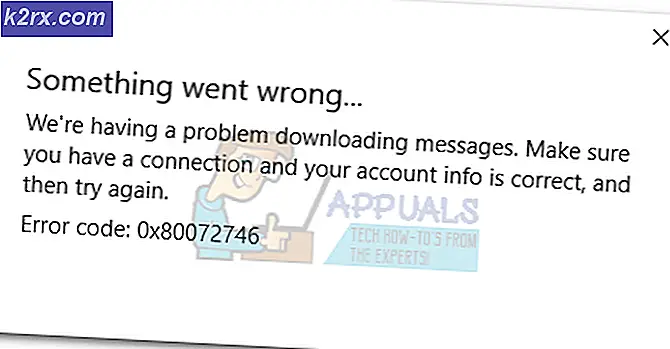Oplossing: Microsoft Office SDX Helper - Hoge CPU op achtergrond
Microsoft Office SDX Helper kan een hoog CPU-gebruik vertonen als uw Office-installatie verouderd of beschadigd is. Sdxhelper.exe wordt gebruikt om Office veilig te downloaden en bij te werken. Bovendien kan hinder van een antivirusprogramma of corrupte Office Document Cache ook resulteren in het betreffende probleem.
De gebruiker ziet het continue hoge CPU-gebruik door het Office SDX Helper-proces (iets tussen 15% en 70%) in de Task Manager van zijn systeem toen hij de traagheid op de pc tegenkwam.
Voordat u verder gaat, moet u ervoor zorgen dat uw netwerkverbinding niet is ingesteld als Gemeten verbinding.
Oplossing 1: werk Office en Windows van uw pc bij naar de nieuwste build
Microsoft werkt zijn Office-producten bij om tegemoet te komen aan de nieuwste technologische ontwikkelingen en om bekende problemen op te lossen. U kunt het probleem tegenkomen als uw kantoorinstallatie of Windows van uw systeem verouderd is, aangezien dit tot incompatibiliteit tussen de Office- en OS-modules kan leiden. In deze context kan het probleem mogelijk worden opgelost door het kantoor / Windows bij te werken naar de laatste versie.
- Werk Windows van uw pc bij naar de nieuwste versie. Zorg er ook voor dat er geen optionele update in behandeling is.
- Start nu een kantoorproduct (bijvoorbeeld MS Word) en stuur naar zijn het dossier tabblad.
- Klik vervolgens op Meer en open Account.
- Klik nu op Update-opties en selecteer Update nu.
- Controleer vervolgens of er een update beschikbaar is, zo ja, dan update de kantoorinstallatie en controleer of het het hoge CPU-gebruik oplost.
Oplossing 2: herstel de Office-installatie
Het SDX-probleem kan het gevolg zijn van een corrupte installatie van uw kantoorsuite. In dat geval kan het probleem mogelijk worden opgelost door de kantoorinstallatie te repareren.
- Druk op de Windows-toets en open Instellingen.
- Selecteer nu Apps en vouw vervolgens het kantoor installatie.
- Klik dan op Aanpassen (klik op Ja als UAC-prompt is ontvangen) en selecteer Snelle reparatie.
- Klik nu op het Reparatie en wacht tot het reparatieproces is voltooid.
- Controleer vervolgens of het probleem met de SDX-helper is opgelost.
- Zoniet dan herhaling stap 1 t / m 3 maar selecteer bij stap 3 Online reparatie.
- Klik nu op het Reparatie en wacht tot het reparatieproces is voltooid (dit kan even duren).
- Controleer vervolgens of het systeem vrij is van het hoge CPU-gebruik.
Oplossing 3: voeg een uitzondering toe voor SDX Helper in de antivirusinstellingen
U kunt een hoog CPU-gebruik door SDX Helper tegenkomen als uw antivirusprogramma de werking van de Office Update-module verstoort. In dit geval kan het probleem mogelijk worden opgelost door SDX Helper uit te sluiten in de antivirusinstellingen.
Waarschuwing: Vooruitgaan op eigen risico, aangezien het bewerken van de instellingen van uw antivirusproduct uw systeem / gegevens kan blootstellen aan bedreigingen die niet beperkt zijn tot virussen, Trojaanse paarden, enz.
- Schakel uw antivirus tijdelijk uit en controleer of de SDX Helper geen hoog CPU-gebruik veroorzaakt.
- Als dat het geval is, moet u wellicht toevoegen uitzonderingen voor de SDX Helper in de antivirusinstellingen voor de volgende bestanden:
Voor 64-bits:
% programfiles% \ microsoft office \ root \ vfs \ programfilescommonx64 \ microsoft shared \ office16 \
Voor 32-bits:
% programfiles (x86)% \ microsoft office \ root \ vfs \ programfilescommonx64 \ microsoft shared \ office16 \
- Zorg ervoor dat u na het toevoegen van een uitzondering schakel uw antivirusprogramma in en controleer of het probleem met de hoge CPU is opgelost.
Oplossing 4: wis de Office-documentcache
U kunt de betreffende fout tegenkomen als de Office-documentcache beschadigd is. In dat geval kan het probleem mogelijk worden opgelost door de cache van Office-documenten te wissen.
- Start het Office Upload Center (ofwel vanuit het systeemvak of het Start-menu) met beheerdersrechten en open het Instellingen.
- Klik nu op Verwijder bestanden in de cache en herstart uw pc.
- Controleer bij het opnieuw opstarten of de SDX Helper goed werkt.
Zo niet, controleer dan of verwijderen de inhoud van de volgende map en opnieuw opstarten de pc lost het probleem op (mogelijk moet u de bestanden verwijderen in de veilige modus):
\ Users \% gebruikersnaam% \ AppData \ Local \ Microsoft \ Office \ 16.0 \ OfficeFileCache
Oplossing 5: schakel de relevante taken uit in de Taakplanner
Als de SDX Helper steeds terugkomt, kan het probleem worden veroorzaakt door een taak in het Taakplanner. In deze context kan het probleem mogelijk worden opgelost door de relevante taken in de Taakplanner uit te schakelen. Zorg ervoor dat u de volgende stappen uitvoert in het problematische gebruikersaccount (niet het admin-account). Houd er ook rekening mee dat u na het uitschakelen van deze taken de Office-toepassingen mogelijk handmatig moet bijwerken.
- Druk op de Windows-toets en typ Taakplanner in Windows Zoeken. Selecteer nu Taakplanner.
- Dan navigeren naar het volgende pad:
Taakplannerbibliotheek >> Microsoft >> Office
- Klik nu met de rechtermuisknop op Office-functie-updates en selecteer Uitschakelen.
- Herhaal vervolgens hetzelfde om de taak van uit te schakelen Office-functie Updates Aanmelden.
- Verlaat nu de Taakplanner en herstart uw pc.
- Controleer bij het opnieuw opstarten of het probleem met de SDX Helper is opgelost.
U kunt hetzelfde bereiken door het volgende uit te voeren in het PowerShell (beheerder):
Schtasks / change / s $ _ / tn ‘Microsoft \ Office \ Office Feature Updates’ / Schtasks uitschakelen / change / s $ _ / tn ‘Microsoft \ Office \ Office Feature Updates Inloggen’ / uitschakelen
Oplossing 6: hernoem de SDX Helper File
Als het probleem er nog steeds is, kunt u het bestand een andere naam geven om te voorkomen dat het wordt gestart (totdat het probleem is opgelost). Mogelijk moet u deze oplossing na elke Windows- of Office-update herhalen. Houd er rekening mee dat SDX Helper door het besturingssysteem wordt gebruikt om de kantoortoepassingen bij te werken (op de achtergrond) en dat u na het wijzigen van de naam het kantoor mogelijk handmatig moet bijwerken (in een server-clientconfiguratie kunt u WSUS of SCCM gebruiken).
- Klik met de rechtermuisknop op de Windows-knop en kies Rennen.
- Nu navigeren naar het volgende pad (kopieer het adres en plak het in het vak Uitvoeren):
% programfiles% \ Microsoft Office \ root \ vfs \ ProgramFilesCommonX64 \ Microsoft Shared \ OFFICE16
- Klik nu met de rechtermuisknop op de taakbalk en kies Taakbeheer (sluit de map office 16 die in de vorige stap is geopend niet).
- Klik in het venster Taakbeheer met de rechtermuisknop op het proces van sdxhelper.exe (in het tabblad Details) en kies Einde taak.
- Dan schakelaar naar het venster van de Office16-map (stap 2).
- Klik vervolgens met de rechtermuisknop op sdxhelper.exe en selecteer Hernoemen (u kunt een back-up van het bestand maken op een andere locatie en het verwijderen).
- Nu voer de naam in voor het bestand en druk op enter. Zorg ervoor dat hernoem de bestandsextensie ook, bijvoorbeeld sdxhelper1.old.
- Controleer vervolgens of het probleem met de SDX Helper is opgelost.
- Als het probleem zich opnieuw voordoet, controleer dan of het verwijderen van de volledige Office16-map (locatie bij stap 2) lost het probleem op (vergeet niet een back-up van de map te maken voordat u deze verwijdert).
Als u een probleem tegenkomt in een domein netwerk, dan mag je een Groepsbeleid om het bestand te hernoemen. Het is ook beter om het bestand naar het origineel te hernoemen, zodra de Redmond-reus een goede oplossing heeft gevonden.
Oplossing 7: installeer de Office Suite opnieuw
Als geen van de oplossingen voor u heeft gewerkt, kan het probleem het gevolg zijn van een corrupte installatie van het kantoor (dat is niet meer te repareren). In deze context kan het probleem mogelijk worden opgelost door het kantoor opnieuw te installeren (een omslachtige taak voor sommige gebruikers). Maak voordat u verder gaat een back-up van essentiële informatie / gegevens.
- Druk op de Windows-toets en open Instellingen.
- Selecteer nu Apps en breid uw kantoorinstallatie uit.
- Klik vervolgens op het Verwijderen knop en bevestigen door op Verwijderen te klikken.
- Volg nu de aanwijzingen om de verwijdering van het kantoor te voltooien.
- Verwijder vervolgens alle andere kantoorproducten of taalpakketten (als u Office 365 gebruikt, zorg er dan voor dat u Skype voor Bedrijven verwijdert).
- Start vervolgens uw pc opnieuw op en klik met de rechtermuisknop op het ramen knop.
- Selecteer nu Rennen en navigeren naar het volgende pad:
\ Users \% gebruikersnaam% \ AppData \ Local \ Microsoft \
- Nu verwijderen de Office-map en elke andere map die verband houdt met Office (zoals Word, Excel, enz.).
- Navigeer vervolgens naar het volgende pad:
% programfiles%
- Verwijder nu de volgende mappen:
Microsoft Office Microsoft Office 15
- Download vervolgens het Office van het gebruikersportaal op de Office 365-website (als u Office 365 gebruikt) en installeer het.
- Controleer nu of het systeem vrij is van het hoge CPU-gebruik van de SDX Helper.
Als het probleem daarmee niet is opgelost, moet u Office mogelijk verwijderen met Microsoft Support and Recovery Assistant en het vervolgens opnieuw installeren. Als u een 64-bits versie gebruikt, controleer dan of u deze verwijdert en het installeren van een 32-bit versie van Office lost het probleem op.
Als het probleem zich blijft voordoen, controleer dan of u een Dashboard voor Office-telemetrie lost het probleem op. Als het probleem is begonnen na een Office-update, controleer dan of teruggaan naar een oudere versie van Office het probleem oplost. Als het probleem zich nog steeds voordoet, moet u mogelijk Taakbeheer open houden en dood het SDX Helper-proces, telkens wanneer het proces opnieuw wordt gestart.