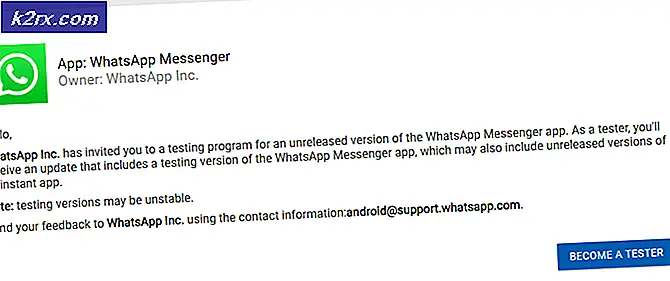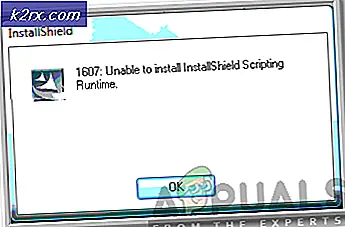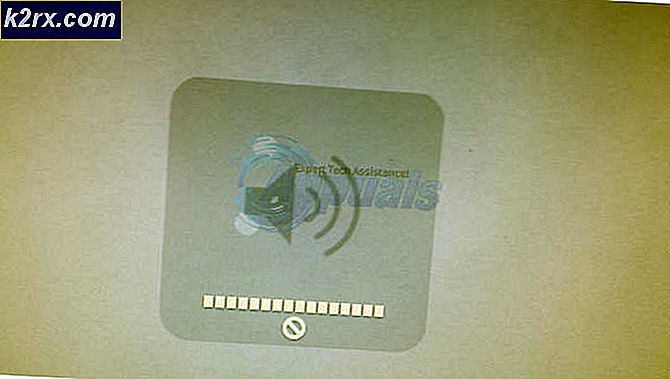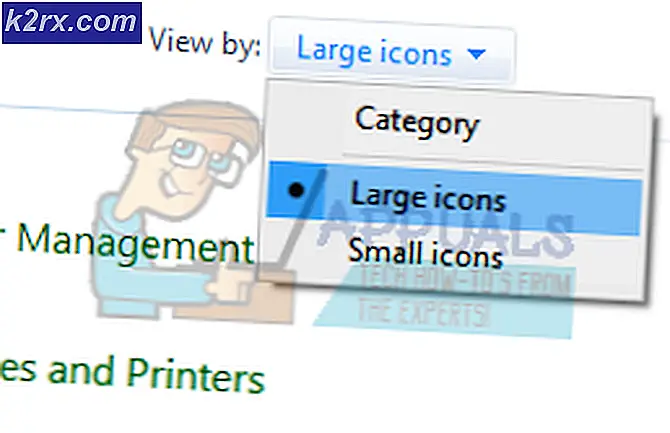Hoe GeForce Experience ‘C ++ Runtime Error’ te repareren
Sommige Windows-gebruikers ondervinden de ‘C ++ Runtime-fout‘Telkens wanneer ze proberen Nvidia GeForce Experience conventioneel te installeren of te starten. In de meeste gevallen treedt dit probleem op wanneer gebruikers proberen een GeForce Game Ready-stuurprogramma te installeren met behulp van de GeForce Experience-interface.
Het blijkt dat er verschillende oorzaken zijn waarvan bekend is dat ze deze specifieke foutcode activeren. Hier is een shortlist met mogelijke boosdoeners waarvan is bevestigd dat ze dit probleem veroorzaken:
Nu u de boosdoeners kent, volgt hier een shortlist met bevestigde methoden die de C ++ Runtime-foutmet Nvidia Experience.
Methode 1: Uw computer opnieuw opstarten
Voordat u naar een van de andere fixes gaat, moet u er eerst voor zorgen dat u niet echt te maken krijgt met een oppervlakkig probleem dat wordt opgelost door de computer regelmatig opnieuw op te starten. Het blijkt dat sommige gebruikers die de C ++ Runtime-fout met Nvidia Experience tegenkwamen, hebben gemeld dat de fout vanzelf is verdwenen nadat ze hun computer opnieuw hadden opgestart.
Dus zelfs als u de foutmelding krijgt aan het einde van de updatepoging van het stuurprogramma en het lijkt erop dat de bewerking is mislukt, start u uw computer opnieuw op en wacht u tot het volgende opstarten is voltooid. Open vervolgens (zodra uw computer weer opstart) Nvidia-ervaring, bezoek de Bestuurders tabblad en klik op Controleer op updates om te zien of de update correct is geïnstalleerd of niet.
Als er geen nieuwe versie is gevonden, kunt u concluderen dat de installatie is geslaagd ondanks de C ++ Runtime Error die u eerder tegenkwam.
Als Nvidia Experience echter nog steeds een nieuwe stuurprogrammaversie aan het vinden is en u de mogelijkheid heeft om op het Downloaden knop, herhaal de installatie nogmaals, en kijk of de operatie de tweede keer succesvol is.
Als hetzelfde probleem zich nog steeds voordoet, gaat u naar de volgende mogelijke oplossing hieronder.
Methode 2: Nvidia Experience uitvoeren met beheerdersrechten
Volgens sommige getroffen gebruikers kan dit specifieke probleem ook te maken hebben met een toestemmingsprobleem waardoor het installatieprogramma bepaalde bestanden niet kan vervangen omdat het geen beheerderstoegang heeft.
Als dit scenario van toepassing is, zou u het probleem moeten kunnen oplossen door uw besturingssysteem te dwingen Nvidia Experience te openen met beheerderstoegang om ervoor te zorgen dat het de nodige machtigingen heeft om de update te installeren.
Maar voordat u dit doet, moet u ervoor zorgen dat Nvidia Experience volledig is gesloten en dat er momenteel geen achtergrondproces aan is gekoppeld.
Klik daarna met de rechtermuisknop op het Nvidia-ervaring uitvoerbaar bestand of snelkoppeling en kies Als administrator uitvoeren vanuit het contextmenu dat zojuist is verschenen.
Wanneer daarom wordt gevraagd door het UAC (gebruikersaccountbeheer) menu, klik op Ja om beheerderstoegang te verlenen, herhaal vervolgens de handeling en kijk of u de installatie van de update kunt voltooien zonder dezelfde tegen te komen C ++ Runtime-fout.
Als hetzelfde probleem zich nog steeds voordoet, gaat u naar de volgende mogelijke oplossing hieronder.
Methode 3: de update handmatig installeren
In het geval dat Nvidia Experience niet in staat lijkt om uw driverversie automatisch bij te werken, moet u voor de handmatige benadering gaan en kijken of u hiermee de verschijning van de C ++ Runtime Error kunt omzeilen.
Deze methode is succesvol gebleken door veel toepassingen die voorheen niet in staat waren om hun Nvidia-stuurprogramma's bij te werken naar de nieuwste versie. Betrokken gebruikers speculeren dat de handmatige aanpak effectief is omdat het niet afhankelijk is van Nvidia Experience om de vereiste bestanden op te halen (het downloadt ze lokaal)
Als je deze methode wilt proberen, volg dan de onderstaande instructies om de mislukte update handmatig te installeren met behulp van de officiële downloadpagina van Nvidia:
- Open uw standaardbrowser en bezoek het Download de pagina met stuurprogramma's van Nvidia.
- Zodra u op de juiste pagina bent, stelt u de juiste in product type, serie producten, Product, Besturingssysteem, kies dan Game Ready-stuurprogramma (onder Downloadtype). Kies ten slotte uw taal en klik op Zoek om de juiste driverversie te vinden.
- Zodra het juiste stuurprogramma is geïdentificeerd, klikt u op het Downloaden en wacht tot de bewerking is voltooid.
Opmerking: Als u wordt omgeleid naar een andere pagina, klikt u op Downloaden nogmaals om de installatie te starten.
- Als het downloaden is voltooid, dubbelklikt u op het uitvoerbare installatiebestand en klikt u op Ja bij de UAC (gebruikersaccountbeheer) om beheerderstoegang te verlenen en volg vervolgens de instructies op het scherm om de installatie van het in behandeling zijnde stuurprogramma te voltooien.
- Als de installatie met succes is voltooid (zonder de ‘C ++ Runtime-fout‘), Start u uw computer voor de laatste keer opnieuw op.
In het geval dat deze poging tot omzeiling uiteindelijk dezelfde foutcode veroorzaakt, ga dan naar de volgende mogelijke oplossing hieronder.
Methode 4: Nvidia-gerelateerde services uitschakelen
Als u deze fout ziet wanneer u probeert om Nvidia Experience te verwijderen of wanneer u een daaraan gekoppelde afhankelijkheid probeert te verwijderen, is de kans groot dat het probleem zich voordoet als gevolg van een of meer services die momenteel in een limbo-status vastzitten.
Als dit scenario van toepassing is, kunt u het probleem mogelijk voorkomen door alle Nvidia-gerelateerde services uit te schakelen voordat u de verwijdering opnieuw uitvoert. Dit moet worden gedaan vanuit het scherm Services.
Als u specifieke stapsgewijze instructies zoekt, volgt u de onderstaande instructies:
- druk op Windows-toets + R om een Rennen dialoog venster. Typ vervolgens ‘Services.cpl’ in het tekstvak en druk op Enter om het Diensten scherm.
Opmerking: Als u daarom wordt gevraagd door het UAC (gebruikersaccountbeheer) prompt, klik Ja om beheerderstoegang te verlenen.
- Als je eenmaal binnen bent Diensten scherm, ga naar het rechter zijgedeelte en klik op het Naampictogram om de lijst in alfabetische volgorde te ordenen.
- Nadat u de lijst correct heeft gerangschikt, klikt u met de rechtermuisknop op elke service, te beginnen met NVIDIA en kies Hou op vanuit het nieuw verschenen contextmenu.
- Herhaal de bovenstaande stap met elke Nvidia service beschikbaar totdat elke Nvidia-service effectief is gestopt.
- Herhaal vervolgens de verwijderingsprocedure die uiteindelijk het C ++ Runtime-fout en kijk of de operatie is voltooid.
Als het probleem nog steeds niet is opgelost, gaat u naar de laatste mogelijke oplossing hieronder.
Methode 5: Nvidia Experience opnieuw installeren
Als geen van de bovenstaande methoden voor u heeft gewerkt, is een laatste dat u moet proberen, het verwijderen van de Nvidia-ervaring samen met elk Nvidia-onderdeel en de bijbehorende afhankelijkheid voordat u een volledige herinstallatie uitvoert. Deze bewerking zorgt voor het grootste deel van de inconsistenties die de C ++ Runtime-fout met Nvidia Experience kunnen veroorzaken.
Als u niet zeker weet hoe u dit moet doen, volgt u de onderstaande instructies om alle betrokken Nvidia-componenten opnieuw te installeren om het foutbericht op te lossen:
- Open een Rennen dialoogvenster door op te drukken Windows-toets + R. Typ vervolgens ‘Appwiz.cpl’ en druk op Enter om het Programma's en onderdelen scherm. Als u daarom wordt gevraagd door het UAC (gebruikersaccountbeheer), klik op Ja om beheerderstoegang te verlenen.
- Als je eenmaal binnen bentProgramma's en onderdelenvenster, begint u door op het te klikken Uitgever kolom om alle geïnstalleerde via hun uitgever te sorteren.
- Nadat u de applicaties op de juiste manier heeft besteld, klikt u met de rechtermuisknop op het eerste item dat is gepubliceerd doorNvidia Corporationen kies Verwijderen vanuit het contextmenu. Herhaal het proces vervolgens met elk item dat is gepubliceerd door Nvidia Corporation uit deze lijst.
- Volg vervolgens de instructies voor het verwijderen totdat het je lukt om elk onderdeel dat door Nvidia Corporation is gepubliceerd, te verwijderen. Onnodig te zeggen dat u dit moet doen met elk onderdeel en elke afhankelijkheid die tot Nvidia behoort.
- Zodra elke verwijderingsprocedure is voltooid, start u uw computer opnieuw op en wacht u tot de volgende keer opstarten is voltooid.
- Nadat uw computer weer is opgestart, gaat u naar het downloadpagina van Nvidia Experience en download de nieuwste beschikbare versie. Volg daarna de instructies op het scherm om de installatie van de nieuwste versie van Nvidia Experience te voltooien.
- Nadat de GeForce Experience-applicatie opnieuw is geïnstalleerd, opent u de applicatie en gaat u naar het Bestuurders tab en klik op Controleer op updates en installeer elke in behandeling zijnde stuurprogramma-update waarom u wordt gevraagd.