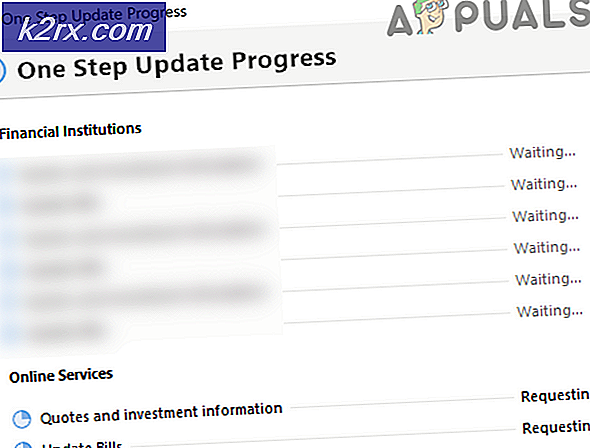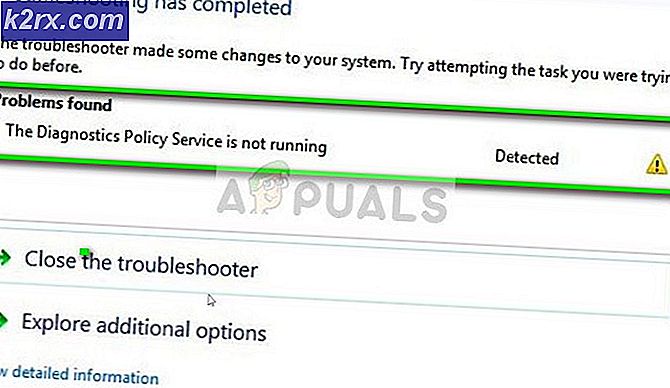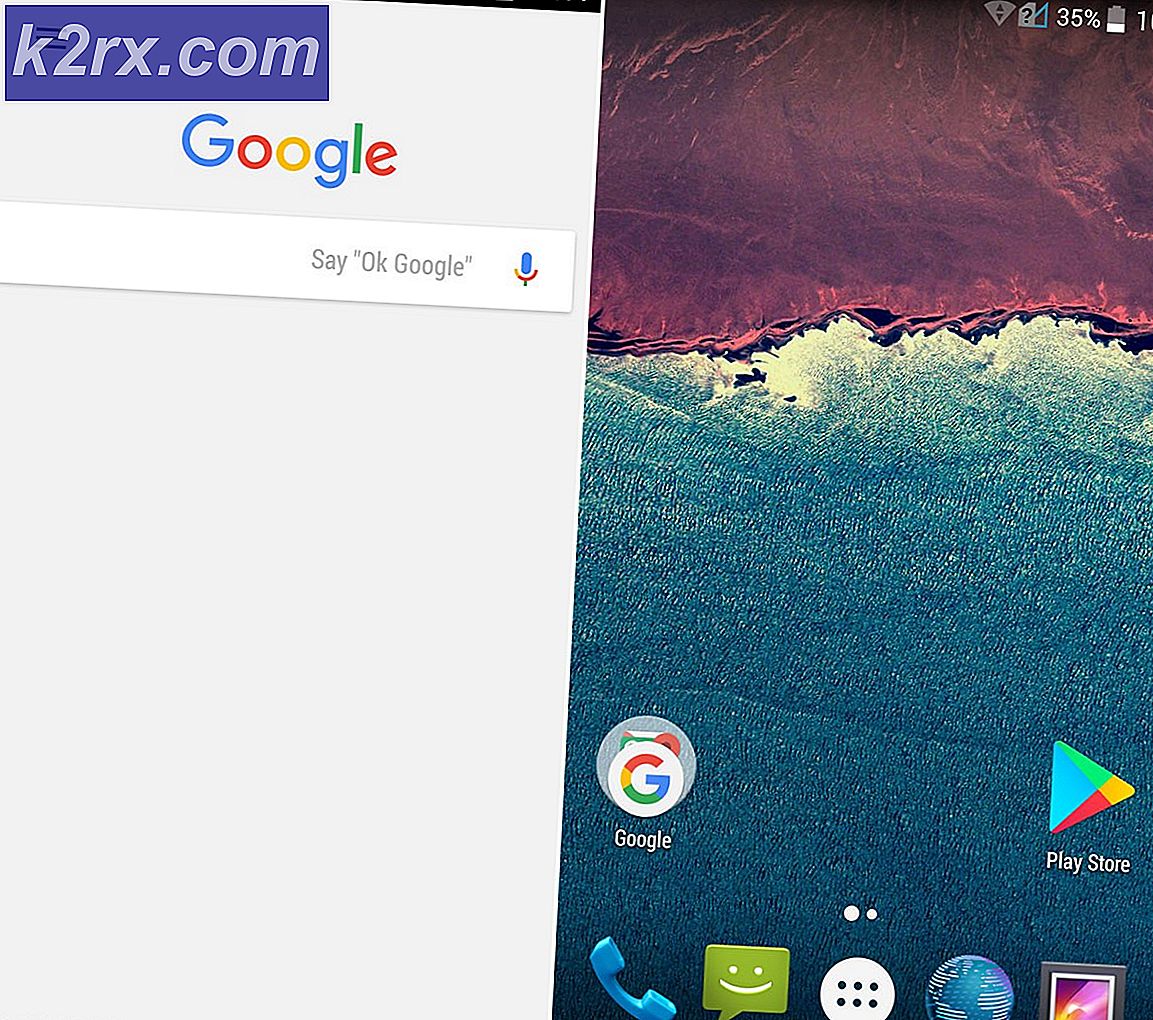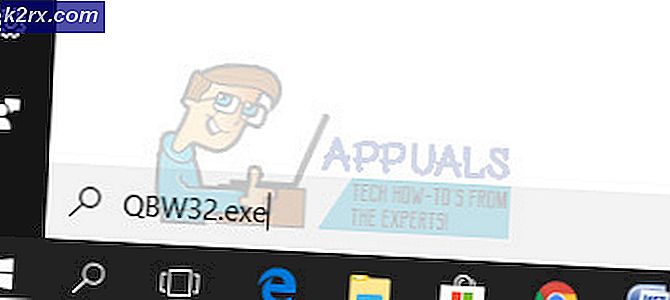Hoe te verhelpen dat de helderheidsschuifregelaar ontbreekt op Windows 10?
Het niet kunnen wijzigen van de helderheid van uw scherm vanaf de taakbalk of het Berichtencentrum is een groot ongemak voor Windows 10-gebruikers, omdat ze als alternatief moeten zoeken naar helderheidsinstellingen diep in de app Instellingen, elke keer dat ze de helderheid van de app moeten wijzigen. scherm.
Als u de optie om de helderheid nergens in uw taakbalk of in het Berichtencentrum te wijzigen, niet kunt vinden, bent u hier aan het juiste adres, want we hebben verschillende geweldige methoden verzameld om ervoor te zorgen dat u dit probleem zo snel mogelijk oplost! De schuifregelaar is blijkbaar geïntroduceerd in Feature Update 1903.
Wat zorgt ervoor dat de helderheidsschuifregelaar ontbreekt in Windows 10?
Nieuwe Windows 10-updates brengen vaak ontwerpwijzigingen aan de taakbalk en het Berichtencentrum, maar de helderheidsschuifregelaar zou nog steeds ergens in dat gebied beschikbaar moeten zijn. Er zijn nogal wat dingen die ervoor kunnen zorgen dat u zoek raakt en we hebben besloten om de belangrijkste oorzaken hieronder op een rij te zetten:
Oplossing 1: schakel een apparaat in Apparaatbeheer in
Deze eenvoudige methode werd voorgesteld door een gebruiker op een forum en vele andere gebruikers konden van deze methode profiteren, ook al lijkt het totaal niets met het probleem te maken te hebben. De sleutel is om het apparaat dat u hebt in te schakelen onder het gedeelte Monitors in Apparaatbeheer. Het inschakelen van dit apparaat zou het probleem moeten oplossen en de helderheidsschuifregelaar terug moeten brengen naar waar hij thuishoort!
- Klik op de menuknop Start, typ "Apparaat beheerder”Op uw toetsenbord en selecteer het hulpmiddel uit de lijst met beschikbare resultaten door op het eerste item in de lijst te klikken. U kunt ook op het Windows-toets + R-toetscombinatie om het vak Uitvoeren te openen. Typ in "devmgmt.msc”In het vak en klik op OK om het uit te voeren.
- Om deze methode correct uit te voeren, vouwt u het Monitoren sectie in Apparaatbeheer door op de pijl ernaast te klikken, klik met de rechtermuisknop op het enige apparaat dat u daar vindt en kies de choose Schakel apparaat in optie indien beschikbaar.
- Als het al is ingeschakeld, kiest u het Eigendommen optie in plaats daarvan in het contextmenu en navigeer naar het Bestuurder Controleer of het Driver Provider is iemand anders dan Microsoft (bijvoorbeeld TeamViewer). Als dit het geval is, klikt u op het Verwijderen knop op hetzelfde tabblad en bevestig uw keuze in het volgende dialoogvenster.
- U kunt nu teruggaan naar Apparaat beheerder en klik Actie uit het hoofdmenu. Klik op de Scan op hardwarewijzigingen optie en het controleert op apparaten zonder stuurprogramma's en installeert ze automatisch opnieuw.
- Bevestig eventuele dialogen of prompts die u kunnen vragen om uw keuze te bevestigen en controleer of de schuifregelaar voor helderheid nog steeds ontbreekt op Windows 10!
Oplossing 2: werk het stuurprogramma van uw grafische kaart bij
Dit is een vrij eenvoudige manier om het probleem op te lossen en het is zeker iets dat u onmiddellijk moet proberen. Het opnieuw installeren van het stuurprogramma kan u geen kwaad doen en het wordt aanbevolen dat u altijd de nieuwste stuurprogramma's installeert. Volg de onderstaande stappen om een schone installatie van de nieuwste NVIDIA-driver uit te voeren.
- Tik op de menuknop Start, typ "Apparaat beheerder”En selecteer het uit de lijst met beschikbare zoekresultaten door simpelweg op de eerste te klikken. U kunt ook de Windows-toets + R-toetscombinatie om de Rennen. Typ in "devmgmt.msc”In het dialoogvenster en klik op OK om het uit te voeren.
- Om het stuurprogramma van de videokaart te installeren dat u op uw computer wilt bijwerken, vouwt u het Beeldschermadapters sectie, klik met de rechtermuisknop op uw grafische kaart en kies de Verwijder het apparaat
- Bevestig eventuele pop-updialogen of prompts die u kunnen vragen om de verwijdering van het huidige stuurprogramma voor het grafische apparaat te bevestigen en wacht tot het proces is voltooid.
- Zoek naar het stuurprogramma van uw grafische kaart op NVIDIA's of AMD's Voer de vereiste informatie over de kaart en uw besturingssysteem in en klik op Zoeken of Verzenden.
- Er zou een lijst met alle beschikbare stuurprogramma's moeten verschijnen. Zorg ervoor dat u naar beneden scrolt totdat u het gewenste item bereikt, klik op de naam en het Downloaden knop daarna. Sla het op uw computer op, open het en volg de instructies op het scherm.
- Wanneer u het Installatie-opties scherm, kies het Aangepast (geavanceerd) optie voordat u klikt De volgende. U krijgt een lijst te zien met componenten die worden geïnstalleerd. Vink het vakje naast het Voer een schone installatie uit box en klik op Volgende en installeer de driver.
- Controleer of het probleem is opgelost en of de schuifregelaar voor helderheid terug is!
Oplossing 3: zet de helderheidsinstelling terug op snelle acties
Het is ook mogelijk dat iemand of iets de optie voor helderheidsbeheer heeft verwijderd uit het menu Snelle acties in het Berichtencentrum. Het is heel gemakkelijk om de helderheidsopties terug te halen door simpelweg de Windows 10 Instellingen-app te gebruiken.
- Zoeken naar Instellingen in de Start menu en klik op het eerste resultaat dat verschijnt. U kunt ook rechtstreeks op het tandwiel knop linksonder in het menu Start of u kunt de Windows Key + I-toetsencombinatie.
- Zoek het Systeem sectie aan de onderkant van het instellingenvenster en klik erop. Navigeer naar het Meldingen en acties tabblad en vink onder de Snelle acties
- Zoek het Snelle acties toevoegen of verwijderen knop hieronder en klik erop om de lijst met alle snelle acties te openen. Blader naar beneden totdat u de helderheid vindt en zet de schuifregelaar ernaast op Aan.
- Controleer of het probleem is opgelost en of de schuifregelaar voor helderheid weer op de juiste plaats staat!
Oplossing 4: werk Windows bij naar de nieuwste versie
De nieuwste versies van Windows 10 lijken dit probleem voorgoed te hebben opgelost, zolang het niet werd veroorzaakt door programma's van derden. Het bijwerken van uw besturingssysteem naar de nieuwste versie is altijd handig als het gaat om het omgaan met vergelijkbare fouten en gebruikers hebben gemeld dat de nieuwste Windows 10-versies dit probleem daadwerkelijk oplossen.
- Gebruik de Windows Key + I-toetsencombinatie om te openen Instellingen op uw Windows-pc. U kunt ook zoeken naar "Instellingen”Met behulp van de zoekbalk op de taakbalk.
- Zoek en open de "Update en beveiliging”Sectie in het Instellingen Blijf in de Windows Update tab en klik op het Controleer op updates knop onder de Update status om te controleren of er een nieuwe versie van Windows beschikbaar is.
- Als er een is, moet Windows de update onmiddellijk installeren en wordt u daarna gevraagd uw computer opnieuw op te starten.
Opmerking:Als u dit probleem ondervindt nadat u uw BIOS heeft bijgewerkt of nadat u wijzigingen heeft aangebracht in de BIOS, is het raadzaam om uw BIOS terug te zetten naar de fabrieksinstellingen.