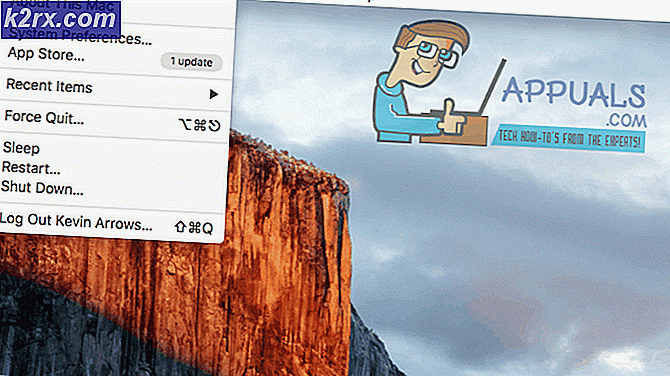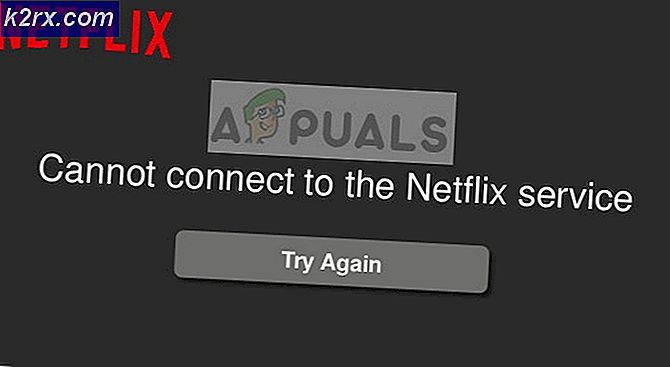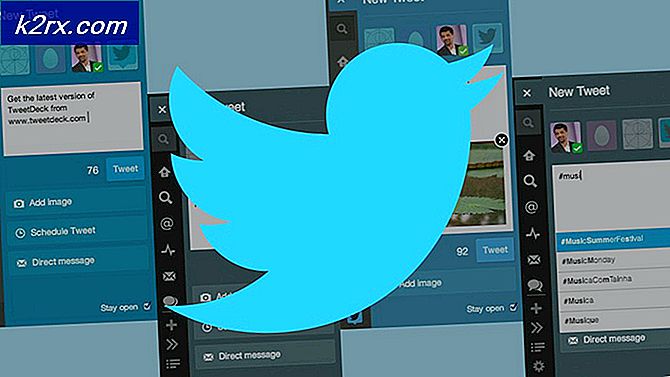Fix Error 0x8024500c bij het installeren van Windows Updates
De foutcode 0x8024500c treedt op wanneer de gebruiker probeert een update te installeren die in behandeling is via Windows Updates of wanneer hij probeert een UWP-app (Universal Windows Platform) bij te werken via Windows Store op Windows 10. Deze foutcode geeft aan dat communicatie met de Windows Update-service wordt geblokkeerd.
Wat veroorzaakt de 0x8024500c-foutcode op Windows 10?
Methode 1: de probleemoplossers voor de Store-app en Windows Update uitvoeren
Als het foutcode 0x8024500cwordt veroorzaakt door een vrij veel voorkomende storing waarvan Microsoft al op de hoogte is, de kans is groot dat uw Windows 10-installatie het probleem volledig automatisch kan oplossen - u hoeft alleen maar de automatische reparatie te starten.
Windows 10 heeft twee speciale probleemoplossers (voor Windows Update en voor Windows Store) die in staat zijn om inconsistenties te onderzoeken en automatisch een reeks reparatiestrategieën toe te passen die het probleem mogelijk met minimale moeite oplossen.
Verschillende getroffen gebruikers hebben bevestigd dat ze het 0x8024500cfout door Windows Update Troubleshooter of Windows Store Apps troubleshooter uit te voeren.
Afhankelijk van welk onderdeel wordt beïnvloed door deze specifieke foutcode, volgt u een (of beide) van de handleidingen voor het uitvoeren van de twee relevante hulpprogramma's voor probleemoplossing:
De probleemoplosser voor Windows Update uitvoeren
- druk op Windows-toets + R om een Rennen dialoog venster. Als je eenmaal binnen bent, typ je ‘ms-instellingen: problemen oplossen 'en druk op Enter om het Probleemoplossen tabblad van de Instellingen app.
- Als het je eenmaal lukt om binnen te komen Probleemoplossen tabblad, ga naar het rechtergedeelte van het scherm en scrol omlaag naar het Ga aan de slag sectie. Zodra u bij het juiste menu bent, klikt u op Windows Update en klik vervolgens op het Voer de probleemoplosser uit
- Nadat het hulpprogramma is gestart, wacht u tot de eerste scan is voltooid. Deze eerste stap is de belangrijkste, omdat deze zal bepalen of een van de reparatiestrategieën van toepassing is op uw huidige situatie.
- Als er bruikbare oplossingen zijn gevonden, klikt u op Pas deze oplossing toe en wacht tot het wordt toegepast. Afhankelijk van welke reparatiestrategie van toepassing is, wordt u mogelijk gevraagd om een reeks aanvullende stappen te volgen om het proces te voltooien.
- Nadat de fix met succes is toegepast, start u uw computer opnieuw op en kijkt u of het probleem is opgelost bij de volgende keer opstarten van het systeem.
De probleemoplosser voor Windows Store uitvoeren
- Open een Rennen dialoogvenster door op te drukken Windows-toets + R. Zodra u zich in het dialoogvenster Uitvoeren bevindt, typt u ‘ms-instellingen: troubleshoot ’en druk op Enter om het Probleemoplossen tabblad van de Instellingen app.
- Als het je lukt om binnen te komen Probleemoplossen menu, scrol omlaag naar het Zoek en los andere problemen op sectie en klik vervolgens op het Windows Store-apps knop. Klik vervolgens op Voer de probleemoplosser uit vanuit het nieuw verschenen contextmenu.
- Wacht tot de eerste scan is voltooid om een diagnose te krijgen. Als het hulpprogramma erin slaagt een fix te identificeren die van toepassing is in dit specifieke scenario, klikt u op Pas deze oplossing toe om het op deze computer af te dwingen.
Opmerking: Houd er rekening mee dat u mogelijk een reeks aanvullende instructies moet volgen, afhankelijk van de oplossing die wordt aanbevolen.
- Zodra de fix met succes is toegepast, start u uw computer opnieuw op en kijkt u of het foutcode 0x8024500cwordt opgelost bij de volgende opstartprocedure.
Methode 2: Microsoft Store-cache opnieuw instellen (indien van toepassing)
Volgens verschillende betrokken gebruikers kan dit specifieke probleem ook optreden als gevolg van een of meer tijdelijke bestanden die het vermogen van uw pc verhinderen om verbindingen tussen uw lokale Microsoft Store-interface en de externe server tot stand te brengen en te onderhouden.
De meeste getroffen gebruikers geven de schuld aan een aantal tijdelijke bestanden die in de cachemap worden opgeslagen. Het is bekend dat dit verschijnt nadat een virusscanner enkele afhankelijkheden in quarantaine plaatst die actief worden gebruikt door de Windows Store-cache.
Als dit scenario van toepassing is op uw huidige situatie, kunt u het probleem oplossen door de volledige Windows Store-cache opnieuw in te stellen. Als je dit wilt doen, heb je twee manieren om vooruit te komen.
De eerste optie omvat minder stappen, maar u moet een reeks opdrachten invoeren via een verhoogde opdrachtprompt. Als je een optie wilt die exclusief wordt gedaan via het menu Instellingen van Windows 10, ga dan voor de tweede gids.
De Windows Store Cache opnieuw instellen via CMD
- Open een Rennen dialoogvenster door op te drukken Windows-toets + R. Typ vervolgens ‘Cmd’ in het tekstvak en druk vervolgens op Ctrl + Shift + Enter om een verhoogde opdrachtprompt te openen. Zodra je het Gebruikersaccountbeheer (UAC), Klik Ja om beheerdersrechten te verlenen.
- Zodra u zich binnen de verhoogde opdrachtprompt bevindt, typt u de volgende opdracht in volgorde en drukt u op Enter om de volledige Windows Store-component en alle bijbehorende afhankelijkheden opnieuw in te stellen:
wsreset.exe
- Nadat de opdracht met succes is verwerkt, start u uw computer opnieuw op en kijkt u of het probleem is opgelost bij de volgende keer opstarten door te proberen een andere UWP-app bij te werken met Windows Store.
Windows Store opnieuw instellen via de app Instellingen
- druk op Windows-toets + R om een Rennen dialoog venster. Typ vervolgens 'ms-instellingen: appsfeatures "en druk op Enter om het Apps en functies menu van de Instellingen app.
- Als je eenmaal binnen bent Apps en functies scherm, scrol omlaag door de lijst met geïnstalleerde UWP-applicaties totdat u het Microsoft Store-item ziet.
- Als je het ziet, kijk dan direct naar beneden en klik op het Geavanceerde optie hyperlink (onder Microsoft Corporation).
- Zodra u daar bent, klikt u op het Reset knop eenmaal en dan nogmaals om het wissen van de cache te bevestigen.
- Wanneer het proces is voltooid, start u uw computer opnieuw op en kijkt u of het probleem is opgelost bij de volgende keer opstarten van het systeem.
Als hetzelfde probleem zich nog steeds voordoet of als deze methode niet van toepassing was, gaat u naar de volgende mogelijke oplossing hieronder.
Methode 3: Windows Update-componenten opnieuw instellen (indien van toepassing)
Het blijkt dat een van de meest voorkomende oorzaken defoutcode 0x8024500cwanneer u probeert om een in behandeling zijnde Windows-update te installeren, een defect onderdeel is dat door uw besturingssysteem wordt waargenomen als vastgelopen in een ongewilde toestand. Het enige probleem is dat er tientallen verschillende componenten bij deze bewerking betrokken zijn en elk van hen kan verantwoordelijk zijn voor deze specifieke fout.
Als dit scenario van toepassing is, kunt u het probleem oplossen door elk WU-onderdeel dat bij het updateproces is betrokken, opnieuw in te stellen. Verschillende getroffen gebruikers hebben bevestigd dat deze bewerking de enige was die hen uiteindelijk in staat stelde de Windows-updates zonder problemen te installeren.
Als het gaat om het resetten van elke relevante Windows-update, zijn er twee verschillende methoden waarmee u dit kunt doen.
Als u tijd wilt besparen, volgt u de eerste gids hieronder reset elke WU-component automatisch via de Reset Windows Update-agent. Als je een praktische man bent, volg dan de tweede gids hieronder voor instructies om het proces handmatig te voltooien.
De Windows Update-component automatisch opnieuw instellen (via een geautomatiseerde agent)
Opmerking: Deze geautomatiseerde WU-reset-agent is ontworpen om compatibel te zijn met Windows 10.
- Ga naar deze Microsoft Technet-webpagina (hier) om het nieuwste te downloaden Reset Windows Update Agent script hier.
- Nadat de download is voltooid, extraheert u het zip-archief met een decompressiehulpprogramma zoals 7zip, WinZip of WinRar.
- Dubbelklik op nadat de agent is uitgepakt ResetWUENG.exe. Als u daarom wordt gevraagd door het Gebruikersaccountbeheer (UAC), Klik Ja om beheerdersrechten te verlenen.
- Volg daarna de instructies op het scherm om het script uit te voeren waarmee elke WU-component handmatig kan worden gereset.
- Wanneer het proces is voltooid, start u uw computer opnieuw op en probeert u een update te installeren die eerder mislukte zodra de volgende opstartprocedure is voltooid.
De Windows Update-component handmatig opnieuw instellen (via verhoogde CMD)
- druk op Windows-toets + R om een Rennen dialoog venster. Als je eenmaal in het vak Uitvoeren bent, typ je ‘Cmd’ en druk op Ctrl + Shift + Enter om de verhoogde opdrachtprompt te openen. Als je het Gebruikersaccountbeheer (UAC) venster op Ja om beheerderstoegang tot het CMD-venster te verlenen.
- Zodra u zich in het verhoogde CMD-venster bevindt, typt u de volgende opdrachten in volgorde en drukt u op Enter na elk:
net stop wuauserv net stop cryptSvc net stop bits net stop msiserver
Opmerking: Deze opdrachten stoppen de Windows Update-services, het MSI-installatieprogramma, de cryptografische services en BITS-services.
- Zodra is voorkomen dat alle relevante services worden uitgevoerd via de bovenstaande opdracht, voert u de volgende opdrachten uit (in hetzelfde verhoogde CMD-venster) om de naam van de Software distributie en Catroot2 mappen:
ren C: \ Windows \ SoftwareDistribution SoftwareDistribution.old ren C: \ Windows \ System32 \ catroot2 Catroot2.old
Opmerking: Deze twee mappen zijn verantwoordelijk voor het opslaan van de updatebestanden die actief worden gebruikt door de WU-component.
- Nadat de vorige stap is voltooid, typt u de volgende reeks opdrachten op volgorde en drukt u op Enter na elke opdracht om elk van de services die we in stap 2 hebben uitgeschakeld, opnieuw in te schakelen.
net start wuauserv net start cryptSvc net start bits net start msiserver
- Zodra elke service opnieuw is gestart, sluit u de verhoogde opdrachtprompt en probeert u de update opnieuw te installeren.
Methode 4: Schakel proxy- of VPN-netwerk uit (indien van toepassing)
Een andere mogelijke oorzaak met het potentieel om de 0x8024500cis een netwerkcontroller die niet wordt vertrouwd door het onderdeel dat de update afhandelt (Windows Store of Windows Update). In de meeste gevallen wordt dit veroorzaakt door een VPN-verbinding of een proxyserver die de Windows-component dwingt de gegevensuitwisseling vast te houden.
Als dit scenario van toepassing is, kunt u het probleem oplossen door de VPN-client te verwijderen of door de proxyserver uit te schakelen die momenteel wordt gebruikt. Verschillende getroffen gebruikers die ook met dit probleem te maken hadden, hebben bevestigd dat het 0x8024500cfout werd onmiddellijk opgelost nadat dit was gedaan.
Om u te helpen, ongeacht of u een VPN-client of een proxyserver gebruikt, hebben we twee afzonderlijke handleidingen gemaakt die u zullen helpen deze foutcode te versnellen. Volg de instructies die van toepassing zijn op het specifieke scenario dat u tegenkomt.
De VPN-client verwijderen
- druk op Windows-toets + R om een Rennen dialoog venster. Als je eenmaal in het vak Uitvoeren bent, typ je 'appwiz.cpl 'in het tekstvak en druk op Enter om het Programma's en onderdelen menu. Wanneer u wordt gevraagd door de prompt Gebruikersaccountbeheer (UAC), klikt u op Ja om beheerdersrechten te verlenen.
- Als het je eenmaal lukt om binnen te komen Programma's en onderdelen scherm, blader door de lijst met geïnstalleerde applicaties en zoek de externe VPN-suite waarvan u vermoedt dat deze de 0x8024500cfoutcode. Als het je lukt om het juiste hulpprogramma te vinden, klik je er met de rechtermuisknop op en kies je Verwijderen in het juiste menu.
- Als het u eenmaal is gelukt om de installatiemedia te openen, volgt u de instructies op het scherm om het verwijderingsproces te voltooien.
De proxyserver uitschakelen
- Open een Rennen dialoogvenster door op te drukken Windows-toets + R. Typ vervolgens 'ms-instellingen: netwerk-proxy ’in het tekstvak en druk op Enter om het Proxy tabblad van de Instellingen app.
- Als het je eenmaal lukt om binnen te komen Proxy tabblad, ga naar het Handmatige proxy-instelling sectie door naar beneden te scrollen en de schakelaar uit te schakelen die is gekoppeld aan Gebruik een proxyserver.
- Zodra deze wijziging is doorgevoerd, start u uw computer opnieuw op en wacht u tot de volgende keer opstarten is voltooid.
Herhaal de actie die eerder het 0x8024500c fout en kijk of het probleem nu is opgelost. Als hetzelfde probleem zich nog steeds voordoet, gaat u naar de volgende mogelijke oplossing hieronder.
Methode 5: SFC- en DISM-scans uitvoeren
Het blijkt dat het heel goed mogelijk is dat dit specifieke probleem optreedt als gevolg van een of andere beschadiging van het systeembestand die een kritiek Windows Update-proces beïnvloedt. In dit geval zou u het probleem moeten kunnen oplossen door een aantal systeemhulpprogramma's uit te voeren die corruptie van systeembestanden kunnen oplossen.
Zowel DISM (Deployment Image Servicing and Management) als SFC (System File Checker) zijn hier uiteindelijk toe in staat. Maar ze hebben een aantal belangrijke verschillen waardoor ze sterk verschillen. DISM is veel efficiënter in het oplossen van veelvoorkomende problemen met de WU (Windows Update) -component, terwijl SFC veel beter is in het identificeren en repareren van logische schijffouten.
De twee tools zijn ook verschillend als het gaat om de manier waarop ze erin slagen systeembestandscorruptie te herstellen - DISM gebruikt een subcomponent van WU om gezonde kopieën te downloaden om corrupte bestanden te vervangen, terwijl SFC een lokaal in de cache opgeslagen kopie van het systeembestand gebruikt om slechte bestanden uit te wisselen met goede.
Om onze kansen op het oplossen van het probleem te maximaliseren, raden we u aan beide hulpprogramma's uit te voeren om het 0x8024500cfoutcode.
Hier zijn stapsgewijze instructies om dit te doen:
- Open een Rennen dialoogvenster door op te drukken Windows-toets + R. Typ vervolgens ‘Cmd’ in het tekstvak en druk op Ctrl + Shift + Enter om een opdrachtprompt te openen met beheerdersrechten. Als je het UAC (gebruikersaccountbeheer), Klik Ja om beheerderstoegang te verlenen.
- Zodra het je lukt om het verhoogde CMD-venster te openen, typ je de volgende opdrachten in volgorde en druk je op Enter na elk om een DISM-scan en reparatie te starten:
Dism.exe / online / cleanup-image / restorehealth Dism.exe / online / cleanup-image / scanhealth
Opmerking: DISM is sterk afhankelijk van een subcomponent van Windows Update om gezonde kopieën te downloaden die zullen worden gebruikt om beschadigde instanties te vervangen. Daarom is het belangrijk om ervoor te zorgen dat u bent verbonden met een stabiele internetverbinding voordat u deze procedure start. Het eerste commando (scangezondheid) analyseert uw systeembestanden, terwijl de tweede (herstel gezondheid) herstelt de bestanden waarvan is vastgesteld dat ze beschadigd zijn.
- Nadat de DISM-scan is voltooid, start u uw computer opnieuw op en wacht u tot de volgende opstartprocedure is voltooid. Zodra de opstartfase voorbij is, volgt u stap 1 opnieuw om nog een verhoogde opdrachtprompt te openen. Nadat u erin bent geslaagd om terug te keren naar de verhoogde CMD, typt u de volgende opdracht en drukt u op Enter nogmaals om de SFC-scan te starten:
sfc / scannow
Opmerking: Nadat u deze procedure hebt gestart, mag u deze niet onderbreken voordat het proces is voltooid. Als u het CMD-venster midden in de scan sluit, kunnen er verschillende logische fouten ontstaan die van invloed kunnen zijn op uw schijf.
- Zodra het proces is voltooid, start u uw computer opnieuw op en kijkt u of het probleem op het volgende systeem is opgelost