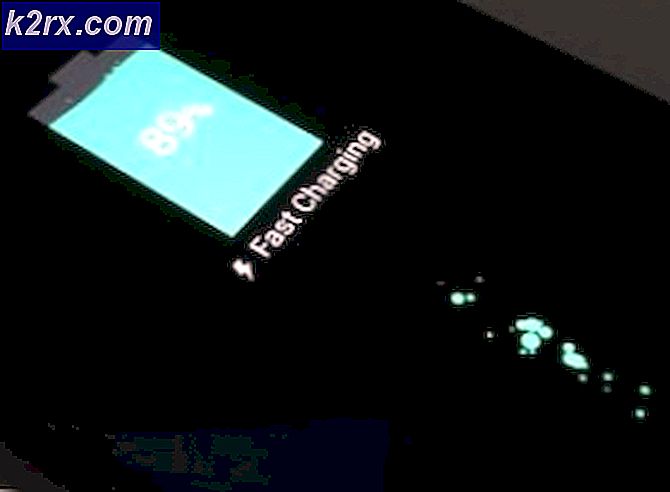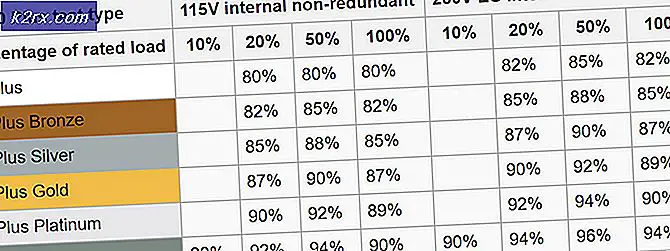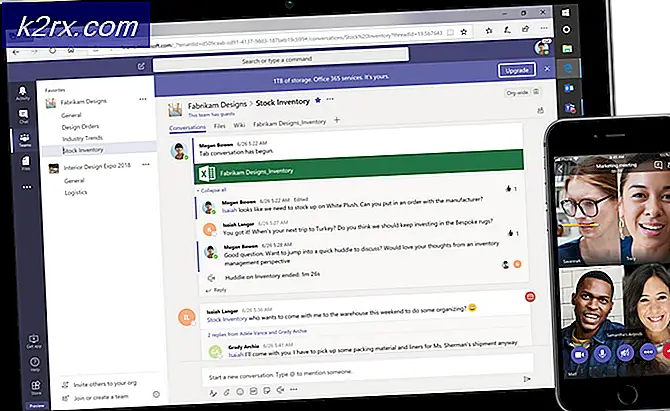Hoe u LogTransport2.exe toepassingsfout kunt oplossen
Sommige Windows-gebruikers hebben gemeld dat ze het LogTransport2.exe fout bij elke start nadat hun computer uit het niets crasht. In sommige gevallen melden getroffen gebruikers dat de computer onmiddellijk na het OK knop is geklikt. Er is bevestigd dat dit probleem zich voordoet in Windows 7, Windows 8.1 en Windows 10.
Wat is LogTransport2?
LogTransport2.exe is een essentieel proces dat hoort bij de LogTransport-applicatie die is ondertekend door Adobe-systemen en deel uitmaakt van de Adobe Acrobat-familie. Het wordt meestal geassocieerd met een aantal taken die worden uitgevoerd door Portable Document Format (PDF).
Standaard zou u dit bestand op de volgende locatie moeten kunnen vinden:
C: \ Program Files \ Adobe \ Reader x.0 \ Reader
Na dit probleem grondig te hebben onderzocht, blijkt dat er verschillende scenario's zijn die aanleiding kunnen geven tot het verschijnen van deze fout:
Nu u elke mogelijke boosdoener kent, volgt hier een lijst met methoden die zijn bevestigd om dit probleem op te lossen:
Methode 1: Machine Learning en desktop- en app-gebruik uitschakelen
Het blijkt dat een van de meest voorkomende gevallen die deze fout veroorzaken, een mislukte poging is om gegevens naar de hoofdserver van Adobe te verzenden. Veel getroffen gebruikers hebben gemeld dat het LogTransport2.exe De fout treedt helemaal niet meer op nadat ze zich met hun account hebben aangemeld op de privacypagina van Adobe en het verzamelen van gegevens voor heeft uitgeschakeldMachine lerenen Desktop- en app-gebruik.
Nadat ze dit hebben gedaan en de wijziging hebben opgeslagen, hebben de meeste gebruikers gemeld dat het Applicatiefout crashes zijn volledig gestopt.
Opmerking: Houd er rekening mee dat het uitschakelenMachine lerenen Desktop- en app-gebruikheeft op geen enkele manier invloed op de functionaliteit van uw machine. Het enige dat het doet, is voorkomen dat de lokale installatie van het programma gegevens verzamelt en naar Adobe verzendt.
Als u zich in een vergelijkbare situatie bevindt, volgt u de onderstaande instructies om het verzamelen van gegevens op uw computer uit te schakelen en het LogTransport2.exe fout.
- Open uw standaardbrowser en open het Privacy-tabblad van Adobe.
- Wanneer u op de eerste aanmeldingspagina komt, moet u zich aanmelden met hetzelfde account dat u momenteel gebruikt met uw lokale installatie.
- Zodra u zich heeft aangemeld, gaat u naar Desktop- en app-gebruik en schakel het selectievakje uit dat is gekoppeld aanJa, ik wil informatie delen over hoe ik Adobe desktop-apps gebruik.
- Blader vervolgens omlaag naar Machine learning en schakel het bijbehorende selectievakje uitJa, sta toe dat mijn inhoud wordt geanalyseerd door Adobe met behulp van machine learning-technieken.
- Nadat de wijzigingen zijn aangebracht, start u uw computer opnieuw op en kijkt u of het probleem is verholpen bij de volgende opstartprocedure.
Als u nog steeds dezelfde LogTransport2.exe-fout ziet tijdens het opstarten, afsluiten of bij het openen van een Adobe-app, gaat u naar de volgende mogelijke oplossing hieronder.
Methode 2: de installatie herstellen
Volgens sommige getroffen gebruikers kan dit probleem zich ook voordoen in een scenario waarin u daadwerkelijk te maken heeft met een of andere vorm van corruptie die de lokale installatie van Adobe-producten beïnvloedt.
Als dit scenario van toepassing is, moet u eerst een reparatieproces starten vanuit het menu Programma's en onderdelen. Verschillende getroffen gebruikers die eerder met hetzelfde probleem te maken hadden, hebben bevestigd dat deze methode eindelijk de onverwachte fouten heeft opgelost die verband houden met het uitvoerbare LogTransport2-bestand.
Volg de onderstaande instructies om de installatie van de Adobe-programma's die deze fout kunnen veroorzaken te herstellen:
- druk op Windows-toets + R om een Rennen dialoog venster. Typ vervolgens ‘Appwiz.cpl’ in het tekstvak en druk vervolgens op Enter om het Programma's en onderdelen menu.
- Binnen in de Programma's en onderdelen menu, scrol omlaag door de lijst met geïnstalleerde programma's en klik met de rechtermuisknop op Adobe Acrobat DC, en kies Verandering vanuit het contextmenu.
- Klik in het reparatiemenu op De volgende bij de eerste prompt en selecteer vervolgens Reparatie van de Programma Onderhoud tab en druk op De volgende om vooruit te gaan.
- Klik ten slotte op het Bijwerken om het proces te starten en wacht geduldig tot de reparatieprocedure is voltooid.
- Als de bewerking is voltooid, herhaalt u stap 2 tot en met 4 met elk programma erin Programma's en onderdelen die zijn ondertekend door Geïntegreerde adobe systemen.
- Nadat elk Adobe-programma is gerepareerd, start u uw computer nog een laatste keer opnieuw op en kijkt u of het probleem is verholpen bij de volgende keer opstarten van de computer.
In het geval hetzelfde LogTransport2.exe er nog steeds een fout optreedt, ga dan naar de volgende mogelijke oplossing hieronder.
Methode 3: uw Acrobat Reader bijwerken
Een andere reden waarom u deze fout regelmatig ziet, is een scenario waarin u een oudere versie van Adobe Acrobat gebruikt die niet meer kan communiceren met de hoofdserver omdat deze verouderd is. Normaal gesproken zou uw Adobe-installatie zichzelf perfect moeten kunnen updaten, maar er zijn enkele omstandigheden waarin de automatische updatefunctie zo ver uitvalt dat deze de huidige buildversie niet kan updaten.
Als dit scenario van toepassing is, zou u het probleem moeten kunnen oplossen door het programma te dwingen bij te werken via het Helpen menu.
Deze methode is effectief gebleken door veel gebruikers die eerder opstart- of afsluitproblemen ondervonden met de LogTransport2.exe fout.
Als dit scenario van toepassing lijkt te zijn, volg dan de onderstaande instructies:
- Open Adobe Acrobat Reader DC en inloggen met uw account is vereist.
- Nadat u zich hebt aangemeld, gebruikt u het lint bovenaan om toegang te krijgen tot het Helpen menu.
- Van de Helpen contextmenu, klik op Controleer op updates
- Wacht tot het hulpprogramma controleert of er een nieuwe update beschikbaar is.
- Als er een nieuwe update beschikbaar is, volg dan de instructies op het scherm om de nieuwste versie van Adobe Acrobat Reader te installeren en kijk of het probleem nu is verholpen.
Voor het geval je nog steeds hetzelfde krijgt LogTransport2.exe fouten, gaat u naar de volgende mogelijke oplossing hieronder.
Methode 4: een Malwarebytes-scan uitvoeren
Als geen van de bovenstaande methoden voor u heeft gewerkt, moet u er serieus rekening mee houden dat u mogelijk te maken hebt met een soort malware- of adware-infectie die de lokale installatie van Malwarebytes beïnvloedt.
Aangezien er meerdere componenten zijn die door dit probleem kunnen worden beïnvloed, is de meest effectieve methode in dit geval het gebruik van een anti-malware / anti-adware-hulpprogramma om elke afhankelijkheid te lokaliseren en te verwijderen die verband houdt met LogTransport2.exe.
Als u op zoek bent naar een gratis alternatief dat dit kan doen, raden wij u aan ga voor een Malwarebytes-scan.
Dit type scan is in staat om de overgrote meerderheid van malware en adware te identificeren en te verwijderen met cloaking-mogelijkheden die zich momenteel kunnen voordoen als de legitieme LogTransport2.exe het dossier.
Ga door met de scan zoals hierboven beschreven en behandel elk bestand dat aan het einde van deze scan in quarantaine wordt geplaatst. Start vervolgens uw computer opnieuw op en kijk of het probleem is opgelost bij de volgende keer opstarten van de computer.
Als hetzelfde probleem zich nog steeds voordoet, gaat u naar de laatste mogelijke oplossing hieronder.
Methode 5: de machtigingen van UsageCC wijzigen
Volgens Adobe kunt u ook problemen ondervinden met de LogTransport2.exe bestand vanwege een soort toestemmingsprobleem dat momenteel van invloed is op de UsageGG-registersleutel. Het blijkt dat u de opstart- / afsluitfouten mogelijk kunt voorkomen door ervoor te zorgen dat de logboekgegevens die aan uw Adobe-toepassingen zijn gekoppeld, niet mogen worden doorgestuurd naar de hoofdserver.
Volg de onderstaande instructies om de machtigingen van de UsageCC-registersleutel te wijzigen met de Register-editor en kijk of het probleem zich nog steeds voordoet nadat u uw computer opnieuw hebt opgestart:
- druk op Windows-toets + R om een dialoogvenster Uitvoeren te openen. Typ vervolgens ‘Regedit’ en druk op Enter om het Register-editor Nut. Wanneer u daarom wordt gevraagd door de UAC (gebruikersaccountbeheer), Klik Ja om beheerderstoegang te verlenen.
- Binnen in de Register-editor, navigeer naar het volgende pad met behulp van het menu aan de linkerkant:
HKEY_CURRENT_USER \ SOFTWARE \ Adobe \ CommonFiles \ UsageCC
- Zodra u op de juiste locatie bent aangekomen, klikt u met de rechtermuisknop op GebruikCC, en klik op Rechten vanuit het nieuw verschenen contextmenu.
- Als je eenmaal binnen bent Rechten wizard, klik op het Geavanceerd knop en klik vervolgens op Overerving uitschakelen uit het volgende venster, voordat u uiteindelijk klikt op OK.
- Als je eenmaal binnen bent Eigendommen wizard, selecteer het Systeem invoer en klik vervolgens op het Verwijderen knop.
- Klik ten slotte op Van toepassing zijn en OK om de wijzigingen op te slaan voordat u uw apparaat opnieuw opstart.
- Controleer of het probleem is verholpen nadat de volgende keer opstarten is voltooid.