Hoe Minecraft GLFW-fout 65542 te repareren (stuurprogramma biedt geen ondersteuning voor OpenGL)?
Sommige Minecraft-spelers komen de GLFW-fout 65542 elke keer dat ze proberen het spel te starten. Dit probleem treedt meestal op in Windows 10 met de op Java gebaseerde versie van Minecraft.
De meerderheid van de gebruikers die met deze foutcode worstelden, konden het GLFW-fout 65542door het ontbrekende bestand opengl32.dll handmatig naar de JRE (Java-directory) te kopiëren. Als dat niet werkt of als u handmatige wijzigingen aan de JAVA-directory wilt vermijden, kunt u ook elk GPU-stuurprogramma opnieuw installeren om ervoor te zorgen dat het bestand opengl32.dll opnieuw wordt geïnstalleerd.
Als u dit probleem echter tegenkomt met de Java-versie van Minecraft, kan dit probleem ook worden vergemakkelijkt door een conflict met een DisplayLink-stuurprogramma. In dit geval kunt u het probleem oplossen door het conflicterende stuurprogramma te verwijderen en de game opnieuw te starten.
Methode 1: De OpenGL.DLL handmatig toevoegen
Hoewel elk Dynamic Link Library-bestand dat vereist is, doorgaans wordt opgenomen in uw GPU-stuurprogramma, is dat niet altijd het geval. Sterker nog, u hebt mogelijk per ongeluk opengl32.dll of opengl64.dll verwijderd, waardoor de GLFW-fout 65542.
Als dit scenario van toepassing is, is een manier om het probleem op te lossen het handmatig kopiëren van het ontbrekende .DLL-bestand naar de Java- en JRE-map zodat Minecraft gebruik kan maken van OpenGL. Er is bevestigd dat deze oplossing werkt door veel gebruikers die momenteel te maken hebben met het 65542 Fout op Minecraft.
Volg de onderstaande instructies om het OpenGL.dll-bestand handmatig aan het Java-pad toe te voegen:
- Open deze link (hier) en download het Minecraft_OpenGL.zip-bestand en wacht tot het downloaden is voltooid. Zodra de download is voltooid, extraheert u de inhoud van het archief met een hulpprogramma zoals 7zip of WinZip.
- Zodra de inhoud van dit hulpprogramma is uitgepakt, kopieert u het bestand dat compatibel is met uw OS-architectuur naar uw klembord door er met de rechtermuisknop op te klikken en te kiezen Kopiëren of Besnoeiing.
Opmerking: Als u niet weet welke besturingssysteemarchitectuur u gebruikt, klikt u met de rechtermuisknop op Deze computer (deze pc) en kies Eigendommen vanuit het contextmenu. Binnen in de Eigendommen scherm, controleer de lijst onder Systeem type - dat is uw OS-architectuur.
- Navigeer vervolgens naar de volgende locatie en plak het opengl32.dll bestand dat u eerder op uw klembord heeft gekopieerd:
C:\Program Files\Java\*JRE-versie*\bin
Opmerking: Houd daar rekening mee *JRE-versie* is gewoon een tijdelijke aanduiding. U moet deze vervangen door uw JRE-versie. Als u de Java-omgeving op een aangepaste locatie hebt geïnstalleerd, navigeer dan daarheen.
- Wanneer u daarom wordt gevraagd door de UAC (gebruikersaccountbeheer), Klik Ja om beheerderstoegang te verlenen.
- Zodra het bestand opengl32.dll in de juiste omgeving is gekopieerd, start u Minecraft opnieuw en kijkt u of het probleem nu is verholpen.
Als hetzelfde probleem zich nog steeds voordoet, gaat u naar de volgende mogelijke oplossing hieronder.
Methode 2: DisplayLink verwijderen (indien van toepassing)
Als u actief een DisplayLink-stuurprogramma gebruikt, moet u er rekening mee houden dat deze technologie mogelijk conflicteert met de Java-aangedreven versie van Minecraft. Sommige gebruikers die we tegenkomen, zijn de GLFW-fout 65542probleem wanneer ze probeerden Minecraft te starten, hebben bevestigd dat het probleem voorgoed is verdwenen zodra ze de installatie ongedaan hebben gemaakt DisplayLink USB grafische software.
Als dit scenario op u van toepassing is, volgt u de onderstaande instructies om het DisplayLink USB grafische softwarevanaf uw computer om het conflict met Minecraft te elimineren:
- druk op Windows-toets + R om een dialoogvenster Uitvoeren te openen. Typ vervolgens ‘Appwiz.cpl’ en druk op Enter om de te openen Programma's en onderdelen menu.
- Als je eenmaal binnen bent Programma's en bestanden menu, blader omlaag door de lijst met geïnstalleerde applicaties en zoek het item met de naam DisplayLink grafisch stuurprogramma.
- Als het je lukt om het te vinden, klik er dan met de rechtermuisknop op en kies Verwijderen vanuit het contextmenu om het verwijderingsproces te starten.
- Klik bij de bevestigingsprompt op Ja, volg daarna de instructies op het scherm om het verwijderingsproces te voltooien.
- Nadat de bewerking is voltooid, start u uw computer opnieuw op en start u Minecraft opnieuw zodra de volgende keer opstarten is voltooid om te zien of het conflict is verholpen.
Als dit scenario niet van toepassing was of u dit al zonder succes hebt uitgevoerd, gaat u verder met de volgende mogelijke oplossing hieronder.
Methode 3: stuurprogramma's voor videokaarten opnieuw installeren
Het blijkt dat je ook de tegenkomt GLFW-fout 65542 fout als u een selectie van verouderde grafische stuurprogramma's gebruikt die niet weten hoe ze moeten werken met de OpenGL-versie die Minecraft gebruikt. Als u echter onlangs malwareproblemen had, kan dit probleem ook worden veroorzaakt door een beveiligingsscan als de bewerking bepaalde bestanden in quarantaine heeft geplaatst die nodig zijn om OpenGL uit te voeren.
Als je je GPU-stuurprogramma's al een tijdje niet hebt bijgewerkt, kun je het probleem waarschijnlijk oplossen door Apparaatbeheer en Programma's en onderdelen te gebruiken om alles wat met je GPU te maken heeft te verwijderen en ze vervolgens opnieuw te installeren vanaf de officiële kanalen.
Als u niet precies weet hoe u dit moet doen, volgt u onderstaande instructies:
- druk op Windows-toets + R om een Rennen dialoog venster. Typ vervolgens ‘Devmgmt.msc’ en druk op Enter openstellen Apparaat beheerder. Als u daarom wordt gevraagd door het UAC, Klik op Ja om beheerderstoegang te verlenen.
- Als je eenmaal binnen bent Apparaat beheerder, vouw het vervolgkeuzemenu uit dat is gekoppeld aan Beeldschermadapters, ga je gang en verwijder elk grafisch stuurprogramma door er met de rechtermuisknop op te klikken en op te klikken Verwijderen - Doe dit voor elke binnenkomst Apparaatadapters.Als u zowel een geïntegreerde als een speciale GPU hebt, verwijdert u beide typen stuurprogramma's.
Opmerking: Uw scherm kan flikkeren nadat u de installatie ongedaan hebt gemaakt. Dit gebeurt omdat uw besturingssysteem terugkeert naar de generieke stuurprogramma's.
- Nadat elk GPU-stuurprogramma is verwijderd uit Apparaatbeheer, sluit u het hulpprogramma Apparaatbeheer.
- druk op Windows-toets + R nogmaals om een andere te openen Rennen dialoog venster. Typ vervolgens ‘Appwiz.cpl’ en druk op Enter om de te openen Programma's en onderdelen scherm.
- Als je eenmaal binnen bent Programma's en onderdelen menu, scrol omlaag door de lijst met geïnstalleerde applicaties en begin met het verwijderen van alles wat met uw GPU-fabrikant te maken heeft (Nvidia AMD of Intel). U kunt ervoor zorgen dat u niets achterlaat door op de kolom Uitgever te klikken om ze een voor een te bestellen. Klik met de rechtermuisknop op elke GPU-gerelateerde tool of driver en klik vervolgens op Verwijderen vanuit het contextmenu.
- Volg in het verwijderingsscherm de instructies op het scherm om het proces te voltooien. Nadat elk relevant stuurprogramma is verwijderd, start u uw computer opnieuw op en wacht u tot het volgende opstarten is voltooid.
- Nadat de volgende keer opstarten is voltooid, gaat u naar de downloadpagina die aan uw GPU-fabrikant is gekoppeld en downloadt u de nieuwste driverversie die beschikbaar is voor uw specifieke GPU-model:
Nvidia's downloadpagina
AMD's downloadpagina
Intel Graphics downloadpagina - Download en installeer de aanbevolen stuurprogramma's op basis van uw grafische kaartmodel, start uw computer opnieuw op en start Minecraft zodra de volgende keer opstarten is voltooid om te zien of het probleem is verholpen.

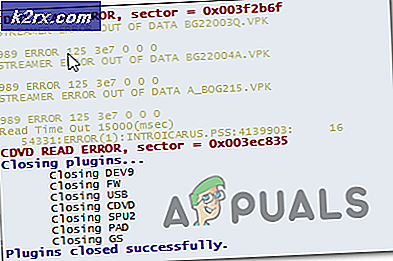

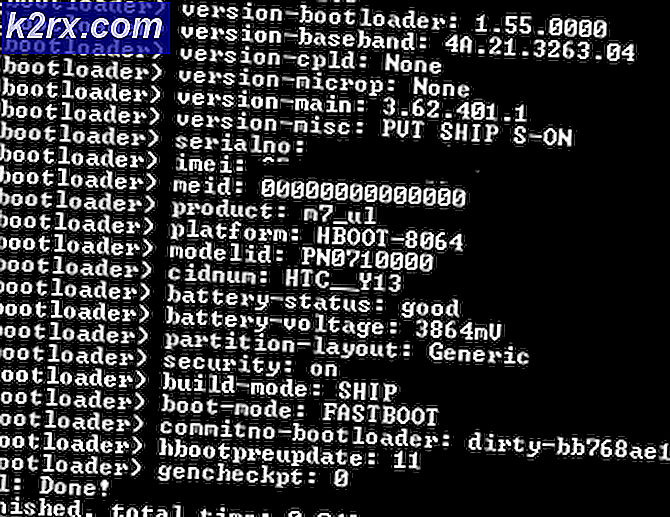

![[Update: leveranciers winnen] Microsoft moest interne gebruiksrechten voor zijn partners beëindigen, wat betekende dat er geen gratis gebruik van MS-producten en -services was](http://k2rx.com/img/103918/update-vendors-win-microsoft-was-to-end-internal-use-rights-for-its-partners-which-meant-no-free-usage-of-ms-products-an-103918.jpg)

