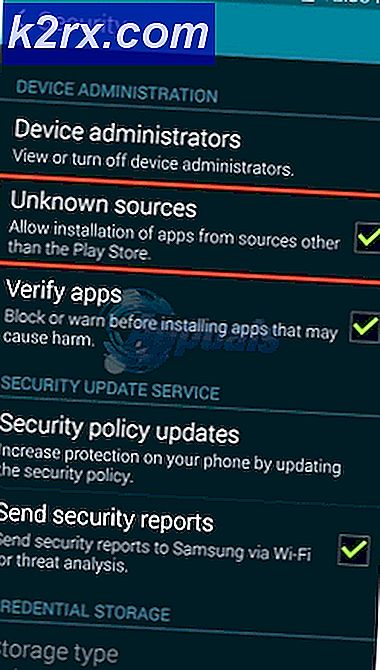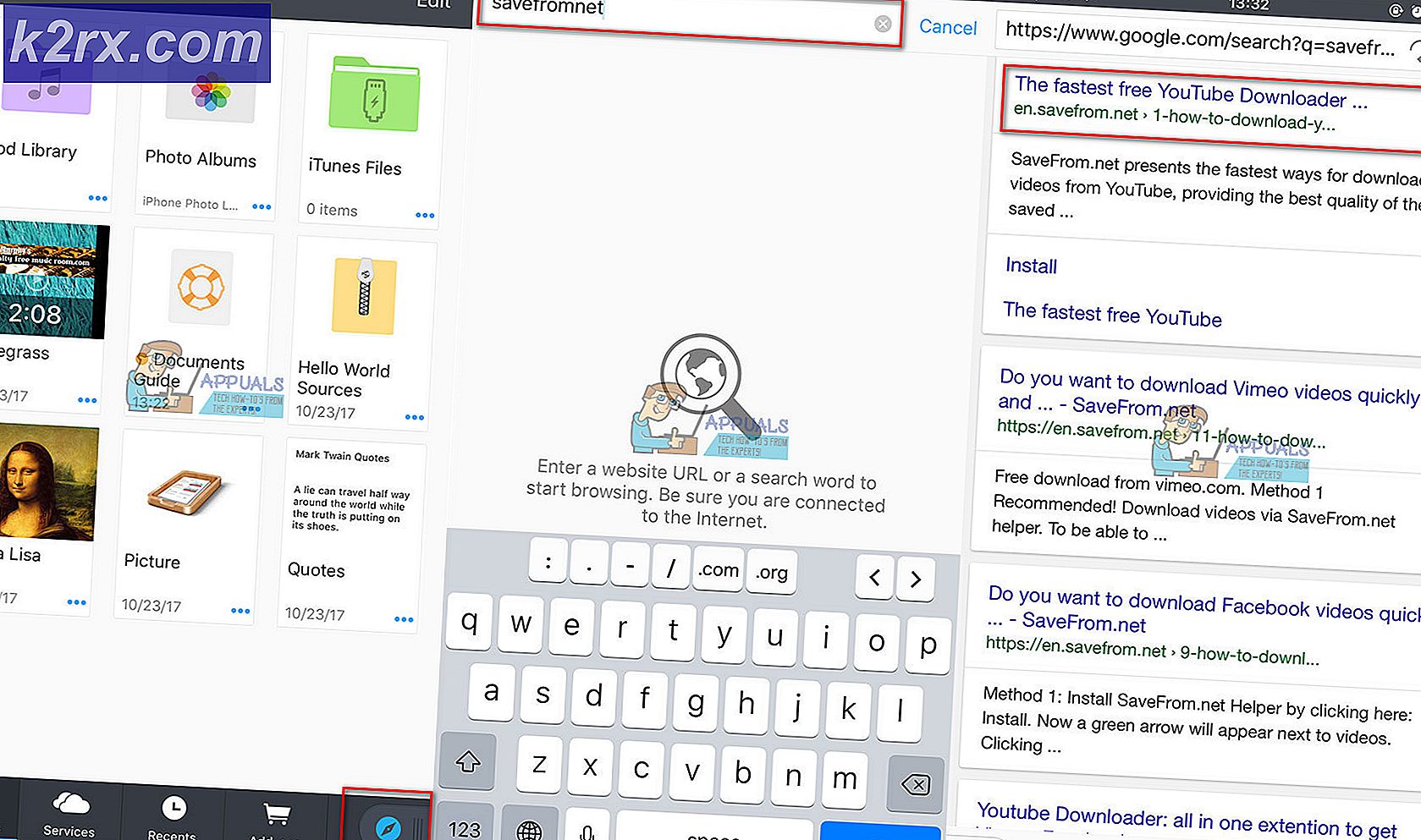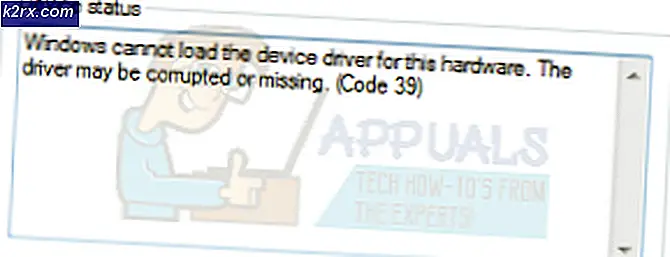Hoe Netflix-foutcode M7034
De Netflix-fout M7034 wordt aangetroffen in Windows en verschijnt meestal wanneer gebruikers proberen een aangepaste ondertitel te laden. In de meeste gevallen melden getroffen gebruikers dat de fout alleen optreedt wanneer ze proberen bepaalde titels te streamen.
Het blijkt dat er verschillende oorzaken zijn die dit probleem kunnen veroorzaken:
Methode 1: de Malwarebytes-extensie (of vergelijkbaar) uitschakelen
Het blijkt dat een van de meest voorkomende oorzaken de Netflix-fout M7034is een browserextensie die Netflix als opdringerig beschouwt - Als dit gebeurt, is de Netflix-app gebouwd om streamingpogingen te stoppen.
In Google Chrome zijn de meest voorkomende boosdoeners die deze foutcode kunnen veroorzaken bijvoorbeeld beveiligingsextensies (meestal Malwarebytes-extensie) en VPN-clients die op browserniveau worden afgedwongen.
Als dit scenario van toepassing is, zou u het probleem moeten kunnen oplossen door naar uw extensietabblad te gaan en de problematische extensie uit te schakelen terwijl u Netflix gebruikt.
Hier is een korte handleiding die u laat zien hoe u dit kunt doen in de meest populaire browsers (Chrome en Firefox):
A. Extensies in Chrome uitschakelen
- Open uw Google Chrome-browser en klik op het actieknop (gedeelte rechtsboven in het scherm).
- Navigeer in het nieuw verschenen contextmenu naar Meer tools> uitbreidingen en open het tabblad Extensies van Google Chrome.
- Als je eenmaal binnen bent Extensies blader door de lijst met geïnstalleerde extensies en zoek de AV / VPN-extensie waarvan u denkt dat deze de werking van Netflix verstoort.
- Wanneer u het vindt, klikt u eenvoudig op de schakelaar die aan de problematische extensie is gekoppeld om deze uit te schakelen.
- Nadat de extensie is uitgeschakeld, start u uw Chrome-browser opnieuw en herhaalt u de actie die eerder de M7034-fout veroorzaakte.
B. Uitschakelen van extensies (add-ons) op Firefox
- Open Firefox en klik op de actieknop in de rechterbovenhoek van het scherm.
- Klik in het volgende menu op Add-ons uit de lijst met beschikbare opties.
- Als je eenmaal binnen bent Add-onstab, klik op Extensies in het menu aan de linkerkant en schakel vervolgens de schakelknop uit die hoort bij de extensie waarvan u vermoedt dat deze de Netflix-app verstoort.
- Start uw Firefox-browser opnieuw en herhaal de streamingactie op Netflix om te zien of het probleem nu is verholpen.
Als u al problematische extensies hebt uitgeschakeld die dit probleem zouden kunnen veroorzaken, gaat u naar de volgende mogelijke oplossing hieronder.
Methode 2: Start uw router opnieuw op of reset deze
Verreweg de meest voorkomende oorzaak die de M7034-fout met Netflix veroorzaakt, is een soort netwerkinconsistentie (meestal veroorzaakt door een TCP / IP kwestie).
Er zijn veel rapporten met getroffen gebruikers die bevestigen dat deze fout in hun geval is opgetreden omdat hun netwerk is overspoeld met gegevens - Dit komt vrij vaak voor bij netwerken waar veel verschillende apparaten zijn aangesloten op de hetzelfde netwerk.
Als dit scenario van toepassing is en je gebruikt een router met een kleine bruikbare bandbreedte, volg dan de onderstaande subgids (A) om je router te resetten en kijk of dit het probleem oplost. Als dat niet werkt, ga dan naar de tweede subgids (B) om de router volledig te resetten.
A. De router opnieuw opstarten
- Zoek naar het Aan uit op uw router (meestal aan de achterkant van het apparaat).
- Druk er één keer op om uw router uit te schakelen en wacht vervolgens een minuut.
- Terwijl u wacht, koppelt u de stroomkabel fysiek los van het stopcontact waarop deze momenteel is aangesloten om ervoor te zorgen dat ook de stroomcondensatoren leeglopen.
- Zodra deze periode is verstreken, drukt u nogmaals op de aan / uit-knop om uw router te starten en wacht u tot de verbinding opnieuw tot stand is gebracht.
- Wanneer de internettoegang is hersteld, herhaalt u de actie die eerder het M7034fout en kijk of het probleem nu is verholpen.
Als het probleem zich blijft voordoen, volgt u de onderstaande subgids om uw router opnieuw in te stellen.
B. Een routerreset uitvoeren
Opmerking: Voordat u een routerreset start, moet u er rekening mee houden dat deze bewerking uiteindelijk alle persoonlijke instellingen wist die u eerder hebt ingesteld, en afhankelijk van uw routermodel, kan het ook alle doorgestuurde poorten, aangepaste inloggegevens, op de witte lijst geplaatste poorten, geblokkeerde IP-adressen, enz.
- Bekijk de achterkant van uw router om de resetknop te vinden. Het wordt meestal een beetje naar binnen geduwd, zodat er niet per ongeluk op wordt gedrukt.
- Als u het vindt, gebruikt u een tandenstoker, schroevendraaier of iets dergelijks om het Reset knop 10 seconden ingedrukt of totdat u ziet dat alle voorste LED's tegelijk knipperen.
- Nadat de resetprocedure met succes is uitgevoerd, moet u de internetverbinding opnieuw tot stand brengen en kijken of de Netflix-fout nu is opgelost.
Als hetzelfde probleem zich nog steeds voordoet, gaat u naar de volgende mogelijke oplossing hieronder.
Methode 3: uw browsercache wissen
Als geen van de bovenstaande mogelijke oplossingen voor u heeft gewerkt, is het mogelijk dat dit probleem wordt veroorzaakt door slechte gegevens die uw browser momenteel in de cachemap opslaat.
Sommige gebruikers die ook met dit probleem te maken hadden, hebben bevestigd dat het probleem eindelijk was opgelost nadat zij heeft de cookies en de cachemappen van hun browser gewist.
Als dit scenario van toepassing lijkt te zijn, wist u de browsercache en start u deze opnieuw voordat u opnieuw probeert om inhoud van Netflix te streamen.