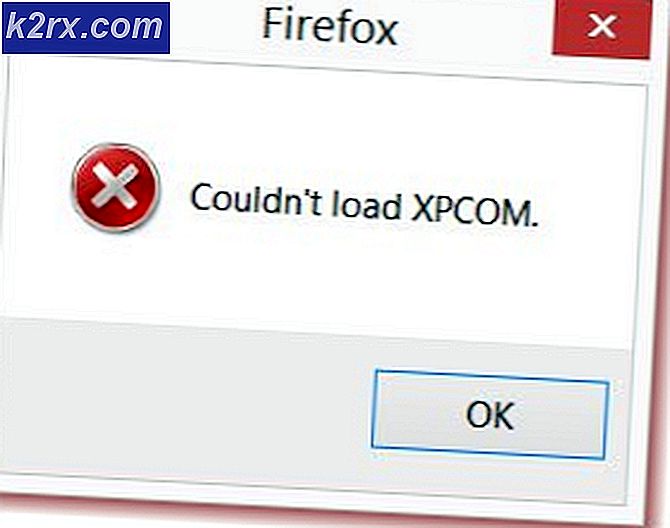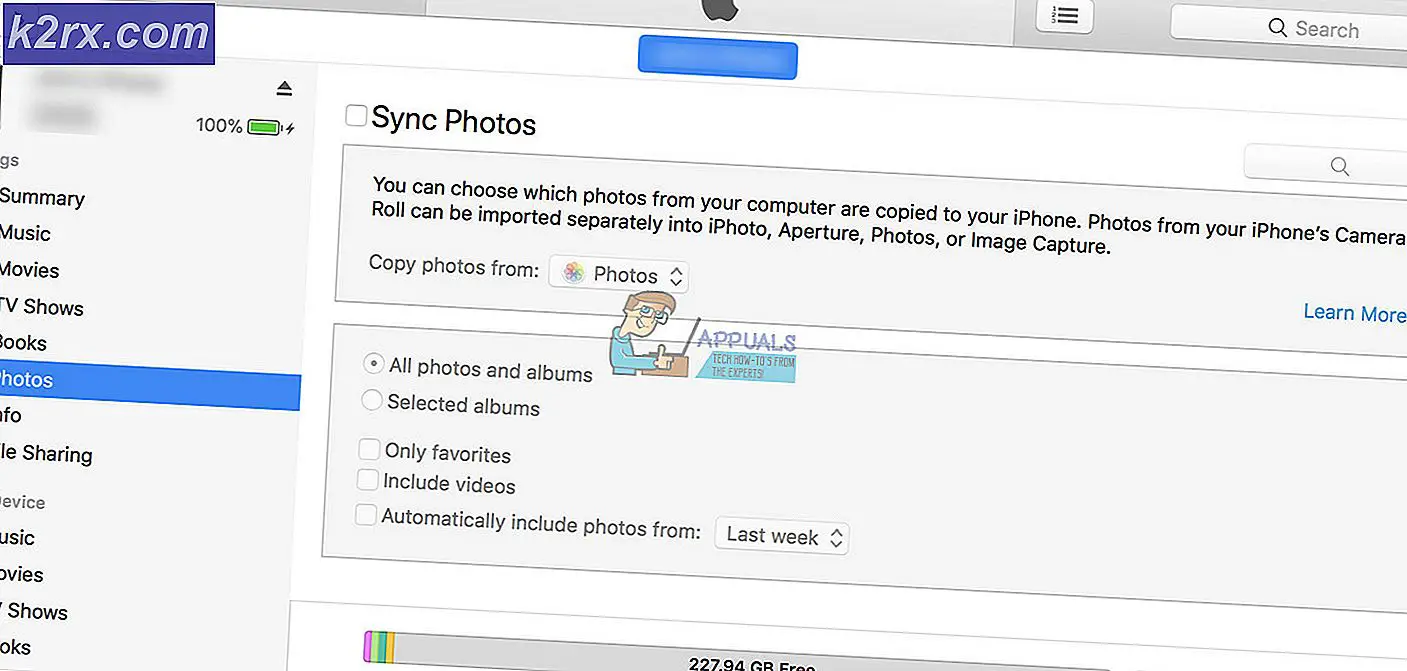Een PowerPoint-presentatie opnemen
Power Point is een presentatieprogramma aangeboden door Microsoft Office. Het wordt beschouwd als een zeer effectief hulpmiddel voor het maken van presentaties van hoge kwaliteit die volledig zijn geladen met allerlei soorten afbeeldingen en animaties. De meeste mensen zijn tegenwoordig bekend met het proces van het maken van de reguliere PowerPoint presentaties echter; maar heel weinig mensen weten dat je zelfs je kunt opnemen Power Point presentaties.
Nu rijst de vraag waarom u uw presentaties in de eerste plaats moet opnemen. Stel je een scenario voor waarin je hoogleraar bent aan een onderwijsinstelling. Uw studenten zijn zo gewend aan uw lezingen dat ze zich niet kunnen voorstellen dat iemand anders de lezingen in uw plaats geeft, zelfs niet voor één dag. U bent van plan om afscheid te nemen van uw werk, thuis te gaan zitten en te ontspannen, maar u bent bang dat uw studenten zullen lijden. Gelukkig hoef je je geen zorgen meer te maken, want Power Point staat daar tot uw dienst.
Met de hulp van Power Point, kunt u eenvoudig uw presentatiedia's voorbereiden en vervolgens de diavoorstelling opnemen terwijl u uw audio-uitleg eraan toevoegt. Op deze manier kunnen uw studenten genieten van uw college op dezelfde manier alsof u er fysiek zou zijn geweest om de colleges te geven. Het grootste voordeel van het opnemen van een Power Point presentatie is dat elke dia afzonderlijk wordt opgenomen. Daarom, als u de behoefte voelt om de opname van een dia te wijzigen, kunt u dit heel gemakkelijk doen zonder dat u de hele presentatie hoeft te wijzigen of opnieuw te creëren. In dit artikel zullen we u de methode uitleggen waarmee u een Power Point presentatie.
Hoe een PowerPoint-presentatie opnemen?
In deze methode zullen we u vertellen hoe u een reeds bestaande kunt opnemen (u kunt ook een nieuwe voor dit doel aanmaken als u dat wilt) Power Point presentatie. Om dit te doen, moet u de volgende stappen uitvoeren:
- Zoek het Power Point presentatie die u wilt opnemen en dubbelklik erop om deze te openen zoals weergegeven in de volgende afbeelding:
- Klik nu op het Diavoorstelling tabblad op het Menubalk van uw Power Point venster zoals gemarkeerd in de afbeelding hierboven.
- Op de Diavoorstelling lint, klik op het Diavoorstelling opnemen vervolgkeuzelijst om deze uit te breiden zoals gemarkeerd in de onderstaande afbeelding:
- Van de Diavoorstelling opnemen vervolgkeuzelijst, kunt u ofwel de optie "Opname starten vanaf het begin" selecteren of u kunt de optie "Opname starten vanaf huidige dia" selecteren, afhankelijk van of u de hele diavoorstelling wilt opnemen of de huidige dia wilt opnemen en verder. In dit voorbeeld wil ik daarom de hele diavoorstelling opnemen; Ik zal de eerste optie selecteren. Deze opties worden weergegeven in de volgende afbeelding:
- Zodra u de gewenste optie heeft geselecteerd, wordt het Diavoorstelling opnemen Er verschijnt een dialoogvenster op uw scherm waarin u wordt gevraagd wat u wilt opnemen. Hiervoor zijn er twee mogelijkheden: 1- Dia- en animatietiming 2- Vertellingen, inkt- en laseraanwijzer. U kunt een van deze opties selecteren of beide. Nadat u de gewenste optie heeft geselecteerd, klikt u op het Start met opnemen knop zoals gemarkeerd in de onderstaande afbeelding:
- Zodra u op deze knop klikt, begint de opname van uw diavoorstelling onmiddellijk. In het opnamedialoogvenster heeft u de volgende opties: 1- U kunt naar de volgende dia gaan door op het pijlpunt naar rechts te klikken 2- U kunt de opname pauzeren door op de pauzeknop te klikken 3- U kunt de opname herhalen door op de licht u-vormige pijl te klikken 4- U kunt stop de opname door op het kruis "x" icoon te klikken. U kunt ook in uw microfoon spreken terwijl u uw diavoorstelling opneemt. Deze opties worden gemarkeerd in de volgende afbeelding:
- Als u klaar bent met opnemen, sluit u het opnamedialoogvenster door op te klikken "X" pictogram zoals gemarkeerd in de afbeelding hierboven.
- Zodra je je opnamedialoogvenster sluit, verschijnt er een luidsprekerpictogram op al die dia's die je hebt opgenomen. Om uw presentatie samen met de opname op te slaan, klikt u op de het dossier optie op de Menubalk van de Power Point venster zoals gemarkeerd in de onderstaande afbeelding:
- Klik nu op het Opslaan als optie zoals weergegeven in de volgende afbeelding:
- Kies ten slotte een geschikte locatie voor het opslaan van uw Power Point presentatie met opname en klik vervolgens op de Sparen knop zoals gemarkeerd in de onderstaande afbeelding:
Op deze manier kunt u gemakkelijk uw Power Point presentaties terwijl u de gewenste audio- of videofragmenten eraan toevoegt door slechts een paar eenvoudige stappen te volgen.