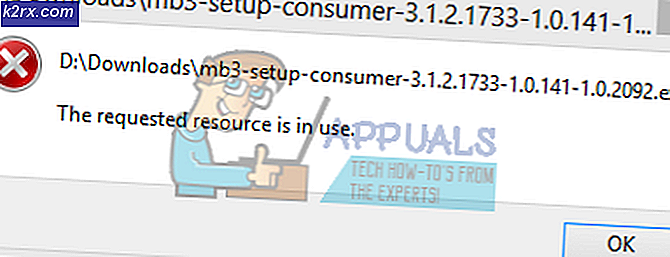Dark Theme inschakelen op Windows 10
Met de komst van de Win 10-jubileumupdate hebben alle Win 10-gebruikers eindelijk een handige optie om het kleurschema in Dark te veranderen, in plaats van het gebruik van register-tweaks. De laatste optie is nog steeds beschikbaar voor u, als u om welke reden dan ook geen toegang kunt krijgen tot de instellingen of als u gewoon wilt leren hoe u items aan het Windows-register kunt toevoegen.
Het Dark-schema helpt de verblinding te verminderen die oogvermoeidheid veroorzaakt bij langdurig gebruik en verhoogt ook het contrast voor een betere zichtbaarheid van de inhoud door de passieve interface-elementen (ook wel chroom genoemd) te verbergen.
Toegang tot het paneel Individualisering
Klik op Start, klik op Instellingen, klik op Aanpassing en selecteer het tabblad Kleuren aan de linkerkant. Scrol helemaal naar beneden en vind de optie getiteld Kies je app-modus . Het keuzerondje is standaard ingesteld op Licht . Klik op het donkere keuzerondje. De wijziging wordt onmiddellijk van kracht.
PRO TIP: Als het probleem zich voordoet met uw computer of een laptop / notebook, kunt u proberen de Reimage Plus-software te gebruiken die de opslagplaatsen kan scannen en corrupte en ontbrekende bestanden kan vervangen. Dit werkt in de meeste gevallen, waar het probleem is ontstaan door een systeembeschadiging. U kunt Reimage Plus downloaden door hier te klikkenRegister-tweak voor het instellen van een donker thema
De handmatige manier om het donkere thema van Windows 10 in te stellen, is door een nieuw tekstbestand op het bureaublad te maken en de extensie ervan in .REG te wijzigen. De werkelijke naam van het bestand is niet relevant, zolang het maar een .REG-extensie is. Alle .REG-bestanden worden gebruikt om rechtstreeks verschillende waarden toe te voegen aan het register, een plaats waar het besturingssysteem alle verschillende instellingen in tekstformaat opslaat. Hoewel het in het begin moeilijk was om te lezen en te navigeren, kunt u, zodra u er kennis mee maakt, direct wijzigingen aanbrengen in uw computer, zonder door verschillende lagen instellingen en menu-interfaces en dialoogvensters te hoeven navigeren.
Houd de Windows-toets ingedrukt en druk op R. Typ notepad.exe en klik op OK. Plak de volgende code in het tekstbestand.
Windows Register-editor versie 5.00
[HKEY_CURRENT_USER \ SOFTWARE \ Microsoft \ Windows \ CurrentVersion \ themes \ Aanpassen]
AppsUseLightTheme = dword: 00000000[HKEY_LOCAL_MACHINE \ SOFTWARE \ Microsoft \ Windows \ CurrentVersion \ themes \ Aanpassen]
AppsUseLightTheme = dword: 00000000
Klik vervolgens op Bestand -> Opslaan als, stel de naam van het bestand in op dark.reg en kies Bestandstype als alle bestanden . Sla het bestand op uw bureaublad op.
Sla het bestand op, sluit het en klik er met de rechtermuisknop op en klik op Samenvoegen. Voor deze stap zijn beheerdersbevoegdheden vereist en de optie bestaat mogelijk niet in alle versies van Windows 10. Als het werkt, moet het thema onmiddellijk worden gewijzigd in het donkere thema. Om deze wijziging op dezelfde manier ongedaan te maken, vervangt u beide dword: 00000000 instanties met dword: 00000001 en voegt u het opnieuw samen.
PRO TIP: Als het probleem zich voordoet met uw computer of een laptop / notebook, kunt u proberen de Reimage Plus-software te gebruiken die de opslagplaatsen kan scannen en corrupte en ontbrekende bestanden kan vervangen. Dit werkt in de meeste gevallen, waar het probleem is ontstaan door een systeembeschadiging. U kunt Reimage Plus downloaden door hier te klikken
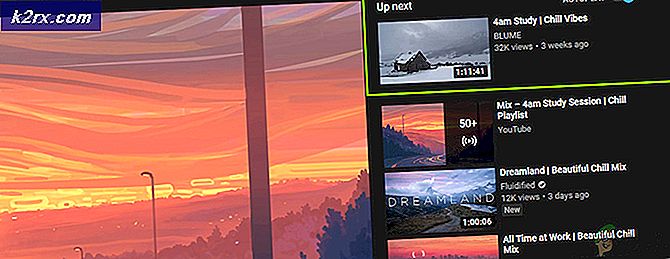


![[OPGELOST] Bewering mislukt: Array_Count in Ark](http://k2rx.com/img/107029/fixed-assertion-failed-array-count-in-ark-107029.png)