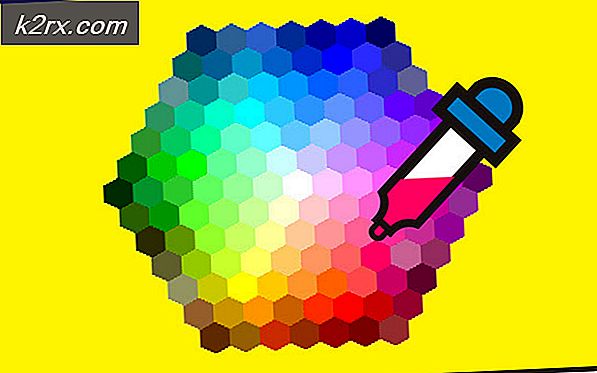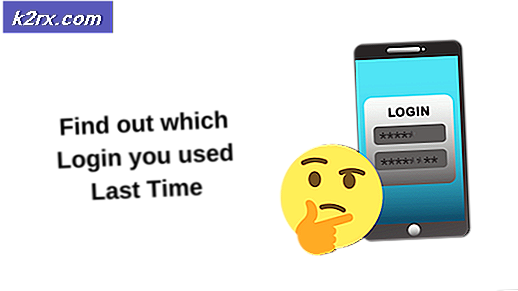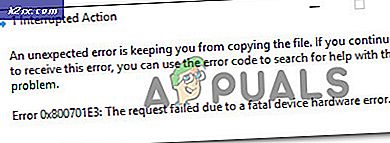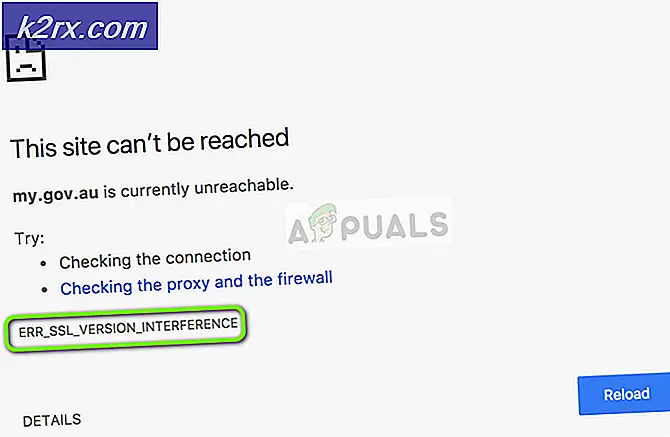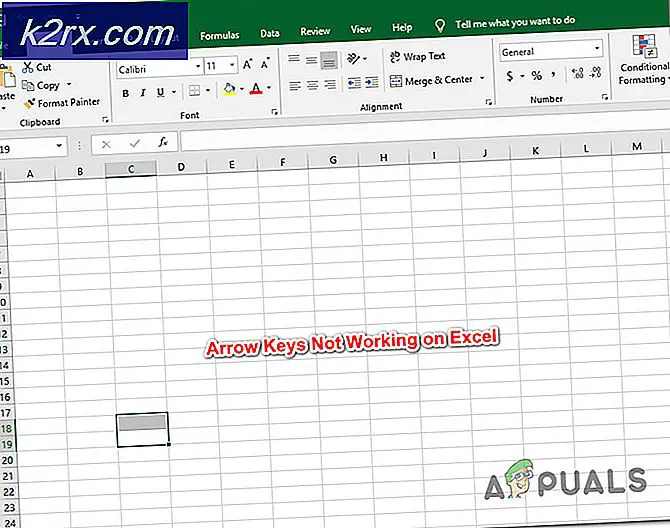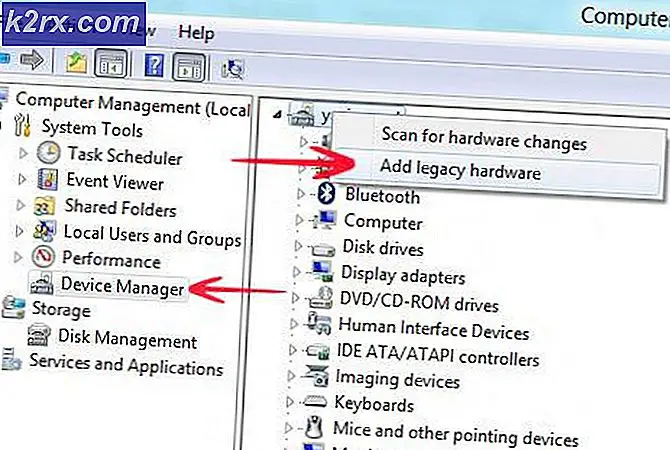Hoe de item niet-afspeelbare 0xc00d36e5-fout te repareren
Verschillende Windows-gebruikers hebben gemeld dat ze bepaalde videobestanden niet kunnen openen (met de standaard afspeelapplicatie of met Windows Movie Maker). De fout die naar voren komt is 0xc00d36e5 Fout. Het blijkt dat het probleem niet specifiek is voor een bepaalde Windows-versie, zoals het ook wordt aangetroffen op Windows 7, Windows 8.1 en Windows 10. In de meeste gemelde gevallen doet het probleem zich voor bij .MOV-bestanden die worden afgespeeld vanaf een aangesloten externe schijf.
Wat veroorzaakt de 0xc00d36e5-fout?
We hebben dit specifieke probleem onderzocht door te kijken naar verschillende gebruikersrapporten en de reparatiestrategieën die vaak worden gebruikt om dit specifieke foutbericht te verhelpen. Het blijkt dat verschillende boosdoeners verantwoordelijk kunnen zijn voor deze foutmelding. Hier is een korte lijst met mogelijke scenario's die dit foutbericht kunnen activeren bij het openen van videobestanden:
Methode 1: het bestand openen met een equivalent van een derde partij
Voordat u een andere reparatiestrategie probeert, moet u er rekening mee houden dat Windows Media Player een zeer beperkte lijst met ondersteunde indelingen heeft. Als het videobestand dat u probeert te openen niet .MOV is en u Windows Media Player gebruikt, treedt het probleem op omdat Windows Media Player het type bestand dat u probeert af te spelen niet ondersteunt.
Hier is een lijst met bestanden die worden ondersteund door Windows Media Player:
Als het type bestand dat u probeert te openen met Windows Media Player niet op deze link staat, kunt u overwegen om een equivalent voor het afspelen van video's van derden te gebruiken. Als u iets geheel gratis (open source) wilt, kunt u VCL gebruiken - het is gratis, zeer betrouwbaar en ondersteunt vrijwel elk type videobestand dat u zou kunnen proberen te openen. U kunt de VCL-speler downloaden via deze link (hier).
Als deze methode niet van toepassing is en het type bestand dat u probeert te openen, wordt ondersteund, gaat u naar de volgende methode hieronder.
Methode 2: verifiëren op een hardwareprobleem
Zoals blijkt uit verschillende gebruikersrapporten, kan dit specifieke probleem ook optreden als gevolg van een hardwarestoring. Een slechte USB-verbindingskabel of een defecte USB-stick kan ook verantwoordelijk zijn voor de 0xc00d36e5 Fout.
Een aantal betrokken gebruikers heeft gemeld dat het probleem is opgelost nadat ze de verbindingsmethode hebben gewijzigd. Dus als je het probleem tegenkomt terwijl je verbinding maakt met een extern apparaat, probeer dan de verbindingskabel (of de USB-stick) te veranderen en kijk of je nog steeds hetzelfde probleem tegenkomt.
Als hetzelfde foutbericht nog steeds optreedt, gaat u naar de volgende methode hieronder.
Methode 3: Herstel systeembestand corruptie
Als geen van de bovenstaande methoden u heeft geholpen bij het oplossen van het probleem, is de kans groot dat het probleem optreedt als gevolg van een of andere beschadiging van het systeembestand. Het is mogelijk dat de 0xc00d36e5 Fouttreedt op als gevolg van logische fouten of een geavanceerde corruptie binnen sommige afhankelijkheden tijdens het afspelen van video.
In dit geval zou u het probleem moeten kunnen oplossen door twee hulpprogramma's uit te voeren die beschadiging van systeembestanden kunnen oplossen: DISM (Deployment Image Servicing and Management) of SFC (Systeembestandscontrole).
Voor de beste resultaten raden we u aan om beide ingebouwde hulpprogramma's in de aangegeven volgorde uit te voeren om ervoor te zorgen dat eventuele beschadigde systeembestanden worden verholpen. Hier is een korte handleiding voor het uitvoeren van SFC- en DISM-scans vanaf een verhoogde opdrachtprompt:
- Open een Rennen dialoogvenster door op te drukken Windows-toets + R. Typ vervolgens "Cmd" in het tekstvak en druk op Ctrl + Shif + Enter om een verhoogde CMD-prompt te openen. Wanneer u daarom wordt gevraagd door de UAC (gebruikersaccountprompt), klik op Ja om beheerderstoegang tot het CMD-venster te verlenen.
- Zodra u zich in de verhoogde opdrachtprompt bevindt, typt u de volgende opdracht en drukt u op Enter om een SFC-scan uit te voeren:
sfc / scannow
Opmerking: Sluit het CMD-venster in geen geval nadat u de scan hebt gestart, aangezien u het risico loopt dat er nog meer gevallen van beschadiging van systeembestanden ontstaan. Wacht geduldig tot het proces is voltooid.
- Zodra de procedure is voltooid, typt u de volgende opdracht en drukt u op Enter om een DISM-scan te starten:
DISM / Online / Cleanup-Image / RestoreHealth
Opmerking: DISM vertrouwt op Windows Update om gezonde kopieën te downloaden om beschadigde exemplaren te vervangen. Zorg er dus voor dat u verbinding heeft met een betrouwbare internetverbinding.
- Wanneer de procedure is voltooid, start u uw computer opnieuw op en kijkt u of het probleem is opgelost zodra de volgende keer opstarten is voltooid.