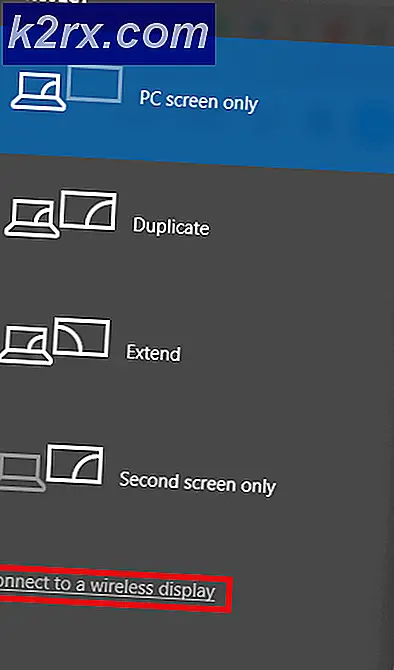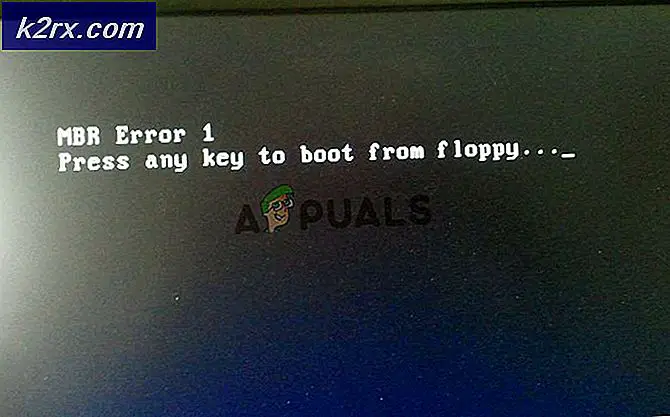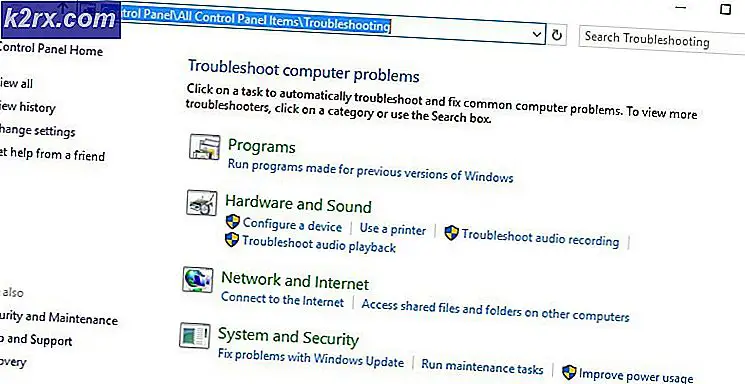Hoe: verwijder de back-ups van de tijdmachine
Wellicht wilt u oude back-ups van de tijdmachine verwijderen om ruimte vrij te maken en een nieuwe back-up te maken. U krijgt mogelijk ook het bericht dat Time Machine de back-up niet kan voltooien. als de back-ups groter zijn en groter zijn dan de beschikbare schijfruimte op uw mac. Wat de reden ook is, in deze handleiding zal ik twee methoden bespreken waarmee u back-ups kunt verwijderen. Ik zou echter willen voorstellen dat u de volledige gids leest voordat u doorgaat en de methode kiest die het beste bij uw vaardigheden past.
Methode 1: Het Terminal Hulpprogramma gebruiken
VOORZICHTIG: gebruik deze methode alleen als u weet wat u doet, want de genomen maatregelen kunnen niet ongedaan worden gemaakt.
1. Open Toepassingen -> Hulpprogramma's -> Terminal .
2. Typ in Terminal de volgende opdracht en vervang het pad door de juiste
U kunt deze informatie verkrijgen via de Finder.
drive_name (is de naam van je drive)
backups.backupdb (het back-uppad)
old_mac_name (naam van het back-upbestand)
Wanneer u de bovenstaande opdracht invoert, wordt u om uw wachtwoord gevraagd, maar dit wordt niet weergegeven / weergegeven. Voer dus gewoon het wachtwoord in en druk op de Enter / Enter-toets.
U kunt ook de tool tmutil gebruiken als u back-ups 1 voor 1 wilt verwijderen.
sudo tmutil delete /Volumes/drive_name/Backups.backupdb/mac_name/YYYY-MM-DD-hhmmssDe tmutil werkt niet op eerdere versies dan op Lion zoals deze met Lion is geïntroduceerd.
Methode 2: Via Time Machine (GUI)
Tot dusverre is de eenvoudigste methode om Open Time Machine en blader naar het punt / de tijd die u wilt verwijderen. Kies het tandwielpictogram in de vinder en klik op Back-up verwijderen. Dit zorgt ervoor dat de gegevens integriy intact blijven.
Methode 3: Via het basisscript
Hieronder staat het script, dat automatisch de oudste back-up op Time Machine lokaliseert. Dit zal u vragen om Y-invoer. Het script moet worden gekopieerd en opgeslagen als een .sh-bestand. Wanneer u het uitvoert, wordt u gevraagd om het beheerderswachtwoord om de verwijdering te bevestigen.
COMPUTER_NAME = $ (/ usr / sbin / scutil -get Computernaam)
NBACKUPS = $ (/ usr / bin / tmutil listbackups |
/ usr / bin / grep $ COMPUTER_NAME |
/ usr / bin / wc -l)
OLDEST_BACKUP = $ (/ usr / bin / tmutil listbackups |
/ usr / bin / grep $ COMPUTER_NAME |
/ usr / bin / head -n1)
LATEST_BACKUP = $ (/ usr / bin / tmutil latestbackup)
echo Nieuwste back-up: $ LATEST_BACKUP
als [[-n $ LATEST_BACKUP && $ LATEST_BACKUP! = $ OLDEST_BACKUP]] dan
echo -n $ NBACKUPS-back-ups. Oudste verwijderen: $ {OLDEST_BACKUP ## * /} [j / N]?
lees antwoord
vraag $ antwoord in
y *)
echo Uitvoeren: / usr / bin / sudo / usr / bin / tmutil delete $ OLDEST_BACKUP
/ usr / bin / sudo time / usr / bin / tmutil delete $ OLDEST_BACKUP
;;
*)
echo Geen verandering
;;
esac
anders
echo Geen back-up beschikbaar voor verwijdering
fi
PRO TIP: Als het probleem zich voordoet met uw computer of een laptop / notebook, kunt u proberen de Reimage Plus-software te gebruiken die de opslagplaatsen kan scannen en corrupte en ontbrekende bestanden kan vervangen. Dit werkt in de meeste gevallen, waar het probleem is ontstaan door een systeembeschadiging. U kunt Reimage Plus downloaden door hier te klikken