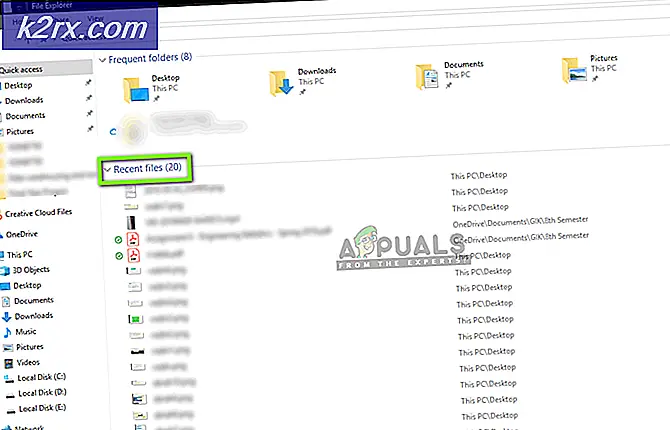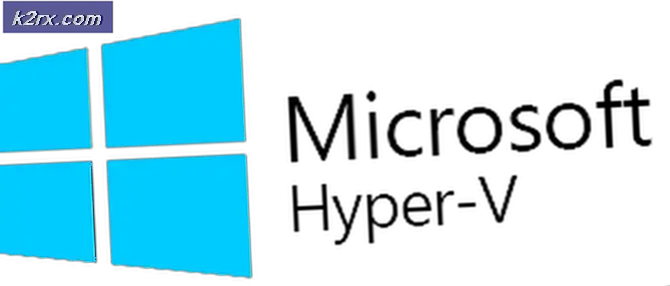Rosetta Stone 'Fatale toepassingsfout 1141'
De Fatale toepassingsfout 1141 wordt aangetroffen door Windows-gebruikers na hun Rosetta Stone-toepassing en sluit onverwachts. Er is bevestigd dat dit probleem optreedt in Windows 7, Windows 8.1 en Windows 10.
Het blijkt dat er verschillende oorzaken zijn die deze foutcode kunnen veroorzaken vlak voordat de Rosetta Stone-toepassing crasht:
Voorwaarde: controleren van de minimumvereisten
Als u dit probleem tegenkomt met een zeer oude pc-configuratie, is het mogelijk dat de Rosetta Stone-toepassing crasht omdat u niet aan de minimumvereisten voldoet.
De minimale specificaties die door de programma's worden ondersteund, zijn extreem laag - u zou geen problemen moeten hebben met het uitvoeren van het programma als u uw computer in de afgelopen 6-7 jaar hebt meegenomen.
Dit zijn de hardware- en bedieningsvereisten voor pc's:
- besturingssysteem: Windows: Windows 7, Windows 8, Windows 10 of hoger
- Software: Internet Explorer 11 + nieuwste versie van Adobe Flash Player
- PROCESSOR: 2,33GHz of snellere x86-compatibele processor OF Intel® Atom™ 1,6GHz of snellere processor voor netbooks
- Geheugen: 1 GB RAM of meer
- Minimale schermresolutie: 1024 x 768 schermresolutie
Als u zeker weet dat uw computer aan de minimumvereisten voldoet, gaat u naar de volgende mogelijke oplossing.
Methode 1: De juiste tijd en datum instellen
Dit is een van de meest voorkomende redenen waarom de Fatale toepassingsfout 1141met Rosetta Stone-toepassingen. In de meeste gevallen treedt de crash op na een mislukte datum- en tijdverificatie.
Om auteursrechtelijke redenen hebben de ontwikkelaars van de Steen van Rosetta app heeft het geprogrammeerd om zichzelf krachtig te sluiten als de datum- en tijdcontrole mislukt (dit gebeurt alleen als de waarden ver weg zijn). Als dit scenario in uw specifieke situatie van toepassing is, zou u het probleem moeten kunnen oplossen door naar de Datum Tijd instellingen op uw Windows-computer en het wijzigen van de datum, de tijd en de tijdzone naar de juiste waarden.
BELANGRIJK: Als je al hebt geprobeerd de datum en tijd naar de juiste waarden te wijzigen, maar je merkt dat de wijzigingen bij elke opstart worden teruggedraaid, is de kans groot dat je te maken hebt met een defecte CMOS-batterij. In dit geval moet u: plaats of vervang de CMOS-batterij voordat u de onderstaande instructies volgt.
Als je merkt dat je datum en tijd niet kloppen en je dit wilt corrigeren, volg dan de onderstaande instructies:
- druk op Windows-toets + R om een Rennen dialoog venster. Typ vervolgens ‘tijdschema.cpl’ in het tekstvak en druk op Enter om het Datum Tijd venster.
- Binnen in de Datum Tijd venster, gebruik dan het horizontale menu bovenaan om te klikken op Datum Tijden klik vervolgens op Datum & tijd wijzigen knop.
Opmerking: Wanneer u wordt gevraagd door de UAC (gebruikersaccountbeheer), Klik Ja om beheerdersrechten toe te kennen.
- Op het volgende scherm begint u met het gebruik van de kalendermodule om de juiste datum in te stellen en wijzigt u vervolgens de tijdwaarde volgens uw specifieke tijdzone. Zodra de wijziging is voltooid, klikt u op OK om de wijzigingen op te slaan.
- Start vervolgens de Rosetta Stone-app opnieuw en kijk of het probleem nu is opgelost.
In het geval dat het programma nog steeds crasht met hetzelfde Fatale toepassingsfout 1141,ga naar de volgende mogelijke oplossing hieronder.
Methode 2: Antivirus van derden uitschakelen / verwijderen (indien van toepassing)
Als u een beveiligingssuite van derden gebruikt, zoals een firewall op systeemniveau of een volwaardige antivirus, is het mogelijk dat een overbeschermende suite de verbindingen blokkeert die de Rosetta Stone-toepassing nodig heeft om goed te functioneren.
Er zijn verschillende AV-suites van derden waarvan bekend is dat ze dit probleem veroorzaken. Hier zijn er een paar die we hebben kunnen identificeren op basis van gebruikersrapporten: AVG, Avast, ESET, Malwarebytes PRO en ESET Nod32.
Als dit scenario van toepassing lijkt te zijn, heb je twee manieren om verder te gaan: je kunt de realtime bescherming uitschakelen tijdens het gebruik van Rosetta Stone of je kunt de suite van derden helemaal verwijderen.
Als u de eerste optie kiest (waarbij de realtimebeveiliging wordt uitgeschakeld), kunt u dit doorgaans rechtstreeks doen vanaf het pictogram in de systeembalk van uw AV-oplossing. Klik er gewoon met de rechtermuisknop op en kijk of u een optie kunt vinden die de realtime bescherming uitschakelt.
Opmerking: De exacte stappen om dit te doen, zijn afhankelijk van de AV-suite die u gebruikt.
Als dit niet bevredigend is of als u een AV van derden met een firewallcomponent gebruikt, moet u de beveiligingscomponent helemaal verwijderen en alle resterende bestanden verwijderen om ervoor te zorgen dat deze de Rosetta Store niet verstoort. Hier is een snelle stapsgewijze handleiding over hoe u dit kunt doen:
- druk op Windows-toets + R om een Rennen dialoog venster. Typ vervolgens ‘appwiz.cpl’ en druk op Enter om het menu Programma's en onderdelen te openen.
- Als je eenmaal binnen bent in de Programma's en functies menu, blader naar beneden door de lijst met geïnstalleerde programma's en zoek de overbeschermende AV-suite die u wilt verwijderen. Als je het ziet, klik je er met de rechtermuisknop op en kies je Verwijderen er van af komen.
- Volg in het verwijderingsscherm de aanwijzingen op het scherm om de verwijderingsprocedure te voltooien.
- Zodra het proces is voltooid, start u uw computer opnieuw op en wacht u tot de volgende keer opstarten is voltooid.
- Nadat uw computer opnieuw is opgestart, zorgt u ervoor dat u alle resterende bestanden uit uw beveiligingssuite verwijdert, start u Rosetta Store opnieuw en kijkt u of het probleem nu is verholpen.
Als hetzelfde probleem zich nog steeds voordoet, gaat u naar de volgende mogelijke oplossing hieronder.
Methode 3: Geforceerd starten van de RosettaStoneDaemon-service
Als geen van de bovenstaande mogelijke oplossingen voor u heeft gewerkt, moet u onderzoeken of de hoofdservice die door Rosetta Stone (RosettaStoneDamon) wordt gebruikt, mag worden uitgevoerd en geconfigureerd om bij elke systeemstart te starten.
Verschillende getroffen gebruikers hebben gemeld dat ze het probleem konden oplossen door toegang te krijgen tot de Dienstenmenu en het wijzigen van het standaardgedrag van de RosettaStoneDamon onderhoud.
Als dit scenario van toepassing is, volg dan de onderstaande instructies om de RosettaStoneDaemon-service geforceerd te starten om de Fatale toepassingsfout 1141:
- druk op Windows-toets + R om een Rennen dialoog venster. Typ vervolgens ‘services.msc’ in het tekstvak en druk op Enter om het Diensten scherm.
- Binnen in de Diensten scherm, ga naar het rechtergedeelte, blader omlaag door de lijst met services en zoek degene met de naam Rosetta Stone Daemon.
- Zodra u de service hebt gevonden, dubbelklikt u erop (of klikt u met de rechtermuisknop en klikt u op Eigendommen).Vervolgens, als je eenmaal binnen bent in de Eigendommen scherm, klik op de Algemeen tabblad en verander de Opstarttype naar Automatisch vertraagd.
- Nadat u dit heeft gedaan, klikt u op Begin om de service geforceerd te starten, klik dan op Van toepassing zijn.
- Start de Rosetta Stone-app opnieuw en kijk of het probleem nu is opgelost.