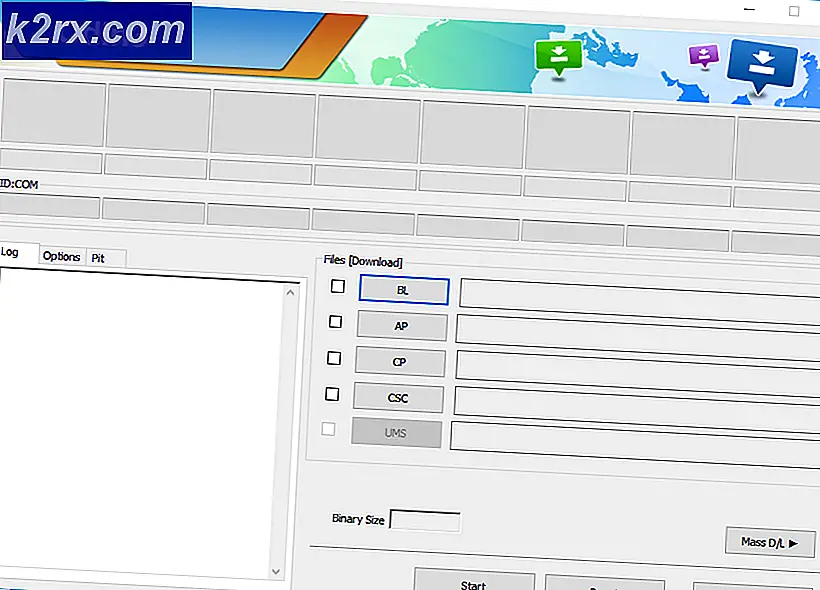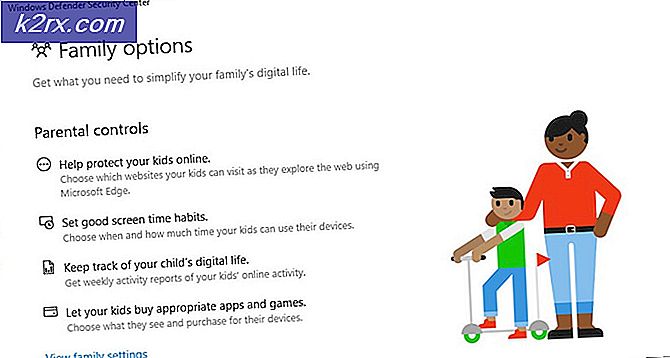Windows Backup-foutcode 0x8100002F
Sommige Windows-gebruikers komen de 0x8100002Ffoutcode nadat ze geprobeerd hebben een back-up van hun bestanden te maken met Windows Backup. Dit probleem is bevestigd op zowel Windows 7 als Windows 10.
Na onderzoek van dit probleem, blijkt dat er verschillende oorzaken zijn die deze specifieke fout kunnen veroorzaken. Hier is een shortlist met mogelijke boosdoeners die mogelijk verantwoordelijk zijn voor dit probleem:
Nu u bekend bent met elke mogelijke boosdoener die mogelijk verantwoordelijk is voor dit probleem, vindt u hier een lijst met methoden die andere betrokken gebruikers hebben gebruikt om het probleem op te lossen 0x8100002Ffoutcode:
Methode 1: het problematische bibliotheekbestand uitsluiten of verplaatsen
Als het probleem zich voordoet als u probeert een back-up te maken van een bibliotheek die aangepaste mappen bevat die zich onder uw gebruikersprofiel bevinden, kunt u de 0x8100002Ffoutcode helemaal.
Als u er echter iets aan wilt doen om ervoor te zorgen dat de volgende back-up niet dezelfde foutmelding geeft, heeft u twee mogelijkheden:
- Verplaats de bibliotheekmap van het gebruikersprofielpad naar een locatie buiten het gebruikersprofielpad.
- Sluit de bibliotheek uit van de lijst met bestanden waarvan Windows Backup een back-up maakt.
Om beide mogelijke reparaties mogelijk te maken, hebben we 2 afzonderlijke subgidsen samengesteld. Zorg ervoor dat u degene volgt die van toepassing is op het type fix dat u wilt implementeren.
A. Verplaatsen van de problematische bibliotheekmap
- Kijk bij het verschijnen van de foutmelding naar de locatie die wordt aangegeven als een pad dat niet kan worden bereikt. In ons voorbeeld is dat pad C: \ Gebruikers \
\Contacten. - Zodra u zich bewust bent van de problematiek Bibliotheek map, open Bestandsverkenner, en navigeer naar de locatie. Als u daar bent, klikt u met de rechtermuisknop op de betreffende bibliotheek en kiest u Besnoeiing vanuit het contextmenu dat zojuist is verschenen.
- Verplaats vervolgens het bestand buiten het bereik van het Windows Backup-bewerking. Als je een externe of aparte schijf hebt, verplaats deze dan daarheen en maak een speciale map.
- Nadat de problematische bibliotheek is verplaatst, herhaalt u de Windows Backup-poging en kijkt u of het probleem nu is verholpen.
B. Exclusief de problematische bibliotheekmap
Opmerking: We hebben de onderstaande instructies universeel gemaakt, zodat u ze kunt volgen Windows 7 en Ramen 10.
- druk op Windows-toets + R om een Rennen dialoog venster. Typ in het tekstvak 'controle' en druk op Enter om het Klassiek configuratiescherm koppel.
- Zodra u zich in de klassieke interface van het configuratiescherm bevindt, gebruikt u de zoekfunctie in de rechterbovenhoek van het scherm om te zoeken naar ‘windows back-up‘. Klik vervolgens in de lijst met resultaten op Backup en herstellen.
- Binnen in de Backup en herstellen venster, klik op Stel een back-up in hyperlink aan de rechterkant van het scherm en klik op Ja wanneer daarom wordt gevraagd door de UAC-prompt.
- Zodra u zich in het hulpprogramma bevindt, selecteert u een bruikbare partitie om de back-up te maken of deze op het netwerk op te slaan door op te klikken Bespaar op een netwerk.
- Selecteer op het volgende scherm het Laat me kiezen omschakelen voordat u op de De volgende menu.
- Ga vervolgens vanuit het volgende menu naar de locatie van de bibliotheekmap die de fout veroorzaakte en schakel de bijbehorende schakelaar uit voordat u op klikt De volgende.
- Zodra u de bibliotheekmap die eerder de fout veroorzaakte, hebt uitgesloten, klikt u op Instellingen opslaan en voer een back-up uit en wacht tot de bewerking is voltooid.
Als de back-uppoging eindigt met hetzelfde 0x8100002Ffoutcode, zelfs nadat u de bovenstaande instructies heeft gevolgd, gaat u naar de volgende mogelijke oplossing hieronder.
Methode 2: LocalLow, Contacten en Zoekmappen uitsluiten
Als de reden waarom u het 0x8100002Ffout is dat Windows geen back-up kan maken van de LocalLow-, Contacten- en Zoekmappen, kunt u de fout vermijden door de Windows Back-up aan te passen om die locaties specifiek te vermijden.
Verschillende getroffen gebruikers hebben bevestigd dat de onderstaande instructies hen eindelijk in staat hebben gesteld het back-upproces te voltooien zonder hetzelfde te zien 0x8100002Ffout.
Hier zijn de stapsgewijze instructies die u laten zien hoe u de mappen LocalLow, Contacten en Zoekopdrachten kunt uitsluiten van de huidige Windows Backup-poging en toekomstige pogingen:
- druk op Windows-toets + R om een Rennen dialoog venster. Typ vervolgens 'controle' in het tekstvak en druk op Enter om de interface van het klassieke configuratiescherm te openen.
- Binnen Controlepaneel, gebruik de zoekfunctie (gedeelte rechtsboven) om te zoeken naar ‘windows back-up‘. Klik vervolgens in de lijst met resultaten op Backup en herstellen.
- Als je eenmaal binnen bent Backup en herstellen en klik op Back-up instellen uit de lijst met opties.
Opmerking: wanneer daarom wordt gevraagd door het UAC (gebruikersaccountbeheer), Klik Ja om beheerderstoegang te verlenen. - Selecteer bij de eerste prompt een haalbare optie waarin u de back-up wilt opslaan en klik op De volgende.
- Selecteer bij de volgende prompt het Laat me kiezen schakel en klik op De volgende nog eens.
- Vouw vervolgens het vervolgkeuzemenu uit dat is gekoppeld aan gegevensbestanden en vouw vervolgens de ‘* Uw gebruikersnaam * Bibliotheken‘Binnenkomst.
Opmerking: *Je gebruikersnaam*is gewoon een tijdelijke aanduiding. Uw scherm zal de daadwerkelijke naam van uw pc bevatten. - Vouw het Extra locaties vervolgkeuzemenu, ga je gang en schakel de selectievakjes uit die zijn gekoppeld aan het AppData-map, Contacten, enZoekopdrachten.
- Vouw vervolgens het vervolgkeuzemenu Computer uit, vouw het item uit voor uw systeemstation (bijvoorbeeld Lokale schijf (C :)), vervolgens Gebruikers> * Uw gebruikersnaam * en klik vervolgens om het App data, Contacten, enZoekopdrachten selectievakjes als ze bestaan.
- Klik ten slotte op De volgende, danSla instellingen op en voer een back-up uit,wacht vervolgens tot de bewerking is voltooid.
In het geval dat u met deze methode het 0x8100002Ffoutcode, ga omlaag naar Methode 3.
Methode 3: de NVIDIA USB EHCI-chipset bijwerken of verwijderen
Als de reden waarom u het 0x8100002Ffout is een conflict tussen het NVIDIA USB Enhanced Host Controller Interface (EHCI) chipsetstuurprogramma en een generiek equivalent, u kunt het probleem oplossen door de NVIDIA USB EHCI-chipset bestuurder.
Verschillende getroffen gebruikers die met hetzelfde probleem te maken hadden, zijn erin geslaagd het probleem op te lossen door het speciale Nvidia-stuurprogramma bij te werken of door het te verwijderen en het generieke stuurprogramma zijn plaats te laten innemen.
Volg de onderstaande stapsgewijze instructies om dit proces gemakkelijker te maken:
- druk op Windows-toets +, R om een Rennen dialoog venster. Typ vervolgens ‘Devmgmt.msc’ in het tekstvak en druk op Enter om het Apparaat beheerder nut.
- Als je eenmaal binnen bent Apparaat beheerder, scrol omlaag door de lijst met geïnstalleerde apparaten en vouw het vervolgkeuzemenu uit dat is gekoppeld aan USB-connectorbeheerders.
- Binnen in de USB-connectorbeheerders, klik met de rechtermuisknop op NVIDIA USB EHCI-chipset invoer en kies Update stuurprogramma vanuit het contextmenu.
- Klik in het volgende scherm opAutomatisch zoeken naar bijgewerkte stuurprogramma's,Volg daarna de instructies op het scherm om de installatie van de nieuwe driverversie te voltooien voor het geval er een nieuwe versie wordt gevonden.
Opmerking: in het geval dat het hulpprogramma geen nieuwe versie van de driver vindt, ga je gang, klik er met de rechtermuisknop op en kies Verwijder het apparaat vanuit het contextmenu. Hiermee wordt de speciale schijf die door NVIDIA is geleverd, verwijderd en vervangen door een generiek equivalent. - Start uw computer opnieuw op en kijk of het probleem nu is verholpen.
Als hetzelfde probleem zich nog steeds voordoet, gaat u naar de volgende mogelijke oplossing hieronder.
Methode 4: een alternatief van derden gebruiken
Als geen van de mogelijke oplossingen hierboven effectief is geweest in uw specifieke scenario, is het enige dat u op dit moment kunt doen, het ingebouwde back-upprogramma dumpen en voor een alternatief van een derde partij kiezen.
Aangezien er veel verschillende hulpprogramma's van derden zijn die u hierbij kunnen helpen, hebben we een shortlist gemaakt met de meest efficiënte en robuuste oplossing, inclusief een gratis versie:
- AOMEI Backupper Standaard 4
- EaseUS Todo Backup
- Macrium reflecteren
- Iperius-back-up