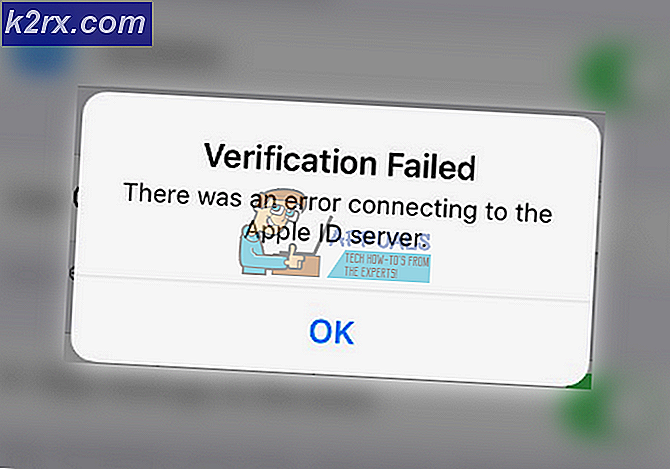Hoe u de Touchpad van uw laptop kunt repareren werkt niet
Het is onmogelijk om uw Windows-laptop te gebruiken zonder een touchpad, tenzij u een extern aanwijsapparaat aansluit. Wanneer het touchpad van uw laptop niet meer reageert op uw vingers, is er een probleem maar dat kan worden opgelost met behulp van de methoden die in deze handleiding worden beschreven. Als u het probleem daarna niet kunt oplossen met de touchpad van uw laptop, raden we u aan uw laptop naar een technicus te brengen voor verdere probleemoplossing.
Het touchpad werkt mogelijk niet meer als de stuurprogramma's beschadigd zijn, als het is uitgeschakeld in Windows of de fysieke schakelaar, of als u de verkeerde touchpad-instellingen hebt. In deze handleiding vindt u verschillende manieren waarop u uw touchpad weer kunt laten werken. Voordat je verdergaat, raden we je aan om een externe muis aan te sluiten of de TrackPoint van de laptop te gebruiken, indien beschikbaar.
Methode 1: De muisinstellingen controleren
- Om je muisinstellingen te openen, open je het menu Start, typ je 'Configuratiescherm' en druk je op Enter en ga je naar Hardware en geluiden> Muis (onder apparaten en printers) . U kunt ook met de rechtermuisknop klikken op het muispictogram in de meldingenbalk en vervolgens Instellingen / Eigenschappen selecteren.
- Zoek in het venster Muiseigenschappen naar de instellingen van je touchpad, meestal op het tabblad Extreem rechts naast het tabblad Hardware. De naam van het tabblad is de naam van de fabrikant van het touchpad ( Synaptic, ELAN, enz.)
- Zorg ervoor dat het selectievakje Touchpad inschakelen ingeschakeld is of dat de knop Device inschakelen actief is.
- Pas een andere instelling aan die u wilt wijzigen, klik op Toepassen en vervolgens op OK
- Beweeg uw vingers op het touchpad om te controleren of het werkt.
Op sommige apparaten werkt het touchpad mogelijk niet meer als een externe muis is aangesloten. U kunt deze instelling op hetzelfde tabblad uitschakelen.
Methode 2: De probleemoplosser voor hardware en apparaten van Windows gebruiken
De Windows Troubleshooter-tool kan u helpen bij het vinden van onbekende problemen met uw touchpad en oplossingen hiervoor bieden.
- Open het Configuratiescherm door op de Start-knop te drukken, typ 'Configuratiescherm' in en druk op Enter.
- Navigeer naar Systeem en beveiliging> Beveiliging en onderhoud> Problemen oplossen> Een apparaat configureren (onder Hardware en geluid).
- Er verschijnt een wizard voor het oplossen van problemen waarin u de aanwijzingen moet volgen om te scannen op problemen en oplossingen voor hardwareproblemen voor uw pc kunt bieden.
Methode 3: Installeer de Touchpad-stuurprogramma's opnieuw
Een defect of afwezig muisstuurprogramma kan ervoor zorgen dat uw touchpad niet werkt. Het opnieuw installeren van de originele touchpad-stuurprogramma's kan het weer laten werken.
PRO TIP: Als het probleem zich voordoet met uw computer of een laptop / notebook, kunt u proberen de Reimage Plus-software te gebruiken die de opslagplaatsen kan scannen en corrupte en ontbrekende bestanden kan vervangen. Dit werkt in de meeste gevallen, waar het probleem is ontstaan door een systeembeschadiging. U kunt Reimage Plus downloaden door hier te klikken- Bezoek de officiële website van de leverancier van uw laptop. U kunt dit in uw producthandleiding of een eenvoudige zoekopdracht van Google (bijv. HP-website) raadplegen.
- Klik op de ondersteuningspagina op de website van de leverancier
- Voer uw modelnummer, servicetagnummer of serienummer in het veld in dat hierom vraagt. U kunt ook het model chooser-hulpprogramma op de website gebruiken, indien beschikbaar.
- Selecteer Stuurprogramma's en zoek naar het touchpad / muisstuurprogramma voor uw laptop. Dit gebeurt meestal onder de muis of het touchpad
- Download de nieuwste driver en installeer deze.
- Start uw pc opnieuw op en beweeg uw vinger over het touchpad om te controleren of het werkt.
Methode 4: De Touchpad-stuurprogramma's bijwerken
De apparaatbeheerder kan u informatie geven over hardwareproblemen en u helpen bestaande stuurprogramma's bij te werken. Als een apparaat bijvoorbeeld een uitroepteken of een X-pictogram ernaast heeft, betekent dit dat het apparaat software- of hardwareproblemen heeft. Volg de onderstaande stappen om de touchpad-stuurprogramma's te vinden en bij te werken.
- Druk op Windows Key + R op uw toetsenbord, typ devmgmt.msc en druk op Enter.
- Klik op de pijl naast ' Muizen en andere aanwijsapparaten '.
- Lokaliseer uw touchpad en klik met de rechtermuisknop op het pictogram en selecteer Eigenschappen .
- Klik op het tabblad Stuurprogramma en controleer eerst of de knop Uitschakelen actief is. Dit is om ervoor te zorgen dat de touchpad is ingeschakeld.
- Klik op Stuurprogramma bijwerken in hetzelfde tabblad en selecteer vervolgens 'Automatisch zoeken naar bijgewerkte stuurprogramma's'. U moet verbonden zijn met internet om dit te laten werken.
- Volg de aanwijzingen om het bijwerken van uw touchpad-stuurprogramma's te voltooien
Methode 5: De BIOS-instellingen controleren
- Schakel uw pc uit en start opnieuw op in het BIOS. Dit is apparaatspecifiek en wordt meestal weergegeven wanneer het POST-scherm verschijnt. De toetsen Esc, Delete, F2, F8, F10, F12 zijn de meest gebruikte toetsen om het BIOS in te voeren.
- Controleer de hardware-instellingen en schakel de touchpad in als deze is uitgeschakeld.
- Sluit het BIOS en start uw pc opnieuw op en beweeg uw vingers over het touchpad om te controleren of het werkt.
Methode 6: De fysieke touchpadschakelaar controleren
Het komt veel voor dat computergebruikers het touchpad onbewust uitschakelen met de fysieke schakelaar, vooral op touchpads met de schakelaar op de hoeken.
- Zoek de 'Fn'-toets op het toetsenbord en druk erop. Dit staat meestal naast de 'ctrl'-toets onderaan en heeft mogelijk een andere kleur.
- Houd de Fn-toets ingedrukt en zoek de functietoetsen (F1 - F12) voor een met het pictogram van een touchpad met een vinger erop of een touchpad met een diagonale lijn erover.
- Druk tegelijkertijd op de Fn-toets en de functietoets van het touchpad om de touchpad op uw laptop opnieuw te activeren.
- Beweeg uw vingers op het touchpad om te controleren of het werkt.
Toetsenborden waarvoor de multimediamodus is ingeschakeld, vereisen niet dat u op de functietoets drukt terwijl u de touchpad activeert. U hoeft alleen maar op de touchpad-toets te drukken om deze opnieuw te activeren.
Sommige andere laptops zoals HP hebben de touchpad-schakelaar op het touchpad en hebben daarom een andere methode nodig om het aan te zetten.
- Zoek een beetje hol op je touchpad. Het staat meestal linksboven op het touchpad met een oranje LED ernaast.
- Dubbeltik op de kleine holte en controleer of de LED (indien aanwezig) uitgaat.
- Beweeg uw vingers over het touchpad om te controleren of het werkt.
PRO TIP: Als het probleem zich voordoet met uw computer of een laptop / notebook, kunt u proberen de Reimage Plus-software te gebruiken die de opslagplaatsen kan scannen en corrupte en ontbrekende bestanden kan vervangen. Dit werkt in de meeste gevallen, waar het probleem is ontstaan door een systeembeschadiging. U kunt Reimage Plus downloaden door hier te klikken