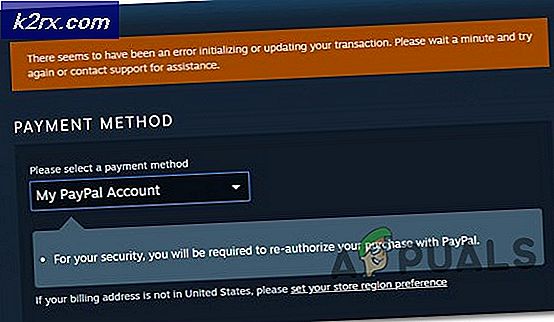Hoe Amazon EC2-instantie naar een andere AWS-regio te verplaatsen
De flexibiliteit en betrouwbaarheid van de AWS IaaS kan ons helpen om aan onze persoonlijke of zakelijke behoeften te voldoen. Als u zich in de VS bevindt, maar uw bedrijf in Europa runt, is uw primaire doel om uw klanten de beste service te bieden zonder vertragingsproblemen bij het gebruik van de bedrijfsmiddelen. Amazon heeft meer dan 15 regio's die kunnen worden gebruikt om de Amazon EC2-instantie te hosten.
De Amazon EC2-instantie die wordt gehost in de ene regio of een beschikbaarheid, kan eenvoudig worden verplaatst naar een andere regio of een andere beschikbaarheidszone. We hadden het al over het verplaatsen van de Amazon EC2-instantie naar een andere beschikbaarheidszone binnen dezelfde regio.
Om de procedure voor het verplaatsen van de Amazon EC2-instantie naar een andere regio uit te leggen, zullen we een realistisch scenario maken. Stel dat we een webshop-app hosten in bijvoorbeeld Amazon EC2 in US East (Ohio). Al onze klanten bevinden zich in DACH (Duitsland, Oostenrijk en Zwitserland) en ervaren een hoge latentie bij het openen van de webshop. Deze negatieve ervaring weerspiegelt automatisch de klanttevredenheid. Om deze uitdaging op te lossen, zullen we het Amazon EC2-exemplaar verplaatsen van EU East (Ohio) naar Europa (Frankfurt).
- Log in op AWS-beheerconsole
- Klik op Diensten en klik vervolgens op EC2
- Klik op Instanties uitvoeren
- Klik met de rechtermuisknop op de instantie en klik vervolgens op Instantiestatus en dan Hou op
- Klik met de rechtermuisknop op de instantie en klik vervolgens op Beeld en dan Maak afbeelding
- Onder Maak afbeelding vul de volgende instellingen in en klik op Maak afbeelding.
- Afbeelding naam - typ de naam van de afbeelding
- Afbeeldingsomschrijving - typ de beschrijving van de inhoud en het doel van de afbeelding.
- Geen herstart - Indien ingeschakeld, sluit Amazon EC2 de instantie niet af voordat de afbeelding is gemaakt. Als deze optie wordt gebruikt, kan de integriteit van het bestandssysteem op de gemaakte afbeelding niet worden gegarandeerd. In ons geval is het uitgeschakeld.
- Instanties Volumes - definieer de volumegrootte en het volumetype. Als u een extra volume wilt maken, klikt u op Voeg een nieuw volume toe. We behouden de standaardinstellingen.
- Klik op Bekijk in afwachting van afbeelding ami-xxxxxxxxxx onder Creëer Afbeeldingsverzoek ontvangen.
- De AMI-afbeelding is met succes gemaakt, zoals te zien is onder Status: beschikbaar.
- Klik met de rechtermuisknop op de AMI-afbeelding en klik vervolgens op Kopieer AMI
- AMI ‘ami-0fdba46d625030531’ wordt gekopieerd naar een nieuwe AMI. Stel de nieuwe AMI-instellingen hieronder in:
- Bestemmingsregio - selecteer de bestemmingsregio. Er zijn momenteel 16 AWS-regio's. We verplaatsen het Amazon EC2-exemplaar van US East (Ohio) naar Europa (Frankfurt).
- Naam - definieer de naam van de Amazon EC2-instantie
- Omschrijving - typ de beschrijving van de AMI
- Versleuteling - codeer doel-EBS-momentopname. We zullen het niet doen.
Nadat u de AMI-instelling heeft geconfigureerd, klikt u op Kopieer AMI.
- De AMI-kopieerbewerking is gestart. Houd er rekening mee dat u mogelijk het AMI-scherm moet vernieuwen om uw nieuwe AMI te zien. Het kan enkele minuten duren voordat de nieuwe AMI wordt weergegeven. Klik op Bezoek de AMI's-pagina in eu-central-1 om de voortgang van het kopiëren te controleren.
- De status wordt weergegeven onder Status: in behandeling.
Na een paar minuten is onze AMI-afbeelding beschikbaar.
- Klik met de rechtermuisknop op AMI-afbeelding en klik vervolgens op Lancering
- Kies een instantietype en klik vervolgens op Volgende: Instantiedetails configureren. In ons geval zullen we kiezen voor t2.micro (Variabele ECU's, 1 vCPU's, 2,5 GHz, Intel Xeon Family, 1 GiB-geheugen, alleen EBS)
- Configureer instantiedetails op basis van uw behoeften. Kies onder Subnet het juiste subnet en de juiste beschikbaarheidszone in Europa (Frankfurt). We raden ook aan om beëindigingsbeveiliging in te schakelen om te voorkomen dat instanties per ongeluk worden beëindigd. Zodra u dat doet, klikt u op Herzien en starten.
- Controleer de instantie-instellingen en klik vervolgens op Lancering.
- Selecteer een bestaand sleutelpaar of maak een nieuw sleutelpaar. Een sleutelpaar bestaat uit een openbare sleutel die AWS opslaat en een privésleutelbestand dat u opslaat. Samen stellen ze u in staat om veilig verbinding te maken met uw instantie. Als u op Nieuw sleutelpaar aanmaken klikt, moet u de paarnaam en definiëren Download sleutelpaar dat zal worden gebruikt om het Windows-wachtwoord te decoderen. U moet het privésleutelbestand (* .pem-bestand) downloaden voordat u verder kunt gaan. In ons geval zullen we een nieuw sleutelpaar aanmaken.
- Klik Start instanties.
- Uw instanties worden nu gelanceerd. Klik op Bekijk lanceringen.
- Wacht een paar minuten totdat uw exemplaar met succes is geïnitialiseerd.
- Maak verbinding met uw Amazon EC2-instantie en controleer of alles goed werkt.