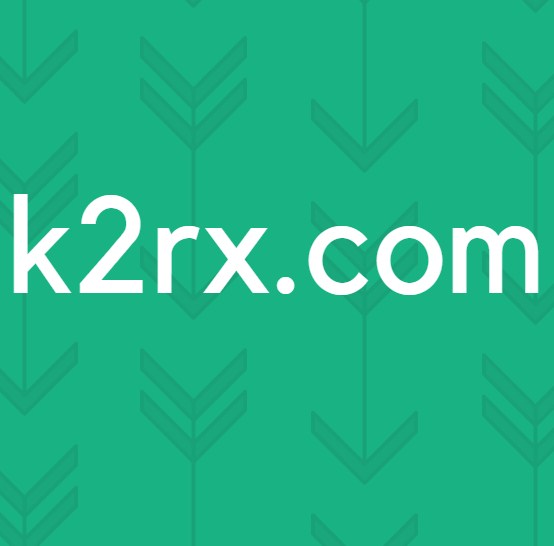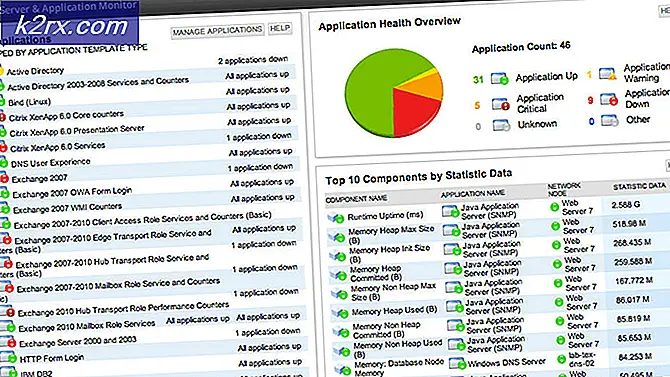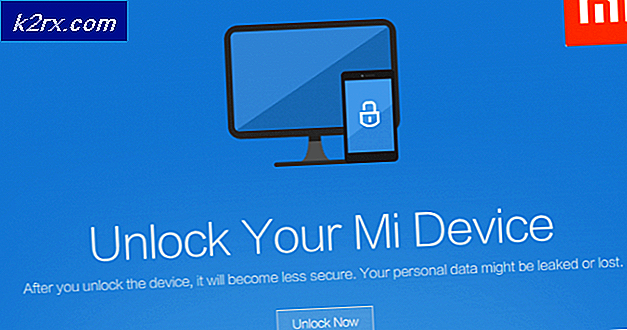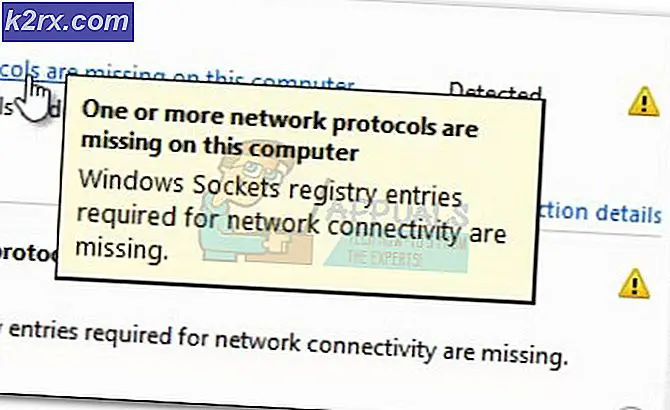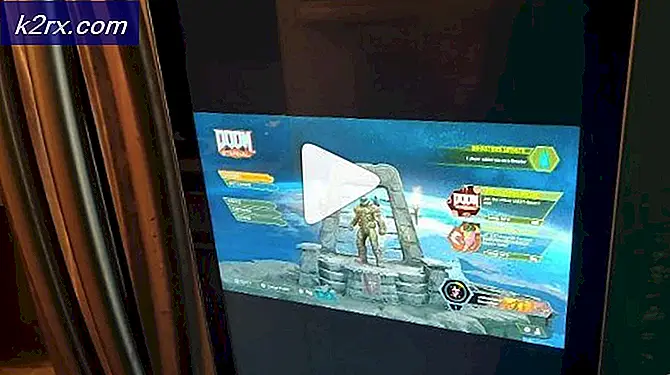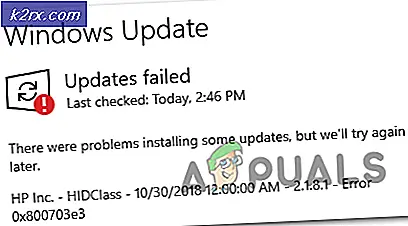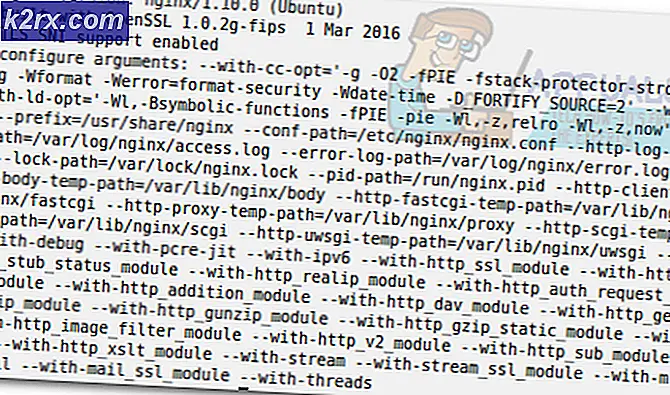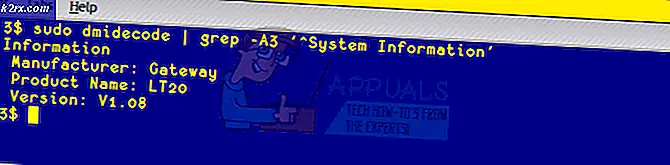Hoe MyWinLocker Suite van Windows te verwijderen
Verschillende pc-fabrikanten laden hun pc's met verschillende software om hun eigen merk te vertegenwoordigen of om enkele van hun partners te promoten en hun beoordeling te verbeteren. Dit kan ervoor zorgen dat uw pc aanzienlijk langzamer wordt omdat deze vooraf geladen is met deze onnodige apps die u wilt verwijderen.
Helaas kunnen de meeste vooraf geïnstalleerde apps niet eenvoudig worden verwijderd door naar Configuratiescherm of Instellingen te gaan en zult u andere manieren moeten bedenken om dit te bereiken. Aan de andere kant kunnen zelfs de apps die u via deze middelen kunt verwijderen tijdens het verwijderen problemen veroorzaken en zij weigeren eenvoudigweg uw computer voorgoed te verlaten!
MyWinLocker Suite kan niet worden verwijderd onder Windows
MyWinLocker Suite is een tool ontwikkeld door Egis Technology en het komt vooraf geïnstalleerd op sommige Asus pc's. Het gebruik ervan is enigszins geavanceerd en stelt u in staat om bestanden met wachtwoorden te coderen en u kunt hiermee logins, persoonlijke informatie, enz. Beheren.
De tool zelf is geen virus en het gedraagt zich niet als schadelijke software, maar het kan feitelijk worden gezien als een PUP (Potentially Unwanted Program) omdat het vaak vooraf is geïnstalleerd op de computer of wordt geleverd met andere freeware.
Het verwijderen van het is zeker een moeilijk proces en een heleboel gebruikers worstelen al jaren met deze eenvoudige taak. Deze de-installatie is eigenlijk een van de redenen dat dit hulpmiddel als een PUP wordt beschouwd, omdat het uw pc niet op een conventionele manier zal verlaten. Ontdek hoe je er vanaf kunt komen door dit artikel te lezen!
Oplossing 1: Verwijderen via Configuratiescherm of Instellingen
We zijn er zeker van dat je dit hebt geprobeerd zodra je dacht aan het verwijderen van MyWinLocker, maar laten we het proces nog een keer doornemen voor gebruikers die moeite hebben met het de-installeren van apps.
- Open het Configuratiescherm door ernaar te zoeken in uw zoekbalk. U kunt ook Instellingen openen door op het Windows-logo in de linkerbenedenhoek te klikken en op het tandwielpictogram te klikken.
- Schakel over naar de categorieweergave in het Configuratiescherm en klik op Een programma deïnstalleren onder Programma's en onderdelen.
- Als u Instellingen gebruikt, klikt u eenvoudig op het gedeelte Apps dat zich bevindt zodra u Instellingen invoert.
- Nadat u de volledige lijst met geïnstalleerde apps hebt bekeken, gaat u naar MyWinLocker en klikt u op Installatie ongedaan maken.
- Volg de instructies op het scherm.
- Start de computer opnieuw en kijk of het hulpprogramma is verwijderd.
Oplossing 2: verwijderen met behulp van de veilige modus
Veel gebruikers hebben gemeld dat het opstarten van uw computer in de veilige modus en het uitvoeren van het verwijderprogramma werkt en u moet dit zeker zo snel mogelijk proberen. Het proces is vrij eenvoudig en het werkt.
- Klik op de knop Start linksonder op het scherm en klik op het tandwielpictogram dat staat voor Instellingen.
- Open het gedeelte Update en beveiliging en navigeer naar het submenu Herstel.
- Kijk onder het gedeelte Geavanceerd opstarten en klik op Nu opnieuw opstarten.
- Uw pc moet opnieuw opstarten naar een scherm met de titel Kies een optie. Navigeer naar Problemen oplossen> Geavanceerde opties> Opstartinstellingen> Opnieuw opstarten.
- Uw pc zal nu volledig opnieuw opstarten en u krijgt een aantal genummerde opties. Klik op 4 van F4 om uw pc in de veilige modus te starten. Controleer opnieuw om te zien of het nummer overeenkomt met de naam in de lijst.
- Nadat uw pc is opgestart, volgt u alle stappen van Oplossing 1 en probeert u MyWinLocker te verwijderen.
Oplossing 3: de taak doden
Verschillende gebruikers hebben gemeld dat ze de tool niet konden installeren voordat ze deze met behulp van Taakbeheer hebben beëindigd. Dit klinkt onwaarschijnlijk, maar het is de moeite waard om dit een kans te geven, omdat het mogelijk is dat het open proces zelf niet toestaat dat de toepassing wordt verwijderd, mogelijk omdat het verwijderen ervan betekent dat u uw opgeslagen wachtwoorden, codering, enz. Verliest.
- Gebruik de toetsencombinatie Ctrl + Shift + Esc om Taakbeheer te openen.
- Zoek het MWL.exe-proces door de lijst met processen in alfabetische volgorde uit te lijnen.
- Klik met de rechtermuisknop op het proces en klik op Taak beëindigen.
- Volg de instructies in oplossing 1 voor het verwijderen van MyWinLocker via het Configuratiescherm of via Instellingen.
- Start daarna uw computer opnieuw op.
Oplossing 4: gebruik Systeemherstel om het probleem op te lossen
Als u dit programma onlangs hebt geïnstalleerd of als het onlangs is begonnen met misdragen, kunt u altijd de optie Systeemherstel gebruiken om de aangebrachte wijzigingen op uw pc terug te zetten naar een vorige staat die ook wel een herstelpunt wordt genoemd. Herstelpunten worden gemaakt wanneer u iets installeert of verwijdert of nadat u iets belangrijks hebt gedaan.
- Open het Configuratiescherm door ernaar te zoeken op de zoekbalk.
- Wijzig de weergave in het Configuratiescherm in Grote of Kleine pictogrammen door naast de optie Weergeven als: te klikken.
- Zoek de optie Beveiliging en onderhoud en open deze.
- Klik op Herstel en selecteer Systeemherstel openen. Zorg ervoor dat u over de nodige beheerdersrechten beschikt om Systeemherstel te openen.
- Volg de instructies op het scherm en zorg ervoor dat u uw systeem herstelt tot een datum voordat u MyWinLocker installeerde.
- Wacht tot het proces is voltooid en start de computer opnieuw op nadat deze is voltooid.
Oplossing 5: bestanden handmatig verwijderen
Als een van deze verwijderingsopties geen resultaten oplevert. U kunt proberen de MyWinLocker-bestanden handmatig te verwijderen. Hierdoor wordt voorkomen dat deze wordt uitgevoerd en bepaalde foutmeldingen of prestatieproblemen worden veroorzaakt.
- Allereerst, beëindig het MWL.exe-proces in Taakbeheer door stappen 1-3 van Oplossing 3 te volgen.
- Verwijder alles uit de volgende mappen en mappen zelf:
Mijn computer >> C: \ Program Files (x86) \ >> EgisTec IPS
Mijn computer >> C: \ Program Files (x86) \ >> EgisTec MyWinLocker
- Zoek op uw pc naar alles wat te maken heeft met Egis of MyWinLocker en verwijder alles wat u kunt vinden.
Nadat u alle bestanden hebt verwijderd die u kunt vinden, moet u registervermeldingen verwijderen die door het programma zijn gemaakt. Dit kan enigszins geavanceerd zijn en gebruikers moeten altijd een back-up van de wijzigingen aan het register maken door op Bestand >> Exporteren te klikken
- Open de Register-editor door regedit in de zoekbalk of in het dialoogvenster Uitvoeren te typen.
- Zoek naar iets gerelateerd aan Egis of MyWinLocker op de volgende locaties:
HKEY_CURRENT_USERS \ Software
HKEY_LOCAL_MACHINE \ Software
- Klik op Bewerken >> Zoek en typ Egis en MyWinLocker en verwijder alles wat regedit vindt.
- Gebruik de toetsencombinatie Ctrl + Shift + Esc om Taakbeheer te openen en naar het tabblad Opstarten te gaan.
- Selecteer MyWinLocker als het er nog steeds is en klik op Uitschakelen.
- Genieten.
PRO TIP: Als het probleem zich voordoet met uw computer of een laptop / notebook, kunt u proberen de Reimage Plus-software te gebruiken die de opslagplaatsen kan scannen en corrupte en ontbrekende bestanden kan vervangen. Dit werkt in de meeste gevallen, waar het probleem is ontstaan door een systeembeschadiging. U kunt Reimage Plus downloaden door hier te klikken