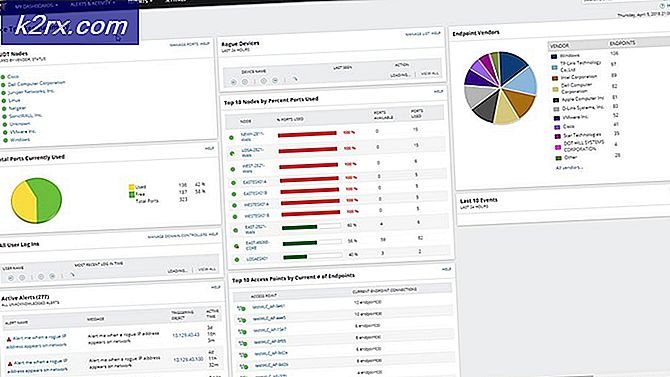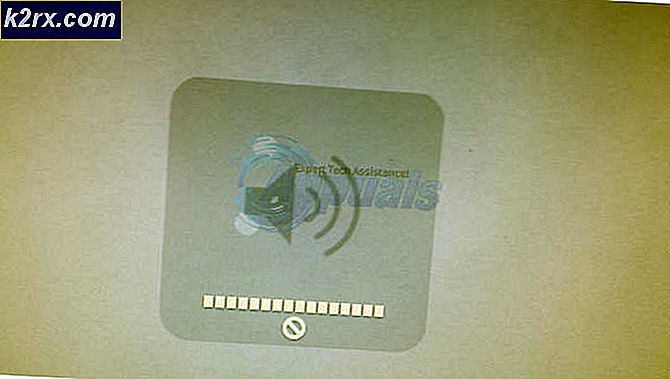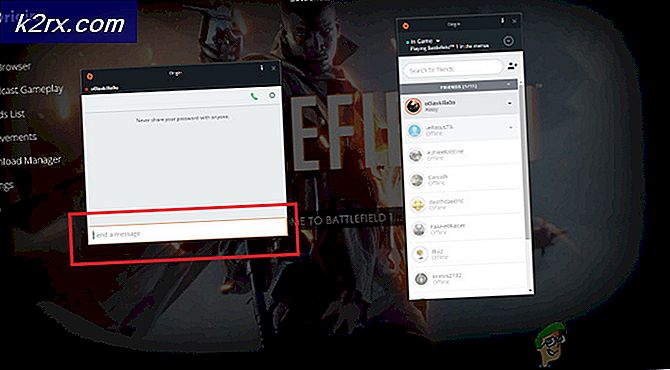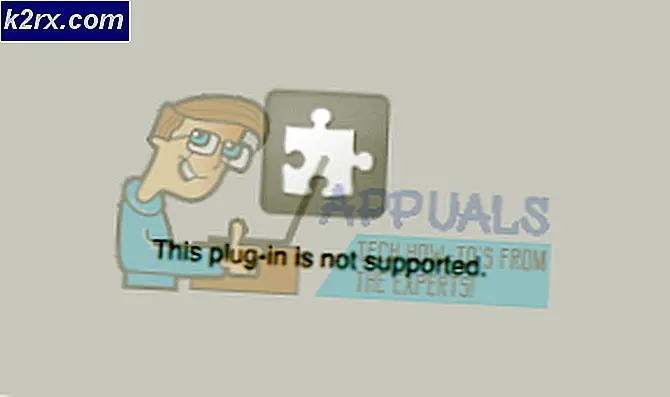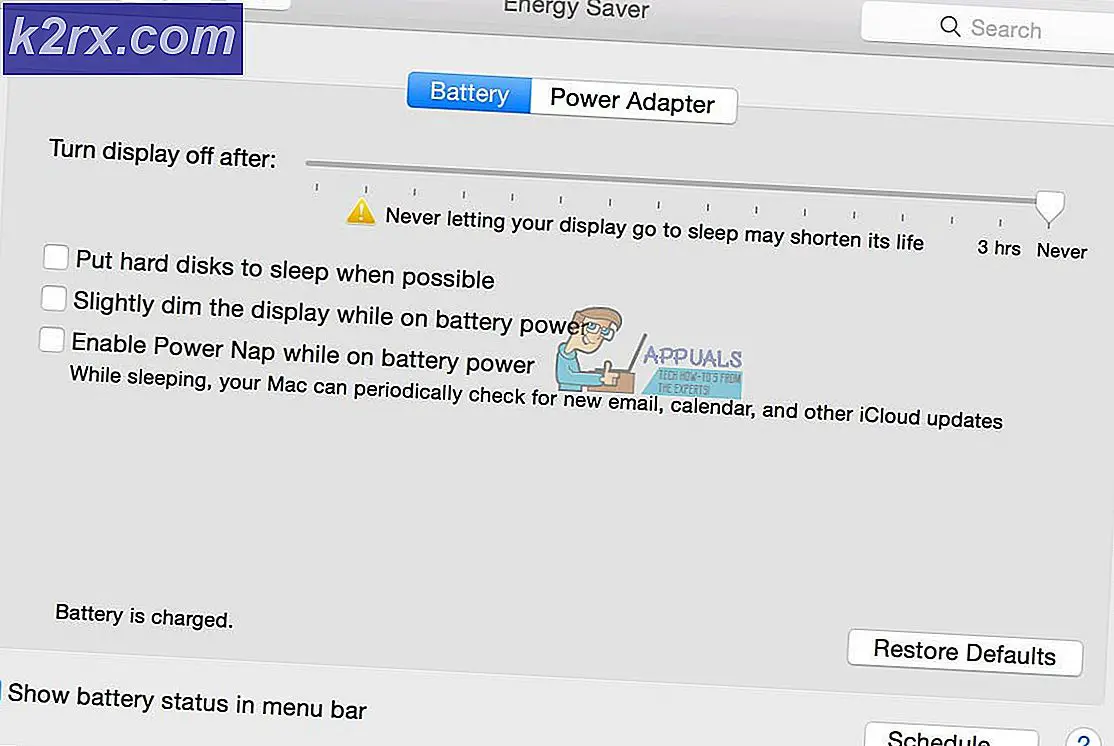Server niet gevonden fout in Firefox? Los problemen op met behulp van deze stappen
De 'Server niet gevonden‘Fout is een incidenteel probleem dat Firefox-gebruikers treft. De meerderheid van de gebruikers meldt dat ze de fout tegenkomen bij elke pagina die ze proberen te laden, maar als ze op Vernieuwen klikken, wordt de pagina prima geladen.
In de meeste gevallen treedt dit specifieke probleem op vanwege een inconsistentie in de Domain Name Server en kan het worden opgelost door de standaardwaarden te wijzigen met de aangepaste DNS van Google. Als dat niet werkt, moet u beginnen met het oplossen van problemen voor een netwerkinconsistentie - door uw router / modem uit en weer in te schakelen of door een volledige TCP / IP-reset uit te voeren.
Het is echter de moeite waard om op te merken dat het probleem ook kan worden veroorzaakt door een uitgeschakeld exemplaar van de DNS-clientservice. Andere mogelijke oorzaken zijn onder meer een VPN- of proxy-interferentie of een verbindingsonderbreking veroorzaakt door een overbezorgde firewall-suite.
Hoe de server niet gevonden-fout in Firefox oplossen?
Methode 1: DNS wijzigen in de openbare DNS van Google
Het blijkt dat de symptomen van dit specifieke probleem wijzen op een probleem dat verband houdt met uw standaard geconfigureerde DNS (Domain Name System). 'Server niet gevonden'-problemen worden meestal veroorzaakt door inconsistentie met uw DNS-adres.
Verschillende getroffen gebruikers hebben bevestigd dat ze het probleem konden oplossen nadat ze het venster Netwerkverbindingen hadden geopend en Internet Protocol versie 4 hadden gewijzigd in de aangepaste DNS-serveradressen van Google.
Hier is een korte handleiding over het wijzigen van het standaard Domain Name System in het aangepaste Google-adres via het Network Connection-venster:
- Open een Rennen dialoogvenster door op te drukken Windows-toets + R. Typ in het tekstvak ‘Ncpa.cpl’ en druk op Enter om het Netwerk connecties menu.
- Als je eenmaal binnen bent Netwerk connecties menu, ga je gang en selecteer de verbinding die je wilt configureren met Google Public DNS. Als u het voor uw draadloze netwerk wilt doen, klikt u met de rechtermuisknop op Wi-Fi (draadloze netwerkverbinding) en kies Eigendommen vanuit het contextmenu.
Opmerking: Als u van plan bent een Ethernet-verbinding (bekabeld) te wijzigen, klikt u met de rechtermuisknop op Ethernet (Local Area Connection). - Nadat het je eindelijk gelukt is om binnen de wifi of te landen Ethernet-eigenschappen scherm, ga naar de Netwerken tab en ga naar het instellingenvenster onderDeze verbinding maakt gebruik van de volgende items.Selecteer vervolgens Internet Protocol versie 4 (TCP / IPv4)en klik op het Eigendommen knop.
- Zodra je jezelf binnen de Internet Protocol 4 (TCP / IPv4) Eigenschappenscherm, ga dan naar het Algemeen tabblad. Selecteer vervolgens de schakelaar die is gekoppeld aanGebruik de volgende DNS-server adres en vervang hetVoorkeurs DNS-server en de Alternatieve DNS-servermet de volgende waarden:
8.8.8.8 8.8.4.4
- Sla de wijzigingen op die u zojuist in stap 4 heeft uitgevoerd, en herhaal vervolgens stap 3 en 4 met Internet Protocol versie 6 (TCP / IPv6), maar gebruik deze keer de waarden om de Voorkeurs DNS-server and Alternatieve DNS-server.
2001:4860:4860::8888 2001:4860:4860::8844
- Start uw netwerkverbinding opnieuw zodra u deze wijziging afdwingt. Nadat de verbinding opnieuw is gestart, opent u uw browser, laadt u een pagina die eerder faalde en kijkt u of het probleem is verholpen bij de volgende keer opstarten van het systeem.
Als hetzelfde probleem zich nog steeds voordoet, gaat u naar de volgende mogelijke oplossing hieronder.
Methode 2: Power Cycle of reset uw router / router
Het blijkt dat dit probleem ook kan worden vergemakkelijkt door een inconsistentie met uw modem of router. Verschillende getroffen gebruikers die hetzelfde probleem tegenkwamen, hebben bevestigd dat het Server niet gevonden‘Fout is opgelost nadat ze hun netwerk hadden gedwongen om te vernieuwen.
De ideale manier om te beginnen is door een eenvoudige herstart van het netwerk uit te voeren - Deze procedure is een stuk minder ingrijpend en levert geen andere op die de huidige instellingen van uw netwerkconfiguratie zal beïnvloeden. Om een eenvoudige router of netwerkreset uit te voeren, hoeft u alleen maar op de AAN UIT om het netwerkapparaat uit te schakelen, wacht dan 20 seconden of langer en druk nogmaals op de knop om het apparaat weer te openen.
Opmerking: Om ervoor te zorgen dat de procedure met succes wordt voltooid, kunt u ook de stroomvoorziening fysiek loskoppelen en ongeveer een minuut wachten om ervoor te zorgen dat de stroomcondensatoren volledig leeglopen.
Als je dit al hebt gedaan en het niet werkt, is de volgende logische stap het uitvoeren van een volledige reset van de router / modem. Maar voordat u hiermee doorgaat, moet u er rekening mee houden dat deze bewerking ook alle aangepaste inloggegevens en aangepaste netwerkinstellingen die u eerder hebt ingesteld, opnieuw instelt. Aan het einde van deze bewerking wordt alles teruggezet naar de standaardinstellingen.
Opmerking: Bij de meeste routerfabrikanten wordt de login teruggezet naar admin voor zowel de gebruikersnaam als het wachtwoord.
Als u vastbesloten bent om een router- of modemreset uit te voeren, houdt u gewoon de resetknop aan de achterkant ongeveer 10 seconden ingedrukt. Afhankelijk van je router- / modemmodel heb je een tandenstoker of een naald nodig om toegang te krijgen tot de Reset-knop aan de achterkant.
Op de meeste routermodems ziet u een onderbroken led-flitser, wat aangeeft dat de bewerking is voltooid.
Als je je router of modem al opnieuw hebt opgestart, maar er was geen verbetering, ga dan naar de volgende mogelijke oplossing hieronder.
Methode 3: een volledige TCP / IP-reset uitvoeren
Als u het probleem niet kunt oplossen met de eerste twee methoden, is de kans groot dat het probleem te maken heeft met een algemene inconsistentie in het netwerk met uw TCP / IP-configuratie. We zijn erin geslaagd om verschillende gebruikersrapporten te identificeren die erin slaagden de ‘Server niet gevonden‘Firefox-fout is opgelost nadat ze de internetverbinding helemaal opnieuw hadden gemaakt via een verhoogde CMD-prompt.
Als u deze route wilt volgen, vindt u hier een korte handleiding voor het uitvoeren van een volledige TCP / IP-reset vanaf een verhoogde opdrachtpromptterminal:
- Open een Rennen dialoogvenster door op te drukken Windows-toets + R. Typ in het tekstvak ‘Cmd’ in het nieuw verschenen tekstvak en druk op Ctrl + Shift + Enter om een verhoogd CMD-venster te openen. Zodra je het UAC (gebruikersaccountbeheer) prompt, klik Ja om beheerderstoegang te verlenen.
- Zodra het je lukt om in de verhoogde CMD-prompt te komen, typ je de volgende opdrachten (in dezelfde volgorde waarin we ze hebben vermeld) en druk je op Enter na elk commando:
Type 'ipconfig / flushdns' en druk op Enter Type 'netsh winsock opnieuw instellen'en druk op Enter. Type 'netsh int ip reset'en druk op Enter. Typ 'ipconfig /release'en druk op Enter. Type 'ipconfig / vernieuwen ' en druk op Enter.
- Nadat u alle bovenstaande opdrachten hebt uitgevoerd, heeft u in feite een volledige TCP / IP-reset uitgevoerd. Zodra u dit doet, gaat u verder door de verhoogde CMD-prompt te sluiten en controleert u of het probleem is opgelost bij de volgende keer opstarten van het systeem.
Nadat uw computer opnieuw is opgestart, herhaalt u de actie die eerder de 'Server niet gevonden‘Error en kijk of het probleem is opgelost. Als hetzelfde probleem nog steeds af en toe optreedt, gaat u naar de volgende mogelijke oplossing hieronder.
Methode 4: De DNS-clientservice starten
Als u enkele handmatige aanpassingen hebt gedaan aan de DNS Client-service of als u een hulpprogramma voor netwerkoptimalisatie gebruikt, is het ook mogelijk dat u de 'Server niet gevonden'Fout vanwege het feit dat de service die verantwoordelijk is voor het gebruik van de standaard Domeinnaamsystemen is eigenlijk verhinderd om te rennen.
Als dit scenario van toepassing is, zou u het probleem moeten kunnen oplossen door het services.msc hulpprogramma, de status instellen van DNS-client naar Automaat en krachtig starten van de service.
Hier is een korte handleiding om ervoor te zorgen dat de DNS Client-service actief is en dat het Opstarttype ingesteld op Automaat:
- druk op Windows-toets + R om een Rennen dialoog venster. Typ vervolgens ‘Service.msc’ en druk op Enter om het Diensten scherm. Wanneer u daarom wordt gevraagd door de UAC (User Account Controler),klik op Ja om beheerderstoegang te verlenen.
- Als je eenmaal binnen bent Diensten scherm, ga omlaag naar het rechtergedeelte en blader omlaag door de lijst met lokale services totdat u het DNS-client. Als je het ziet, klik je er met de rechtermuisknop op en kies je Eigendommen vanuit het contextmenu.
- Als het je lukt om binnen te komen DNS Client-eigenschappen scherm, selecteer het Algemeen tabblad uit de lijst met submenu's. Zodra u daar bent, stelt u het Opstarttype naar Automaat en zorg ervoor dat het Toestand ingesteld op Rennen.
Opmerking: Als de status niet is ingesteld op Rennen, Klik op de Begin knop hieronder.
- Zodra de DNS-client is gestart en correct wordt uitgevoerd, herhaalt u de actie die eerder de 'Server niet gevonden' fout en kijk of het probleem nu is opgelost.
Als u nog steeds hetzelfde probleem ondervindt, gaat u naar de volgende mogelijke oplossing hieronder.
Methode 5: Schakel VPN of proxyserver uit
Het blijkt dat deze specifieke ‘Server niet gevonden‘Fout kan ook worden geactiveerd als gevolg van een directe storing veroorzaakt door een VPN-verbinding of een proxyserver die de communicatie tussen uw browser en externe servers blokkeert.
Sommige gebruikers die ook met dit probleem werden geconfronteerd, hebben bevestigd dat ze het probleem hebben kunnen oplossen door de VPN-client te verwijderen of de proxyserver uit te schakelen (afhankelijk van welk scenario van toepassing is).
Deze methode lost het probleem hoogstwaarschijnlijk op als u het probleem alleen tegenkomt wanneer u probeert toegang te krijgen tot bepaalde webadressen.
Om aan beide mogelijke scenario's tegemoet te komen, hebben we twee handleidingen gemaakt die u laten zien hoe u de ‘Server niet gevonden‘Fout als deze wordt veroorzaakt door een VPN of een proxyserver.
VPN-verzameling uitschakelen
Hier is een korte handleiding over het uitschakelen van VPN of proxyserver om de ‘Server niet gevonden' fout:
- druk op Windows-toets + R om een Rennen dialoog venster. Typ vervolgens ‘Appwiz.cpl’ en druk op Enter om het Programma's en onderdelen menu.
- Nadat het je is gelukt om in het Programma's en onderdelen scherm, scrol omlaag door de lijst met geïnstalleerde applicaties en zoek de VPN-client die u actief gebruikt. Als het je lukt om de applicatie te vinden, klik er dan met de rechtermuisknop op en kies Verwijderen vanuit het nieuw verschenen contextmenu.
- Volg in het verwijderingsscherm de instructies op het scherm om het verwijderen te voltooien en start uw computer opnieuw op zodra het proces is voltooid.
- Zodra de volgende opstart van de computer is voltooid, probeert u de mislukte update opnieuw te installeren en kijkt u of het probleem nu is opgelost.
Schakel de proxyserver uit
- Open een Rennen dialoogvenster door op te drukken Windows-toets + R. Zodra u zich in het tekstvak bevindt, typt u "'ms-instellingen: netwerk-proxy ’en druk op Enter om het Proxy tabblad van de Instellingen menu.
- Als het je eenmaal lukt om binnen te komen Proxy tabblad, scrol omlaag naar het Handleiding proxy setup sectie. Zodra u op de juiste locatie bent aangekomen, scrolt u omlaag en schakelt u de schakelaar uit die is gekoppeld aan ‘Gebruik een proxyserver '.
- Nadat het u is gelukt om deze wijziging af te dwingen, start u uw computer opnieuw op en kijkt u of het probleem is verholpen bij de volgende keer opstarten van het systeem.
Voor het geval u nog steeds de 'Server niet gevonden' fout bij het proberen toegang te krijgen tot bepaalde websites via Firefox, ga dan naar de laatste oplossing hieronder.
Methode 6: De overbeveiligde firewall uitschakelen
Als u het probleem alleen tegenkomt terwijl u probeert toegang te krijgen tot een bepaald webadres en u een beveiligingspakket van derden gebruikt, is het mogelijk dat een vals positief resultaat ervoor zorgt dat uw AV of firewall de verbinding onderbreekt.
Volgens sommige gebruikersrapporten wordt dit probleem meestal gemeld wanneer de AV uiteindelijk optreedt als een MITM (man in het midden), die uiteindelijk de verbinding verbreekt. Dit is waarschijnlijk te wijten aan het feit dat de browser (in dit geval Firefox) details over uw (IIRC) -verbindingen verzendt.
Als dit scenario van toepassing is, zou u het probleem moeten kunnen oplossen door de firewallfunctie op uw AV uit te schakelen. De stappen om dit te doen, zullen natuurlijk verschillen afhankelijk van de externe AV die u gebruikt.
Op Avast kunt u dit doen door naar Instellingen> Firewall en het uitschakelen van de schakelaar die is gekoppeld aan de firewall.
Als dit echter niet werkt of als uw AV-suite niet de mogelijkheid heeft om de firewallcomponent uit te schakelen, zou het verwijderen van de externe suite van uw computer voldoende moeten zijn. Hier is een korte handleiding over hoe u dit kunt doen:
- Open een Rennen dialoogvenster door op te drukken Windows-toets + R. Typ vervolgens ‘Appwiz.cpl’ in het tekstvak en typ vervolgens Enter om het Programma's en onderdelen menu.
- Als je eenmaal binnen bent Programma's en onderdelen menu, blader omlaag door de lijst met applicaties en zoek het item dat bij uw AV hoort. Zodra u de vermelding heeft geïdentificeerd, klikt u er met de rechtermuisknop op en kiest u Verwijderen vanuit het contextmenu om de verwijderingsprocedure te starten.
- Volg binnen de verwijderingsprompt de instructies op het scherm om de verwijderingsprocedure te voltooien.
Opmerking: Als u er zeker van wilt zijn dat u geen overgebleven bestanden achterlaat, verwijder overgebleven bestanden die tot uw AV behoren. - Start uw computer opnieuw op en kijk of het probleem is opgelost zodra de volgende keer opstarten is voltooid.