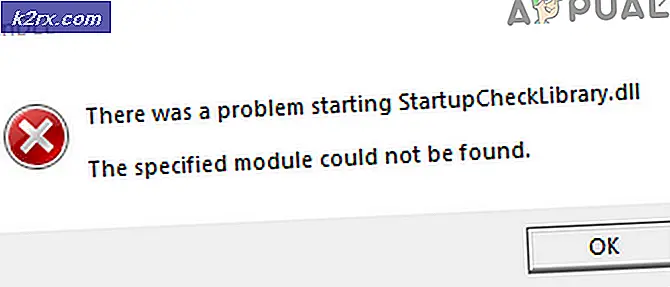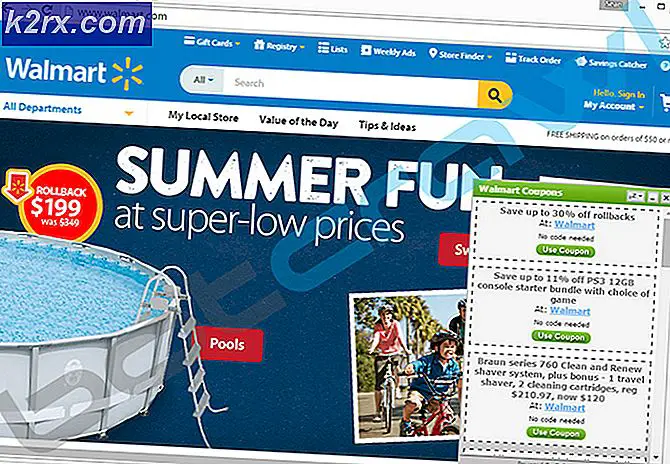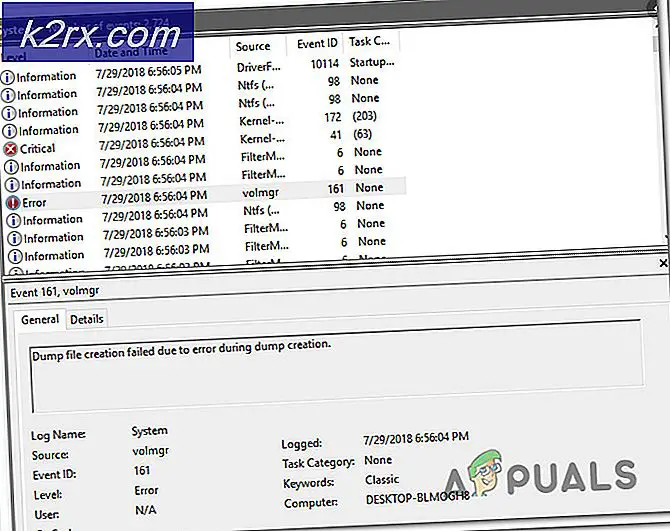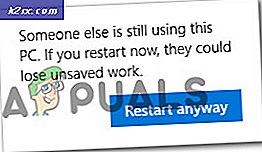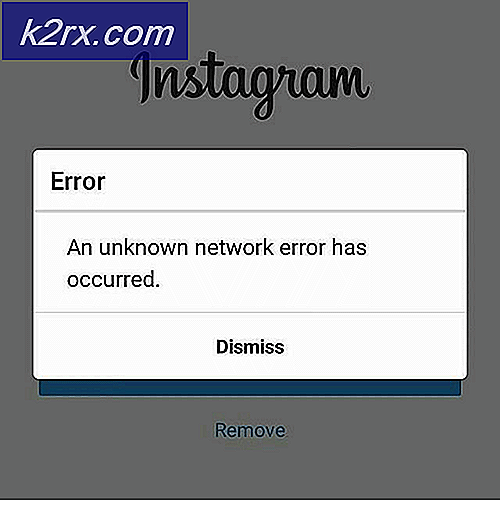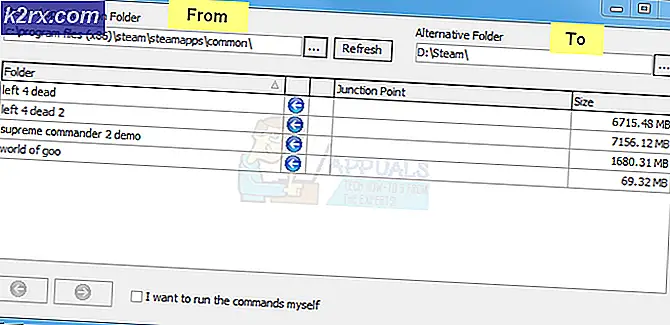Oplossing: DXGI_ERROR_DEVICE_REMOVED
De fout DXGI_ERROR_DEVICE_REMOVED treedt meestal op wanneer uw grafische kaart niet correct op uw computer kan worden uitgevoerd. De computer verliest tijdelijk het contact met de grafische kaart; vandaar de fout.
Deze fout treedt op vanwege een aantal verschillende redenen, bijvoorbeeld wanneer u uw computer overklokt, wanneer uw grafische kaart wordt verwarmd en zichzelf gedurende een fractie van een seconde uitschakelt, of wanneer de game die u gebruikt niet kan worden gesynchroniseerd met de grafische kaart . Dit probleem treedt meestal op bij het spelen van games zoals Battlefield, Arma, Crysis, etc. We hebben een aantal verschillende beschikbare oplossingen voor dit probleem opgesomd. Kijk eens.
Oplossing 1: Anti-aliasing uitschakelen
In termen van computergraphics is antialiasing een softwaretechniek voor het verminderen van rafels (trapeze lijnen die soepel moeten zijn). Jaggies komen meestal tot stand wanneer de monitor niet voldoende resolutie heeft om een vloeiende lijn te produceren. Anti-aliasing vermindert de prominentie van deze krullen door de traptreden te omringen met tussenliggende tinten van de kleur.
Grafische software gebruikt deze techniek om de kwaliteit van het uitvoerscherm verder te verbeteren. Veel gebruikers meldden echter dat dit veel problemen veroorzaakte en verantwoordelijk was voor de foutmelding. We kunnen antialiasing uitschakelen en controleren of dit in ons geval enig verschil maakt.
- Klik met de rechtermuisknop op een lege ruimte op uw bureaublad en selecteer Nvidia-configuratiescherm .
- Klik op 3D-instellingen beheren in het linkernavigatievenster. Zet nu elke antialiasing-instelling op Uit . In dit geval is de modus ingesteld op 'Application-controller'. Wijzig dat in Uit om alle externe instellingen te overschrijven.
- Druk op Toepassen om de wijzigingen op te slaan en uw computer opnieuw op te starten. Controleer nu of het probleem is opgelost.
Opmerking: we hebben gedemonstreerd hoe deze oplossing moet worden uitgevoerd volgens de grafische hardware van Nvidia. U kunt hetzelfde doen met andere grafische kaarten.
Oplossing 2: ShadowPlay uitschakelen
Nvidia ShowPlay (ook bekend als Nvidia Share) is een hardware-versneld schermopname-hulpprogramma dat aanwezig is in zijn GeForce Experience-toepassing. Het heeft veel opnamefuncties, zoals configureren om het scherm een tijd achter te laten, waardoor de gebruiker veel flexibiliteit heeft.
Ondanks de voordelen voor spelers, komt ShadowPlay niet zonder zijn tol. Het heeft een grote impact op je GPU omdat het constant het scherm moet opnemen en tegelijkertijd middelen moet bieden om het spel soepel te laten verlopen. Veel gebruikers hebben gemeld dat het uitschakelen van ShadowPlay hun probleem heeft opgelost. We kunnen proberen het uit te schakelen en controleren of het foutbericht in de toekomst opnieuw verschijnt. Als dit nog steeds het geval is, kunt u de wijzigingen ongedaan maken.
- Open de applicatie Nvidia GeForce Experience als een beheerder.
- Navigeer naar het tabblad ' Algemeen' met behulp van het navigatiepaneel aan de linkerkant van het scherm. Schakel Share uit uit door op de schakelaar ervoor te klikken (ShadowPlay wordt ook wel Share genoemd). Druk op Toepassen om de wijzigingen op te slaan en af te sluiten.
- Start uw computer opnieuw op en controleer of het probleem bij de hand is opgelost.
Oplossing 3: hardware controleren en koelingsinstellingen configureren
Uw GPU moet constant worden gekoeld, zodat deze zichzelf niet beschadigt. Het wordt warm als het gegevens of je spel verwerkt. U moet de koeling van uw GPU instellen op ten minste 70% . Als het foutbericht nog steeds verschijnt, probeer dan de koeling te verhogen en nog een keer te controleren. Het is mogelijk dat de GPU oververhit raakt, vandaar de foutmelding.
Voordat u doorgaat met het wijzigen van de koelingsinstellingen, verwijdert u alle ventilatoren op uw computer en zorgt u voor een goede doorlaat van de lucht naar de computer en de GPU. Als u uw computer op een gesloten locatie hebt, brengt u hem naar een meer open gebied waar hij gemakkelijk de lucht kan opnemen die nodig is voor koeling. In sommige grafische hardware verwijzen de koelinstellingen ook naar GPU-ventilatorsnelheid.
Oplossing 4: Overklokken uitschakelen
Veel moderne hardware stelt de gebruiker tegenwoordig in staat zijn GPU / CPU te overklokken voor betere prestaties op zijn machine. Overklokken betekent het uitvoeren van korte bursts met hoge berekeningen voordat deze weer normaal worden om weer te worden gekoeld. Wanneer de verwerkingseenheid een hoge berekening uitvoert, neemt de temperatuur daarvan overeenkomstig toe. Overklokken vindt opnieuw plaats wanneer de verwerkingseenheid voldoende is afgekoeld.
Als je overklokken hebt ingeschakeld, moet je proberen uit te schakelen . Veel gebruikers meldden dat overklokken veroorzaakte dat hun spel de foutmelding veroorzaakte. Zorg ervoor dat overklokken ook uit uw BIOS is uitgeschakeld voordat u het spel opnieuw uitvoert.
PRO TIP: Als het probleem zich voordoet met uw computer of een laptop / notebook, kunt u proberen de Reimage Plus-software te gebruiken die de opslagplaatsen kan scannen en corrupte en ontbrekende bestanden kan vervangen. Dit werkt in de meeste gevallen, waar het probleem is ontstaan door een systeembeschadiging. U kunt Reimage Plus downloaden door hier te klikkenOplossing 5: DirectX-installatie uitvoeren
DirectX is een verzameling applicatieprogrammeringsinterfaces voor het afhandelen van taken met betrekking tot multimedia, met name gaming. Het wordt veelvuldig gebruikt om high-end games met maximale prestaties uit te voeren om ervoor te zorgen dat de eindgebruikers de hoogste kwaliteit krijgen.
DirectX is mogelijk al op uw computer geïnstalleerd, maar het is mogelijk dat het niet is bijgewerkt naar de nieuwste versie. U kunt het pakket downloaden van de officiële website van Microsoft. Verder moet je er ook voor zorgen dat je de laatste versies van de vcredist (visuele studio redistributables) en .NET framework op je computer hebt geïnstalleerd.
Oplossing 6: een registersleutel (TDR) toevoegen
TDR controleert periodiek of uw grafische hardware reageert zoals verwacht. Als de grafische hardware niet binnen twee seconden op TDR reageert, gaat Windows automatisch ervan uit dat de hardware is opgehangen en moet deze zichzelf opnieuw initialiseren. Dit wordt gedaan om te voorkomen dat de hele computer zichzelf bevriest zoals in het verleden.
We kunnen proberen een nieuwe waarde toe te voegen aan uw register met betrekking tot TDR en controleren of dit het probleem oplost. Als dit niet het geval is, kunt u de wijzigingen ongedaan maken door de sleutel te verwijderen.
Opmerking: de register-editor is een krachtig hulpmiddel. Het wijzigen van sleutels waarvan u geen weet heeft, kan de prestaties van uw computer belemmeren of zelfs onbruikbaar maken. Maak een back-up van uw register voordat u doorgaat naar de oplossing voor het geval dat.
- Druk op Windows + R, typ regedit en druk op Enter.
- Navigeer naar het volgende pad met behulp van het linkernavigatievenster:
HKEY_LOCAL_MACHINE> SYSTEEM> CurrentControlSet> Besturing> Grafische stuurprogramma's
- Klik, eenmaal op de doellocatie, met de rechtermuisknop op een lege ruimte aan de rechterkant van het scherm en selecteer ' Nieuw> DWORD (32-bit) waarde '.
- Stel de nieuwe naam in als TdrLevel en stel de waarde in op 0 . Druk op OK om de wijzigingen op te slaan en af te sluiten.
- Start de computer opnieuw op en controleer of dit het probleem oplost.
Oplossing 7: MSI Afterburner / NVIDIA Inspector gebruiken (alleen voor gevorderde gebruikers)
Een andere oplossing die voor veel van de gebruikers werkte, was het verminderen van de kernklokcycli en het vergroten van de koelcapaciteit met behulp van MSI Afterburner. U kunt ook de instellingen Start met Windows en Start geminimaliseerd inschakelen om ervoor te zorgen dat deze op de achtergrond blijft werken. U moet ook de vermogenslimiet verlagen en de temperatuurlimiet verlagen met de Afterburner.
U kunt ook Nvidia inspector downloaden en de overklokinstellingen wijzigen. Verlaag de vermogenslimiet tot ongeveer 70% en de temperatuurlimiet tot 65%. Als dit niet werkt, kun je altijd doorwerken tot je een veilige waarde aanraakt.
Opmerking: deze oplossing is alleen voor gevorderde gebruikers. Gebruikers die hier geen idee van hebben, moeten doorgaan met de andere oplossingen.
Oplossing 8: grafische software bijwerken
Als alle bovenstaande oplossingen niet werken, kunnen we proberen het grafische stuurprogramma bij te werken. Het is mogelijk dat uw grafische stuurprogramma niet juist is geconfigureerd of verouderd is. We moeten alle stuurprogrammabestanden volledig verwijderen voordat we het nieuwe stuurprogramma installeren. Daarom moeten we het hulpprogramma Display Driver Uninstaller gebruiken. U kunt het hulpprogramma eenvoudig downloaden via internet.
- Na het installeren van Display Driver Uninstaller (DDU), start u uw computer op in de veilige modus . U kunt leren hoe u uw computer opstart in de veilige modus door ons artikel erover te lezen.
- Nadat u uw computer in de veilige modus hebt opgestart, start u de toepassing die zojuist is geïnstalleerd. Kies de optie Veilige modus .
- Na het starten van de applicatie selecteert u de eerste optie Opschonen en opnieuw opstarten . De toepassing verwijdert vervolgens automatisch de geïnstalleerde stuurprogramma's en start uw computer opnieuw op.
- Start uw computer op naar de normale modus en start de toepassing. Open het tabblad Stuurprogramma's en klik op de knop Stuurprogramma downloaden . Voer uw specificaties in aan de rechterkant van het scherm en klik op Zoeken starten om de toepassing te laten zoeken naar de optimale stuurprogramma's voor uw computer.
- Nadat het stuurprogramma is bijgewerkt, start u uw computer opnieuw op en controleert u of het probleem is opgelost.
Opmerking: hier hebben we gezien hoe de Nvidia-stuurprogramma's te installeren met de toepassing GeForce Experience om deze te downloaden. Als alternatief kunt u de stuurprogramma's downloaden van de officiële website en deze installeren met behulp van de apparaatbeheerder. Hetzelfde geldt voor andere grafische hardware
PRO TIP: Als het probleem zich voordoet met uw computer of een laptop / notebook, kunt u proberen de Reimage Plus-software te gebruiken die de opslagplaatsen kan scannen en corrupte en ontbrekende bestanden kan vervangen. Dit werkt in de meeste gevallen, waar het probleem is ontstaan door een systeembeschadiging. U kunt Reimage Plus downloaden door hier te klikken