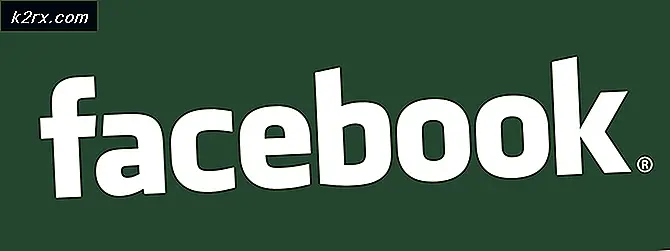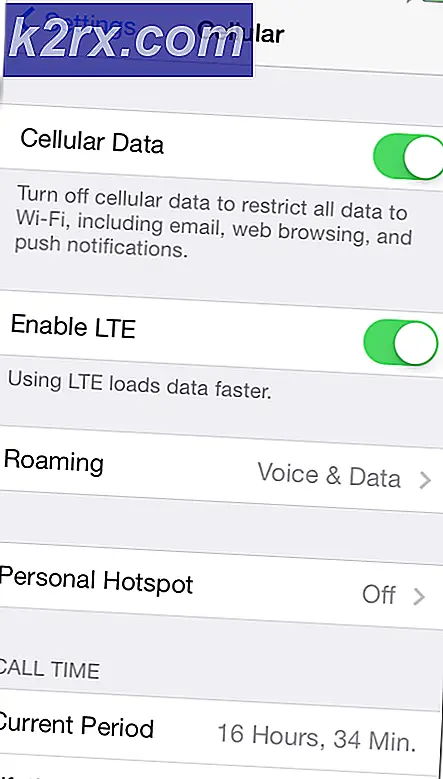Hoe alle items op het bureaublad in Windows 10 te verbergen en uit te schakelen?
Bureaubladpictogrammen zijn kleine afbeeldingen die mappen, bestanden en toepassingen vertegenwoordigen. De nieuw geïnstalleerde Windows 10 heeft ten minste één pictogram van de Prullenbak. De meeste bureaubladpictogrammen zijn snelkoppelingen naar veelgebruikte bestanden en programma's. Soms wil de gebruiker deze pictogrammen verbergen voor een screenshot of ze verbergen voor de standaardgebruikers. Afhankelijk van de situatie zijn er verschillende manieren om de pictogrammen op het bureaublad te verbergen. In dit artikel laten we u die methoden zien waarmee u de pictogrammen op het bureaublad gemakkelijk kunt verbergen of uitschakelen.
Alle items op het bureaublad verbergen en uitschakelen
Er zijn verschillende methoden waarmee u alle items op het bureaublad kunt verbergen en uitschakelen. De eenvoudigste en standaardmethode is via het contextmenu. Dit kan het beste worden gebruikt wanneer u de pictogrammen voor een screenshot of opnamescherm tijdelijk wilt verbergen. Het vereist twee klikken om het vrij snel te verbergen en weer zichtbaar te maken. De andere methoden worden gebruikt wanneer de beheerder het bureaublad schoon wil houden. De gebruikers kunnen via deze methoden ook niet met de rechtermuisknop op het bureaublad klikken. Afhankelijk van wat u wilt bereiken door de pictogrammen op het bureaublad te verbergen, kiest u de onderstaande methode die het beste bij u past.
Methode 1: het contextmenu van het bureaublad gebruiken
Dit is de meest gebruikelijke en de standaardmethode om pictogrammen op het bureaublad te verbergen. Klik met de rechtermuisknop ergens op het bureaublad, kies Visie en klik vervolgens op Toon de bureaubladiconen. Hiermee worden alle pictogrammen op het bureaublad verborgen.
U kunt de pictogrammen ook weer zichtbaar maken door erop te klikken Toon de bureaubladiconen keuze.
Methode 2: de Editor voor lokaal groepsbeleid gebruiken
De Editor voor lokaal groepsbeleid is een Windows-functie waarmee gebruikers het Windows-besturingssysteem kunnen beheren en configureren. Beheerders kunnen de Groepsbeleid-editor gebruiken om veel verschillende instellingen voor Windows toe te staan of te voorkomen. De beleidsinstelling die de bureaubladpictogrammen verbergt of uitschakelt, is te vinden in de gebruikerscategorie van Groepsbeleid-editor. Als u dit beleid inschakelt, verdwijnen alle pictogrammen en kunnen gebruikers niet met de rechtermuisknop op het bureaublad klikken.
De Editor voor lokaal groepsbeleid is echter niet beschikbaar in de Windows Home-edities. Als u Home Edition Window gebruikt, dan overspringen deze methode en probeer de Register-editormethode.
Als je de Editor voor lokaal groepsbeleid op je systeem hebt, volg dan de onderstaande gids:
- Houd de ramen toets en druk op R openen Rennen dialoog. Typ vervolgens 'gpedit.msc”En druk op de Enter toets om het Editor voor lokaal groepsbeleid.
Opmerking: Kiezen Ja voor de UAC (gebruikersaccountbeheer) prompt. - Navigeer naar de volgende instelling in de gebruikersconfiguratie van de Editor voor lokaal groepsbeleid:
Gebruikersconfiguratie \ Beheersjablonen \ Desktop
- Dubbelklik op de instelling met de naam "Alle items op het bureaublad verbergen en uitschakelen“. Het wordt geopend in een nieuw venster, verander de schakelaar van Niet ingesteld naar Ingeschakeld. Klik op de Van toepassing zijn en OK knop om de wijzigingen op te slaan.
- Als de instelling eenmaal is ingeschakeld, moet u ervoor zorgen herstarten de computer om de wijzigingen te zien. Na het opnieuw opstarten verdwijnen alle pictogrammen en kunt u niet met de rechtermuisknop op het bureaublad klikken.
- Naar zichtbaar maken de bureaubladpictogrammen, zet de schakelaar gewoon weer op Niet ingesteld in de instelling Editor voor lokaal groepsbeleid.
Methode 3: de Register-editor gebruiken
De Register-editor-methode werkt hetzelfde als de Local Group Policy Editor-methode. Alle wijzigingen die worden aangebracht via de Editor voor lokaal groepsbeleid, werken automatisch dezelfde instelling bij in de Register-editor. Sommige waarden van de sleutel zullen ontbreken en de gebruikers moeten deze handmatig maken om het te laten werken. Deze methode verbergt ook alle items en schakelt de rechtermuisknop op het bureaublad uit. Volg de onderstaande stappen om het uit te proberen:
- druk de Windows + R sleutels samen om een te openen Rennen dialoog. Typ nu 'regedit”Erin en druk op de Enter toets om het Register-editor. Kies de Ja optie voor UAC (gebruikersaccountbeheer) prompt.
- Navigeer in het linkerdeelvenster van de Register-editor naar de volgende sleutel:
HKEY_CURRENT_USER \ Software \ Microsoft \ Windows \ CurrentVersion \ Policies \ Explorer
- In de Ontdekkingsreiziger toets, klik met de rechtermuisknop op het rechterdeelvenster en kies de Nieuw > DWORD (32-bits) waarde keuze. Noem de nieuw gemaakte waarde als "Geen bureaublad“.
- Dubbelklik op de waarde Geen bureaublad en verander de waardegegevens in 1.
Opmerking: Waarde data 1 is voor inschakelen de instel- en waardegegevens 0 is voor uitschakelen de instelling. - Tenslotte, herstarten de computer om de veranderingen door deze instelling te zien. Alle pictogrammen op het bureaublad verdwijnen en de gebruiker kan nergens op het bureaublad met de rechtermuisknop klikken.
- Naar uitschakelen deze instelling en maak de snelkoppelingen zichtbaar, verander gewoon de waardegegevens in 0 of verwijderen de NoDesktop waarde in de register-editor. Het zal de instelling uitschakelen en alles zal weer normaal zijn.