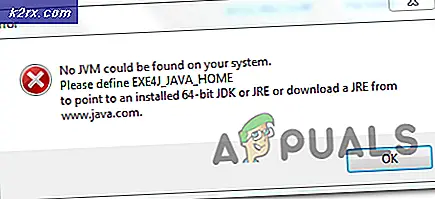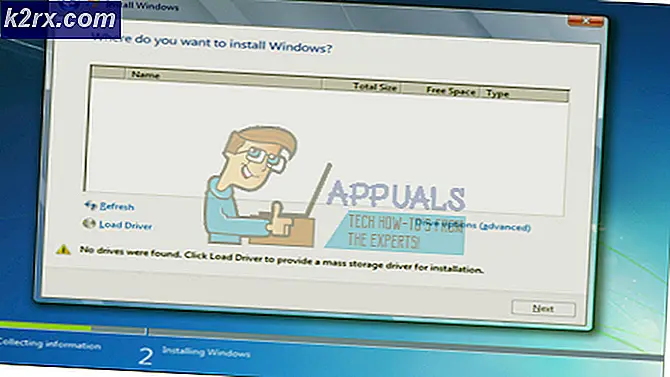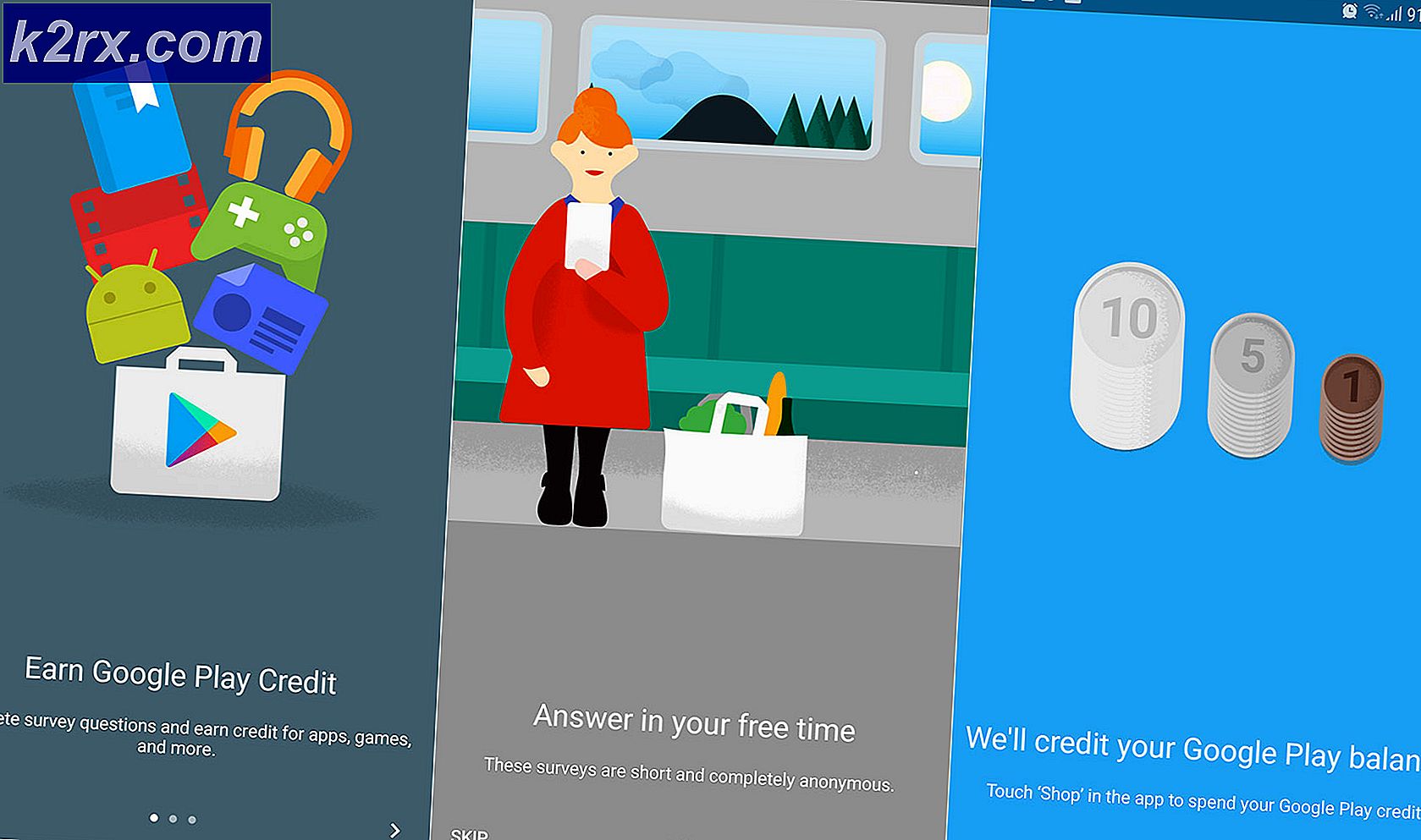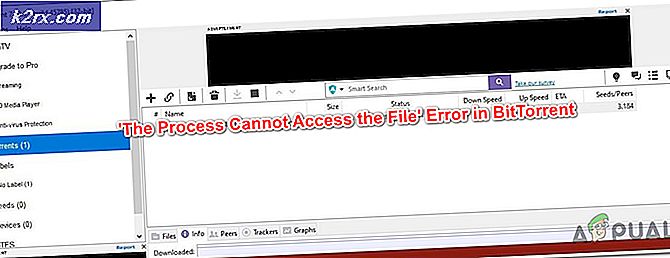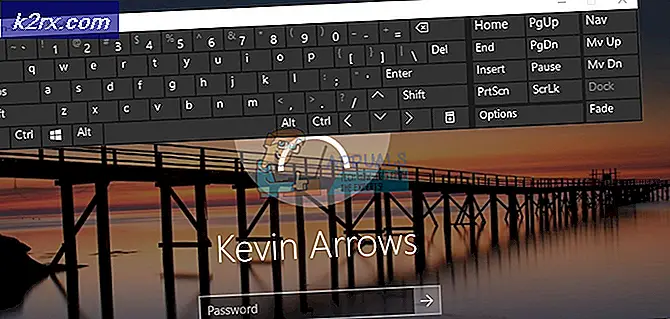Hoe u ‘Fout bij het ophalen van uw kanaalinformatie’ in StreamLabs kunt oplossen
De fout het ophalen van uw kanaalinformatie komt voor in Streamlabs OBS voor gebruikers die proberen inhoud te streamen op Twitch. Dit probleem is niet exclusief voor het besturingssysteem, aangezien het zich voordoet in Windows 7, Windows 8.1 en Windows 10.
Na onderzoek van dit specifieke probleem, blijkt dat er meerdere scenario's zijn die dit gedrag met StreamLabs veroorzaken. Hier is een shortlist met mogelijke boosdoeners die dit probleem kunnen veroorzaken:
Methode 1: uitloggen en weer terug bij StreamLabs
Als je dit nog niet hebt geprobeerd, moet je deze poging om het probleem op te lossen beginnen door uit te loggen bij het problematische account in StreamLabs voordat je weer inlogt.
Verschillende getroffen gebruikers die ook hetzelfde foutbericht probeerden op te lossen, hebben gemeld dat het probleem eindelijk is opgelost nadat ze zich hadden afgemeld en vervolgens meteen weer in het betreffende Twitch-account waren ingelogd vanuit de StreamLabs-applicatie.
Als u niet zeker weet hoe u dit moet doen, volgt u onderstaande instructies:
Opmerking: Deze bewerking wordt niet uitgevoerd vanuit de StreamLabs-applicatie. U moet dit rechtstreeks vanuit het Twitch-account doen.
- Open uw standaardbrowser, ga naar Twitch.tv en log in met hetzelfde account dat u momenteel hebt gekoppeld in StreamLabs. Op de Twitch.tv site, klik op het Log in knop (rechterbovenhoek van het scherm.
- Als u succesvol bent ingelogd, klikt u op uw accountpictogram (rechtsboven) en vervolgens op Instellingen vanuit het nieuw verschenen contextmenu.
- Als je eenmaal binnen bent Instellingen menu, klik op toegang tot het Verbindingen menu en scrol omlaag naar hetAndere verbindingensectie en klik op het verbinding verbreken knop gerelateerd aan StreamLabs.
- Zodra de StreamLabs-verbinding is verbroken, keert u terug naar de StreamLabs en verbindt u uw Twitch-account nogmaals om te zien of het probleem nu is opgelost.
Als je nog steeds hetzelfde ziet het ophalen van uw kanaalinformatiefout bij het proberen live te gaan, ga dan naar de volgende mogelijke oplossing hieronder.
Methode 2: Elke Twitch-cookie wissen
Volgens veel betrokken gebruikers zou je deze foutcode kunnen verwachten vanwege een Twitch-cookie-probleem. Ook al gebruik je StreamLabs OBS, de app vertrouwt nog steeds op je browser voor bepaalde interacties, dus een beschadigde cookie kan verantwoordelijk zijn voor de ‘het ophalen van je kanaalinformatie’ -fout.
Als dit scenario van toepassing is, zou u dit probleem op twee verschillende manieren moeten kunnen oplossen:
- U kunt ofwel specifiek achter Twitch-cookies aan gaan en ze alleen verwijderen
- U kunt de volledige cookiemap in uw browser wissen.
Als je voor de gerichte aanpak wilt gaan, hier is hoe u de specifieke Twitch-cookies uit uw browser kunt verwijderen. Als u zich in het opruimvenster bevindt, gebruikt u de zoekfunctie om elke Twitch-cookie te vinden en te verwijderen.
Aan de andere kant, als u voor een volledige schoonmaakbeurt wilt gaan, volgt u deze instructies voor het opschonen van het cachegeheugen en de cookies van uw browser.
Als u de cookies al heeft gewist en u nog steeds met dezelfde foutcode te maken heeft, gaat u naar de volgende mogelijke oplossing hieronder.
Methode 3: de streamingtaal wijzigen
Hoewel dit misschien een rare oplossing lijkt, hebben sommige gebruikers ook te maken met de fout het ophalen van uw kanaalinformatiehebben het probleem volledig kunnen oplossen door opnieuw een andere taal te selecteren en deze vervolgens weer terug te zetten naar de vorige waarde.
We hebben geen officiële verklaring van de ontwikkelaars kunnen vinden, maar de getroffen gebruikers vermoeden dat dit gedrag het gevolg is van een StreamLabs-storing.
Als u deze mogelijke tijdelijke oplossing wilt proberen, volgt u de onderstaande instructies om de streamingtaal tijdelijk te wijzigen vanuit de StreamLabs-toepassing:
- Open het StreamLabs-account en log in met het Twitch-account waarmee je problemen ondervindt.
- Zodra u zich heeft aangemeld, kunt u doorgaan en op klikken Instellingen (tandwielpictogram in de linkerbenedenhoek van het scherm).
- Van de Instellingen menu van StreamLabs, selecteer het Algemeen tab in de linkerkolom, ga dan naar het rechtergedeelte en gebruik het vervolgkeuzemenu onder Taal om het in iets anders te veranderen.
- Raken Gedaan om de wijzigingen op te slaan en sluit vervolgens de StreamLabs-app voordat u deze opnieuw start.
- Bij de volgende start van de applicatie opent u het scherm Instellingen opnieuw en wijzigt u de taal terug naar de oorspronkelijke taal.
- Start nog een streamingpoging en kijk of het je is gelukt om het het ophalen van uw kanaalinformatiefout.
Als het probleem nog steeds niet is opgelost, gaat u naar de volgende mogelijke oplossing hieronder.
Methode 4: Visual C ++ Redist 2017 installeren
Volgens sommige getroffen gebruikers zou je deze fout ook kunnen verwachten in gevallen waarin de computer waarop de StreamLabs OBS-applicatie is geïnstalleerd een kritieke C ++ Redist mist die nodig is om het streamen van gameplay te vergemakkelijken.
Verschillende gebruikers die eerder hetzelfde probleem tegenkwamen, hebben bevestigd dat ze dit probleem hebben kunnen oplossen door een compatibele versie van het Visual C ++ 2017-pakket te downloaden en te installeren.
Als u niet zeker weet hoe u dit moet doen, volgt u de onderstaande instructies om de juiste versie van het Visual C ++ Redist 2017 x64-pakket:
- Open uw browser en bezoek het officiële downloadpagina van MIcrosoft.com van het Visual C ++ Redist 2017-downloadpakket.
- Als u eenmaal op de juiste pagina bent, scrolt u omlaag naar het gedeelte Visual Studio 2015, 2017 en 2019 en klikt u op vc_redist.x86.exe als uw Windows-versie 32-bits of vc_redist.x64.exe als uw Windows-versie 64 bit is.
- Dubbelklik op het .exe-installatieprogramma zodra het downloaden is voltooid en klik op Installeren, volg daarna de instructies op het scherm om het ontbrekende Visual C ++ Redist-pakket te installeren.
- Zodra de installatie is voltooid, start u uw computer opnieuw op als u hier niet automatisch om wordt gevraagd, en kijkt u of de fout is opgelost zodra de volgende keer opstarten is voltooid.
Voor het geval je nog steeds de het ophalen van uw kanaalinformatiefout wanneer u StreamLabs probeert te gebruiken om te streamen op Twitch, gaat u naar de volgende mogelijke oplossing hieronder.
Methode 5: het bestand frontend-tools.dll verwijderen
Het blijkt dat dit probleem ook kan optreden als gevolg van een bepaald type beschadigde bestanden achtergelaten in de obs-plugins-map van Streamlabs OBS. In de meeste gevallen treedt dit probleem op nadat de gebruiker heeft geprobeerd een plug-in voor StreamLabs te verwijderen.
Als dit scenario van toepassing is, zou u het probleem moeten kunnen oplossen door naar de locatie te navigeren waar StreamLabs de plug-inbestanden opslaat en de frontend-tools.dll te verwijderen.
Deze tijdelijke oplossing wordt als effectief bevestigd door verschillende gebruikers die erin zijn geslaagd de fout op te lossen. Volg de onderstaande instructies om het te wissen:
- Open File Explorer en navigeer naar de volgende locatie:
C: \ Program Files \ Streamlabs OBS \ resources \ app \ node_modules \ obs-studio-node \ distribut \ obs-plugins \
Opmerking: Als u StreamLabs op een aangepaste locatie hebt geïnstalleerd, navigeert u daarheen.
- Zodra u op de juiste locatie bent aangekomen, klikt u met de rechtermuisknop op frontend-tools.ddl en kiest u Verwijderen vanuit het nieuw verschenen contextmenu.
- Nadat u de juiste .ddl hebt verwijderd, start u uw computer opnieuw op en start u StreamLabs opnieuw en kijkt u of het probleem nu is verholpen.
Opmerking: Mogelijk krijgt u een waarschuwing over ‘scènecorruptie’, maar maakt u zich geen zorgen, dit verdwijnt de volgende keer dat u de app opent.
Methode 6: StreamLabs aan een IP binden
Het blijkt dat dit probleem kan worden veroorzaakt door een TCP- of IP-probleem. Als uw streamingpogingen constant worden geweigerd door de het ophalen van uw kanaalinformatiefout of een ander foutbericht (zoals ‘Ongeldig pad of ongeldige verbindings-URL‘Error), kunt u proberen om de streamingpoging aan uw machine-IP te binden.
Deze bewerking vereist dat u uw IP kent, zodat u deze in de StreamLab-applicatie kunt binden.
Als u deze mogelijke oplossing wilt afdwingen, volgt u de onderstaande instructies:
- druk op Windows-toets + R om een Rennen dialoog venster. Typ vervolgens ‘Cmd’ in het tekstvak en druk op Ctrl + Shift + Enter om een verhoogde opdrachtprompt te openen.
Opmerking: Als je het UAC (gebruikersaccountprompt), Klik Ja om beheerderstoegang te verlenen.
- Zodra u zich in de verhoogde CMD-prompt bevindt, typt u ‘Ipconfig’ en raak Enter om een overzicht van uw netwerk te krijgen.
- Scrol in de geretourneerde lijst omlaag naar het netwerk dat u momenteel gebruikt en neem en kopieer het IPV4-adres (we hebben het een beetje later nodig)
- Nu je je IP-adres hebt gevonden, open je de StreamLabs-applicatie en klik je op het Instellingen pictogram (gedeelte linksonder op het scherm).
- Als je eenmaal binnen bent Instellingen menu, klik op Geavanceerd vanuit het verticale menu aan de linkerkant gaan ze naar het rechtergedeelte en scrollen ze helemaal naar beneden naar het Netwerk sectie.
- Vouw vervolgens het vervolgkeuzemenu uit en kies het IP-adres dat u eerder in stap 3 hebt ontdekt voordat u de wijzigingen opslaat.
- Probeer nogmaals te streamen vanuit StreamLabs en kijk of de bewerking deze keer is gelukt.
Als hetzelfde probleem zich nog steeds voordoet, gaat u naar de volgende methode hieronder.
Methode 7: .NET Framework 4.7.2 downloaden (ALLEEN Windows 7/8)
Als u dit probleem tegenkomt in Windows 7 of Windows 8.1, moet u er rekening mee houden dat er een aanvullende vereiste is waaraan u moet voldoen voordat u inhoud kunt streamen vanuit de StreamLabs-app.
Omdat de installatie van .NET Framework 4.7.2 niet wordt afgehandeld door de WU-component (zoals op Windows 10), moet u deze handmatig installeren via de officiële kanalen.
Sommige gebruikers die dit foutbericht ook tegenkwamen in StreamLabs op Windows 7 en Windows 8, hebben bevestigd dat het probleem was verholpen nadat het ontbrekende .NET-framework was geïnstalleerd.
Hier is een korte stapsgewijze handleiding voor het installeren van het ontbrekende .NET-framework op uw computer:
- Open uw standaardbrowser en ga naar het officiële downloadpagina van .NET Framework 4.7.2.
- Zodra u op de juiste locatie bent aangekomen, scrolt u omlaag naar het Looptijd sectie en klik op Download .NET Framework 4.7.2 Runtime.
- Zodra het downloaden is voltooid, opent u het installatieprogramma en volgt u de instructies op het scherm om de installatie van het ontbrekende .NET Framework te voltooien, en start u uw computer opnieuw op.
- Nadat uw computer opnieuw is opgestart, opent u StreamLabs en kijkt u of het probleem is opgelost door opnieuw te proberen live te gaan.
Als hetzelfde probleem zich nog steeds voordoet, gaat u naar de volgende mogelijke oplossing hieronder.
Methode 8: StreamLabs opnieuw installeren met beheerdersrechten
Als geen van de bovenstaande oplossingen voor u heeft gewerkt, kunt u als laatste proberen de StreamLab-applicatie opnieuw te installeren en ervoor te zorgen dat u de geïnstalleerde beheerdersrechten toestaat. Dit kan effectief zijn omdat het installatieprogramma mogelijk problemen heeft met het kopiëren van bepaalde bestanden als het geen beheerdersrechten heeft.
Als u denkt dat dit scenario van toepassing is, volgt u de onderstaande instructies om de StreamLabs-apps met beheerdersrechten opnieuw te installeren:
- druk op Windows-toets + R om een Rennen dialoog venster. Typ vervolgens ‘Appwiz.cpl’ in het tekstvak en druk op Enter om het Programma's en onderdelen menu.
- Als je eenmaal binnen bent Programma's en onderdelen menu, blader omlaag door de lijst met geïnstalleerde applicaties en zoek StreamLabs OBS. Als je het ziet, klik er dan met de rechtermuisknop op en kies Verwijderen vanuit het contextmenu.
- Volg de instructies voor het verwijderen om de app te verwijderen en start uw computer opnieuw op.
- Als de volgende keer opstarten is voltooid, gaat u naar het officiële downloadpagina van StreamLabs en start de installatie.
- Nadat de download is voltooid, mag u deze niet op een conventionele manier openen. Navigeer in plaats daarvan naar de locatie waar het is gedownload, klik er met de rechtermuisknop op en kies Als administrator uitvoeren.
- Nadat de installatie is voltooid, opent u StreamLabs, logt u nogmaals in met uw Twitch-account en kijkt u of de fout nu is opgelost.