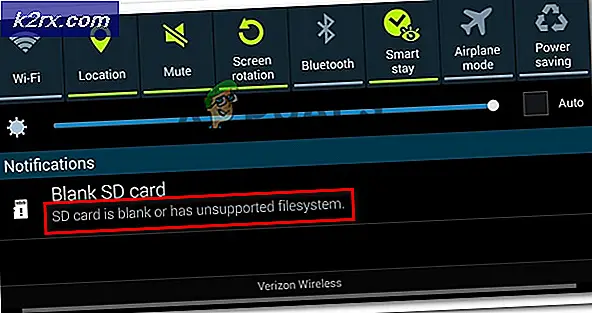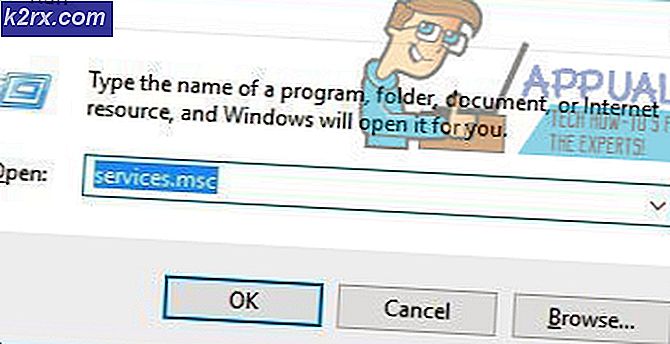Oplossing: Taakreeks mislukt met fout 0x800704900
Als er een 0x80070490-fout optreedt tijdens het installeren van Windows, meestal tijdens het maken van afbeeldingen, betekent dit dat uw BIOS problemen heeft met de partities op de harde schijf.
Dit is ook een probleem wanneer u de System Center Configuration Manager van Microsoft gebruikt om Windows opnieuw op een apparaat te installeren, wat frustrerend is vanwege het aantal gebruikers met dit probleem. Dit gebeurt ongeacht de Windows-versie die u probeert te installeren, en op zowel laptops als desktop-pc's. Er zijn ook gevallen geweest waarin gebruikers meldden dat dit gebeurde wanneer BitLocker is geactiveerd, maar voor degenen die het nodig hebben, is het uitschakelen ervan geen optie en hebben ze een andere oplossing nodig.
Gelukkig zijn er een aantal dingen die je kunt doen om dit partitioneringsprobleem op te lossen, waarna je door kunt gaan en elke gewenste Windows-versie kunt installeren of opnieuw kunt installeren. Een universele tip voordat u naar een van deze gaat, zou echter zijn om andere opslagapparaten los te koppelen van uw computer, omdat ze het BIOS mogelijk in verwarring brengen en dat is misschien de reden waarom het niet werkt.
Methode 1: Stel de opstartopties in op UEFI
Sommige apparaten gaan standaard naar een BIOS-boot en daarom hebben ze deze foutmelding en kunnen ze Windows niet installeren. Gelukkig is de oplossing vrij eenvoudig en de onderstaande stappen zullen u helpen, zelfs als dit de eerste keer is dat u het BIOS binnengaat.
PRO TIP: Als het probleem zich voordoet met uw computer of een laptop / notebook, kunt u proberen de Reimage Plus-software te gebruiken die de opslagplaatsen kan scannen en corrupte en ontbrekende bestanden kan vervangen. Dit werkt in de meeste gevallen, waar het probleem is ontstaan door een systeembeschadiging. U kunt Reimage Plus downloaden door hier te klikken- Start de computer opnieuw op.
- Voordat Windows opstart, ziet u het POST-scherm. Kijk dichtbij de bodem, er moet een knopcombinatie zijn die je kunt indrukken om het BIOS te betreden. Het is anders voor alle fabrikanten, maar het zou iets moeten zijn in de trant van Esc, F2, F12 of Backspace . Zorg ervoor dat je het snel indrukt voordat Windows opstart, anders moet je het opnieuw opstarten.
- Kijk in de BIOS aan de onderkant of rechterkant van het scherm. Dat is waar de fabrikant van uw BIOS instructies heeft geplaatst over welke knop doet wat op uw toetsenbord, en u zult die moeten gebruiken voor navigatie.
- Gebruik de knoppen om de opstartopties te vinden
- In het menu Opstartopties moet er een optie zijn om te schakelen tussen BIOS en Stel het in op UEFI.
- Gebruik de instructies over de navigatie om af te sluiten met het opslaan van wijzigingen en start uw apparaat opnieuw op. Het zou nu prima moeten werken, maar voor het geval dat niet zo is, ga dan verder met de volgende methode.
Methode 2: Schakel de aandrijfcontroller naar AHCI
Deze methode helpt je als je BIOS-controller om wat voor reden dan ook is ingesteld op iets anders dan AHCI, zoals SATA of RAID als je meerdere harde schijven hebt.
- Gebruik de stappen 1 t / m 3 van de vorige methode om het BIOS van uw apparaat in te voeren
- Zoek in het BIOS de Controller-modus Zet hem in de AHCI-modus .
- Sluit af met het opslaan van uw wijzigingen en start opnieuw op. Uw BIOS zou geen problemen moeten hebben om nu alles te herkennen en de installatie zal soepel verlopen.
Gezien de eenvoud van het weergeven van Windows vanaf een USB- of een harde schijf in vergelijking met een schone installatie, is het geen verrassing dat veel gebruikers voor deze stap hebben gekozen. Het is ook veel sneller en daarom efficiënter wanneer u Windows tegelijkertijd op meerdere apparaten probeert te installeren. Als u dit probleem ondervindt, volgt u de bovenstaande stappen om het probleem op te lossen en kunt u doorgaan met het proces.
PRO TIP: Als het probleem zich voordoet met uw computer of een laptop / notebook, kunt u proberen de Reimage Plus-software te gebruiken die de opslagplaatsen kan scannen en corrupte en ontbrekende bestanden kan vervangen. Dit werkt in de meeste gevallen, waar het probleem is ontstaan door een systeembeschadiging. U kunt Reimage Plus downloaden door hier te klikken