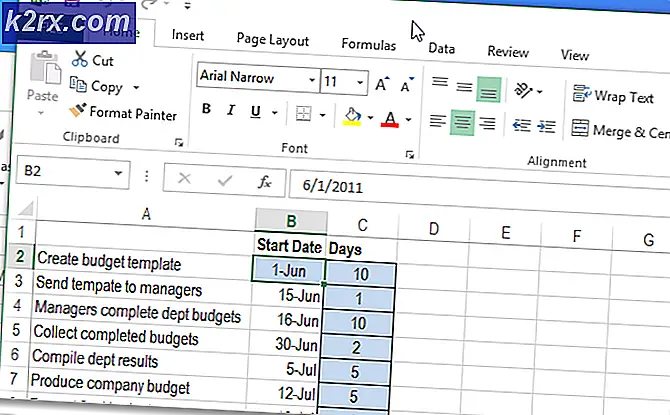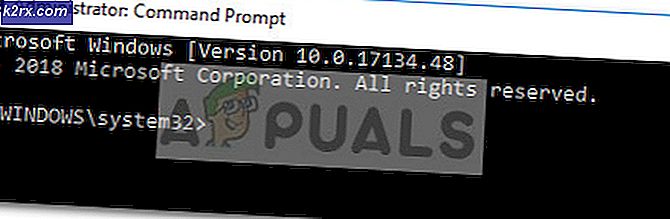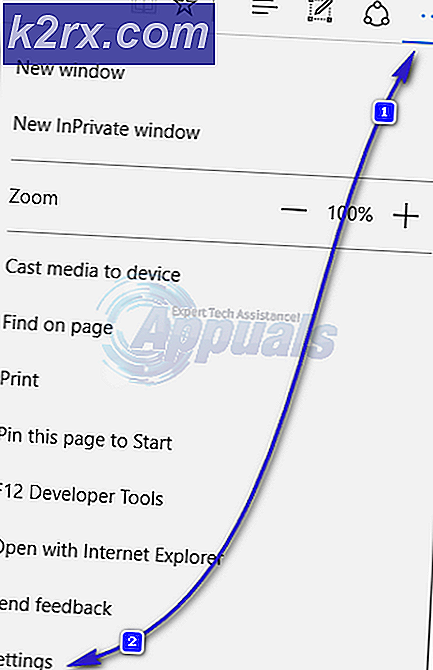Fix: problemen met de verbinding als gevolg van een foutieve WPD-update (22/02/2016)
Verschillende gebruikers van Windows 7, Windows 8 / 8.1 en Windows 10 meldden een probleem waarbij Windows MTP-apparaten niet kon herkennen. Dit probleem deed zich voor nadat gebruikers een optionele en ongedocumenteerde Windows-update hadden geïnstalleerd Microsoft - WPD - 2/22/2016 12:00:00 - 5.2.5326.4762 . Na de installatie kunnen telefoons en draagbare apparaten die gebruikmaken van MTP, waaronder Android- en Windows-smartphones, niet goed worden gedetecteerd in Windows 10.
Microsoft heeft het stuurprogramma op dezelfde dag van Windows Update verwijderd zodra het probleem werd vastgesteld, maar als u deze update al hebt geïnstalleerd, kunt u de probleemoplosser voor stuurprogramma's van Microsoft gebruiken om dit probleem op te lossen. Afgezien hiervan kunt u het stuurprogramma terugdraaien om het uit het systeem te verwijderen en vervolgens voorkomen dat het opnieuw wordt geïnstalleerd.
Methode 1: De probleemoplosser voor stuurprogramma's gebruiken
Microsoft heeft een probleemoplosser voor stuurprogramma's ontwikkeld om het probleem op de getroffen besturingssystemen op te lossen.
- Download de Windows-probleemoplossing vanaf hier en dubbelklik om deze te starten.
- Klik op Een oplossing of tijdelijke oplossing zoeken voor nieuw probleem 108018 en klik op Volgende
- De probleemoplosser doorzoekt de bug van het stuurprogramma en als deze is gedetecteerd, ziet u een scherm met informatie over het probleem dat opduikt 108018 is opgelost.
- Klik op Sluiten om de probleemoplosser af te sluiten en probeer vervolgens opnieuw verbinding te maken met uw MTP-apparaat.
Methode 2: Systeemherstel uitvoeren
Om een systeemherstel uit te voeren, moet u het hebben ingesteld met een eerder herstelpunt beschikbaar.
PRO TIP: Als het probleem zich voordoet met uw computer of een laptop / notebook, kunt u proberen de Reimage Plus-software te gebruiken die de opslagplaatsen kan scannen en corrupte en ontbrekende bestanden kan vervangen. Dit werkt in de meeste gevallen, waar het probleem is ontstaan door een systeembeschadiging. U kunt Reimage Plus downloaden door hier te klikken- Druk op de Windows-toets + R om de prompt Uitvoeren te openen.
- Typ rstrui in de opdrachtprompt en klik op OK .
- Als er een systeemherstelpunt beschikbaar is, ziet u een Aanbevolen systeemherstelpunt of een punt dat u zelf kunt kiezen. Volg de aanwijzingen en zorg ervoor dat uw systeem is hersteld tot een punt vóór 8 maart, toen de update werd uitgerold.
- Wanneer uw systeem weer online is, probeert u uw MTP-apparaat aan te sluiten om te bevestigen dat het probleem is verholpen.
Methode 3: Het stuurprogramma van het apparaat terugdraaien
- Sluit uw op MTP gebaseerde apparaat aan op uw pc.
- Druk op Windows + X en selecteer Apparaatbeheer . U kunt ook op de toets WIN + R drukken om het dialoogvenster Uitvoeren te openen, type devmgmt.msc en klik op OK . Als u wordt gevraagd om beheerdersbevoegdheden voor deze actie, verleent u deze.
- Zoek naar het apparaat met een geel of rood uitroep ernaast. Het moet de naam van uw telefoon of een ander MTP-apparaat hebben.
- Klik met de rechtermuisknop op het apparaat en kies Stuurprogramma-update bijwerken .
- Selecteer Op mijn computer naar stuurprogramma's zoeken en kies Ik kan kiezen uit een lijst met beschikbare stuurprogramma's op mijn computer.
- Selecteer Mobiele apparaten, of de naam van uw apparaat indien beschikbaar en selecteer Compatibele hardware weergeven . Klik op Volgende .
- Nadat het stuurprogramma is geïnstalleerd, start u de pc opnieuw op, verbindt u uw apparaat en controleert u of Windows het kan detecteren.
Voer de volgende stappen uit om te voorkomen dat het stuurprogramma opnieuw wordt geïnstalleerd
- Open het menu Start, typ cmd, klik er met de rechtermuisknop op en voer het uit als beheerder. U moet UAC-controle verlenen als hierom wordt gevraagd. U kunt ook op Win + X drukken en Windows Powershell (Admin) selecteren .
- Typ pnputil.exe -e en druk op Enter. Dit toont een lijst met alle geïnstalleerde stuurprogramma's.
- Blader door de lijst en zoek het item dat overeenkomt met het onderstaande voorbeeld. Noteer de bijbehorende INF-bestandsnaam. Het moet zoiets als oemXX.inf met een een- of tweecijferige nummers na oem, en de datum en versie van de driver hebben zoals hier getoond.
- Typ pnputil.exe -d oemXX.inf, waarbij XX het nummer in de bestandsnaam is zoals in het bovenstaande voorbeeld. Druk op Enter en het defecte stuurprogramma wordt van uw systeem verwijderd.
PRO TIP: Als het probleem zich voordoet met uw computer of een laptop / notebook, kunt u proberen de Reimage Plus-software te gebruiken die de opslagplaatsen kan scannen en corrupte en ontbrekende bestanden kan vervangen. Dit werkt in de meeste gevallen, waar het probleem is ontstaan door een systeembeschadiging. U kunt Reimage Plus downloaden door hier te klikken